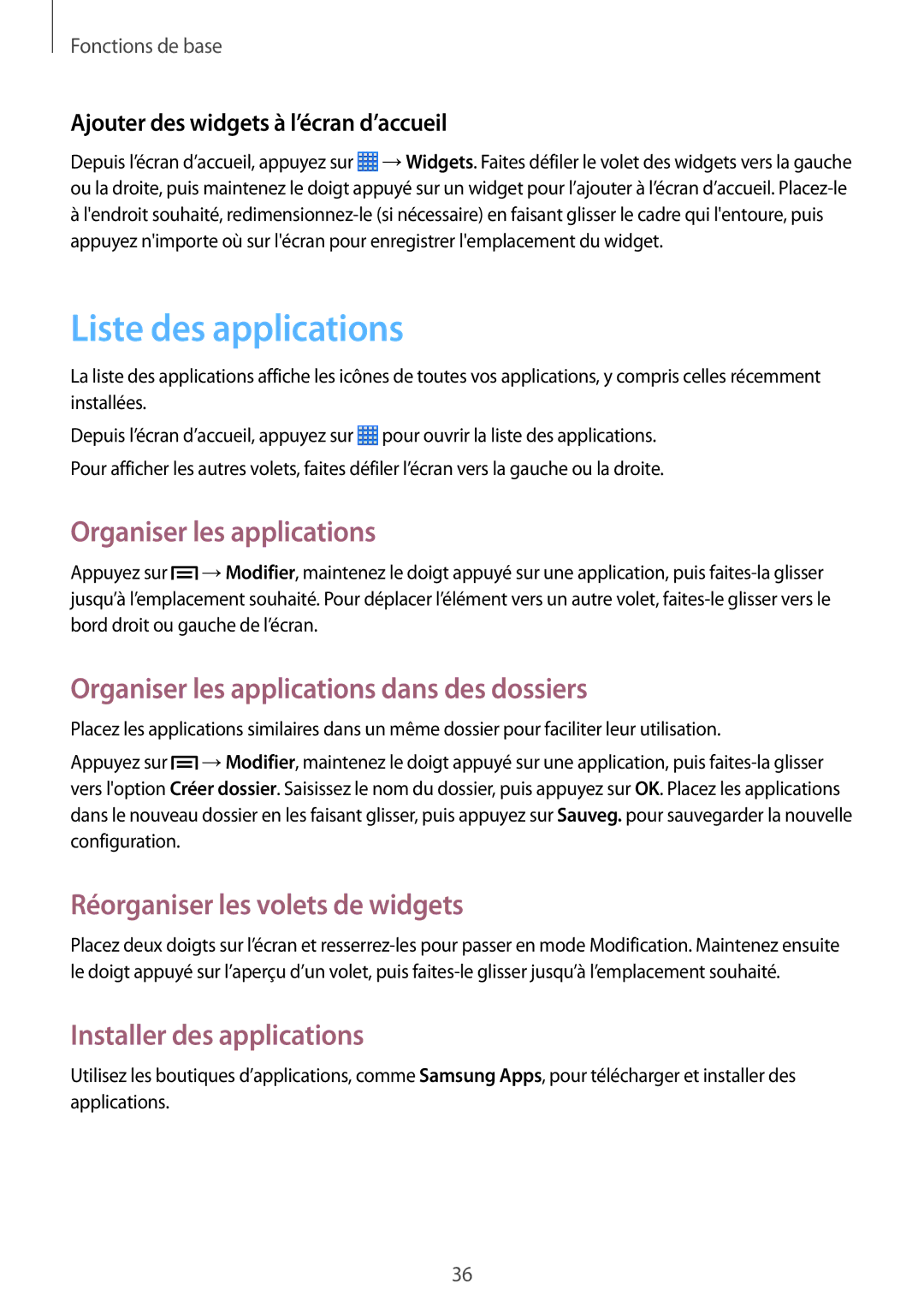Fonctions de base
Ajouter des widgets à l’écran d’accueil
Depuis l’écran d’accueil, appuyez sur ![]() →Widgets. Faites défiler le volet des widgets vers la gauche ou la droite, puis maintenez le doigt appuyé sur un widget pour l’ajouter à l’écran d’accueil.
→Widgets. Faites défiler le volet des widgets vers la gauche ou la droite, puis maintenez le doigt appuyé sur un widget pour l’ajouter à l’écran d’accueil.
àl'endroit souhaité,
Liste des applications
La liste des applications affiche les icônes de toutes vos applications, y compris celles récemment installées.
Depuis l’écran d’accueil, appuyez sur ![]() pour ouvrir la liste des applications. Pour afficher les autres volets, faites défiler l’écran vers la gauche ou la droite.
pour ouvrir la liste des applications. Pour afficher les autres volets, faites défiler l’écran vers la gauche ou la droite.
Organiser les applications
Appuyez sur ![]() →Modifier, maintenez le doigt appuyé sur une application, puis
→Modifier, maintenez le doigt appuyé sur une application, puis
Organiser les applications dans des dossiers
Placez les applications similaires dans un même dossier pour faciliter leur utilisation.
Appuyez sur ![]() →Modifier, maintenez le doigt appuyé sur une application, puis
→Modifier, maintenez le doigt appuyé sur une application, puis
Réorganiser les volets de widgets
Placez deux doigts sur l’écran et
Installer des applications
Utilisez les boutiques d’applications, comme Samsung Apps, pour télécharger et installer des applications.
36