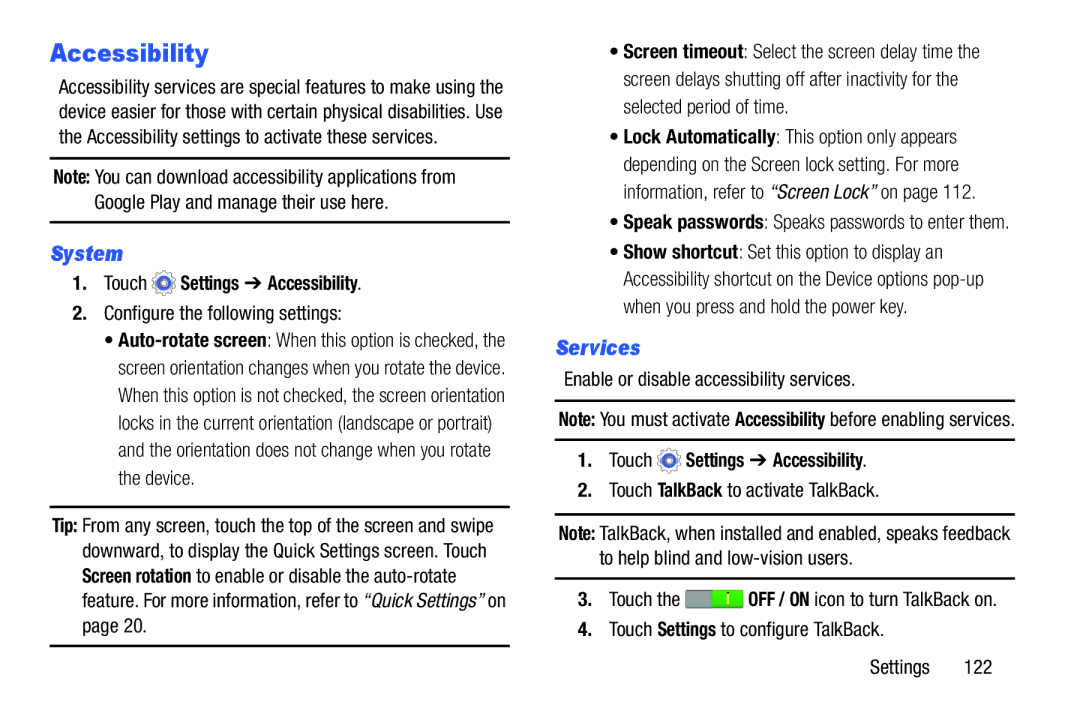SMT110NYKAXAR, SM-T110NYKAXAR, SMT110NDWAXAR, SM/T110NYKAX, SM-T110 specifications
The Samsung SM-T110, also known as the Galaxy Tab 3 Lite 7.0, is a compact and budget-friendly tablet that combines portability with functionality, making it an ideal choice for casual users looking for a reliable device. Launched in early 2014, this tablet features a 7-inch display with a resolution of 1024 x 600 pixels, delivering decent visuals for web browsing, video playback, and reading. Its lightweight design, weighing just 310 grams, ensures easy handling and comfortable usage for extended periods.Powered by a dual-core processor clocked at 1.2 GHz, the SM-T110 provides acceptable performance for routine tasks such as browsing the internet, checking email, and using social media. It comes with 1 GB of RAM, which, while limited by today’s standards, allows for basic multitasking capabilities for light applications. The tablet runs on Android 4.2 Jelly Bean, offering a user-friendly interface with access to Google's vast array of applications through the Google Play Store.
Storage options on the Galaxy Tab 3 Lite 7.0 include 8 GB of internal memory, expandable up to 32 GB via the microSD card slot. This flexibility allows users to store photos, videos, and documents without worrying about running out of space. The tablet also features a 2-megapixel rear camera, suitable for capturing snapshots, though it lacks a front-facing camera, which limits options for video calls.
One noteworthy aspect of the SM-T110 is its long-lasting 3600 mAh battery, which can provide up to 8 hours of usage on a single charge, making it perfect for on-the-go users. The device supports Wi-Fi connectivity, ensuring that users can easily connect to the internet to access content and services.
Overall, the Samsung SM-T110 Galaxy Tab 3 Lite 7.0 is an entry-level tablet designed for individuals who seek a straightforward and portable device. Its combination of a dependable display, sufficient performance for everyday tasks, and decent battery life makes it a suitable option for students, casual users, and anyone looking to enjoy multimedia content without the premium price tag associated with higher-end tablets. While it may not compete with more advanced models, it serves its purpose well within its intended market.