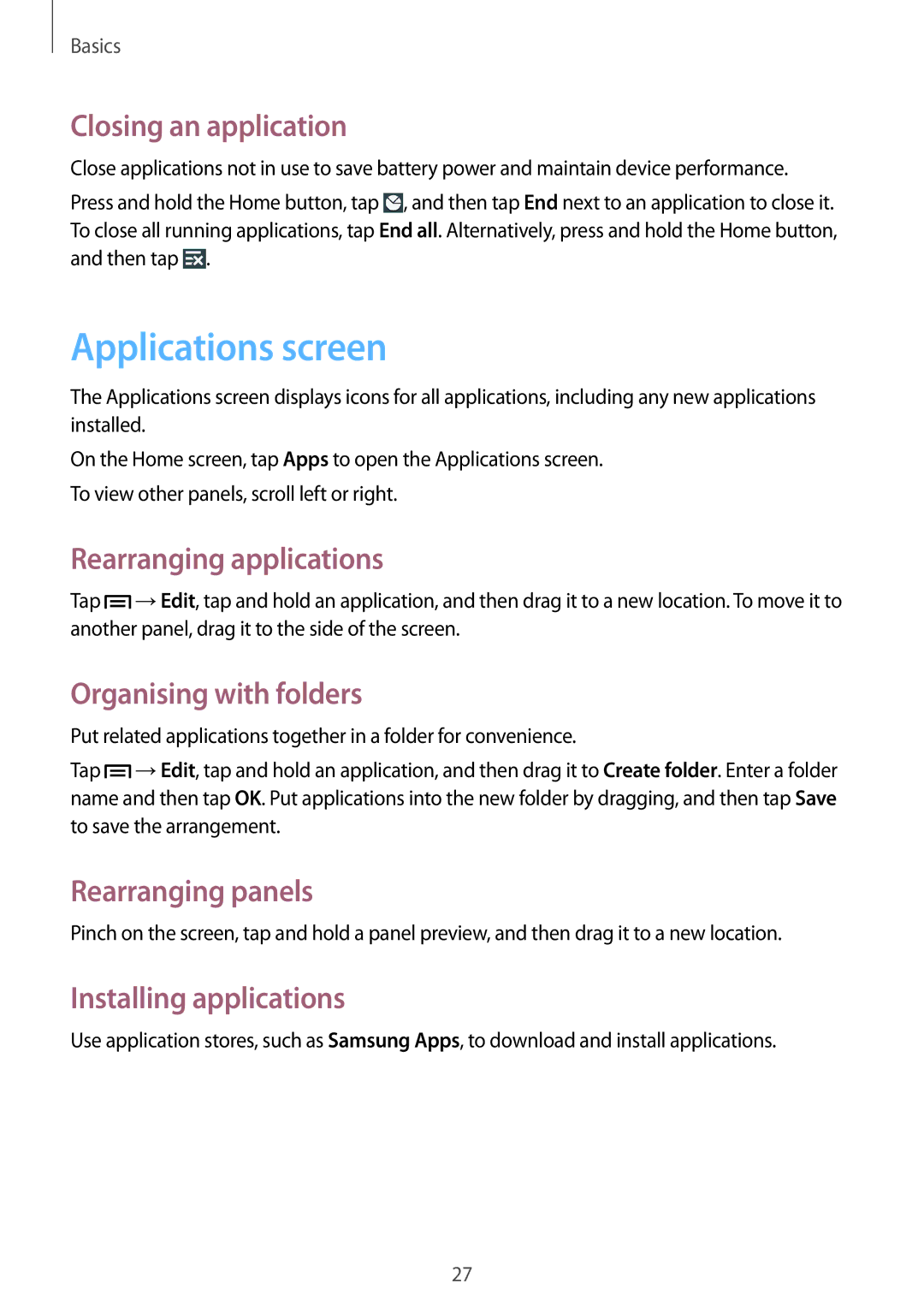SM-T2110ZWAMGF, SM-T2110GNAXEH, SM-T2110GNAORX, SM-T2110ZWAXSK, SM-T2110MKASEE specifications
The Samsung SM-T2110MKASEB and SM-T2110ZWASEB are part of Samsung’s Galaxy Tab 3 series, designed to deliver a blend of performance and entertainment in a compact tablet form. These devices are designed primarily for users looking for an effective, portable solution for media consumption, browsing, and light productivity tasks.The Galaxy Tab 3 features a 7-inch display with a resolution of 1024 x 600 pixels, ensuring vibrant colors and decent clarity for daily uses such as watching videos, browsing the internet, or reading eBooks. The compact size and lightweight design make it ideal for on-the-go use, fitting comfortably in most bags and being easy to hold with one hand.
Powering the SM-T2110 series is a dual-core processor, which provides adequate performance for most applications and multitasking tasks. Complemented by 1 GB of RAM, the tablet manages to handle everyday tasks effectively. The device comes with either 8 GB or 16 GB of internal storage, expandable via microSD cards, allowing users to store more apps, videos, and photos without worrying about running out of space.
In terms of connectivity, the SM-T2110MKASEB and SM-T2110ZWASEB support Wi-Fi, making it easy to access the internet, download apps, and stream content. The tablets also feature Bluetooth technology, allowing for seamless pairing with peripherals like headphones, keyboards, and other compatible devices.
For photography and video capabilities, the Galaxy Tab 3 is equipped with a 3-megapixel rear camera, which is adequate for quick snapshots and video recording. Additionally, there is a front-facing camera that supports video calls, enabling users to stay connected with friends and family through various video calling applications.
The device is powered by Android, offering an intuitive user interface and access to the vast Google Play Store, where users can download millions of apps and games. With a long-lasting battery life, the Samsung SM-T2110 series can easily support hours of continuous use, making it suitable for entertainment and work alike.
With its well-rounded specifications, the Samsung SM-T2110MKASEB and SM-T2110ZWASEB tablets position themselves as a practical choice for everyday users who require a reliable and portable device for a range of activities. Whether for browsing, multimedia consumption, or light productivity, these tablets deliver a satisfying user experience.