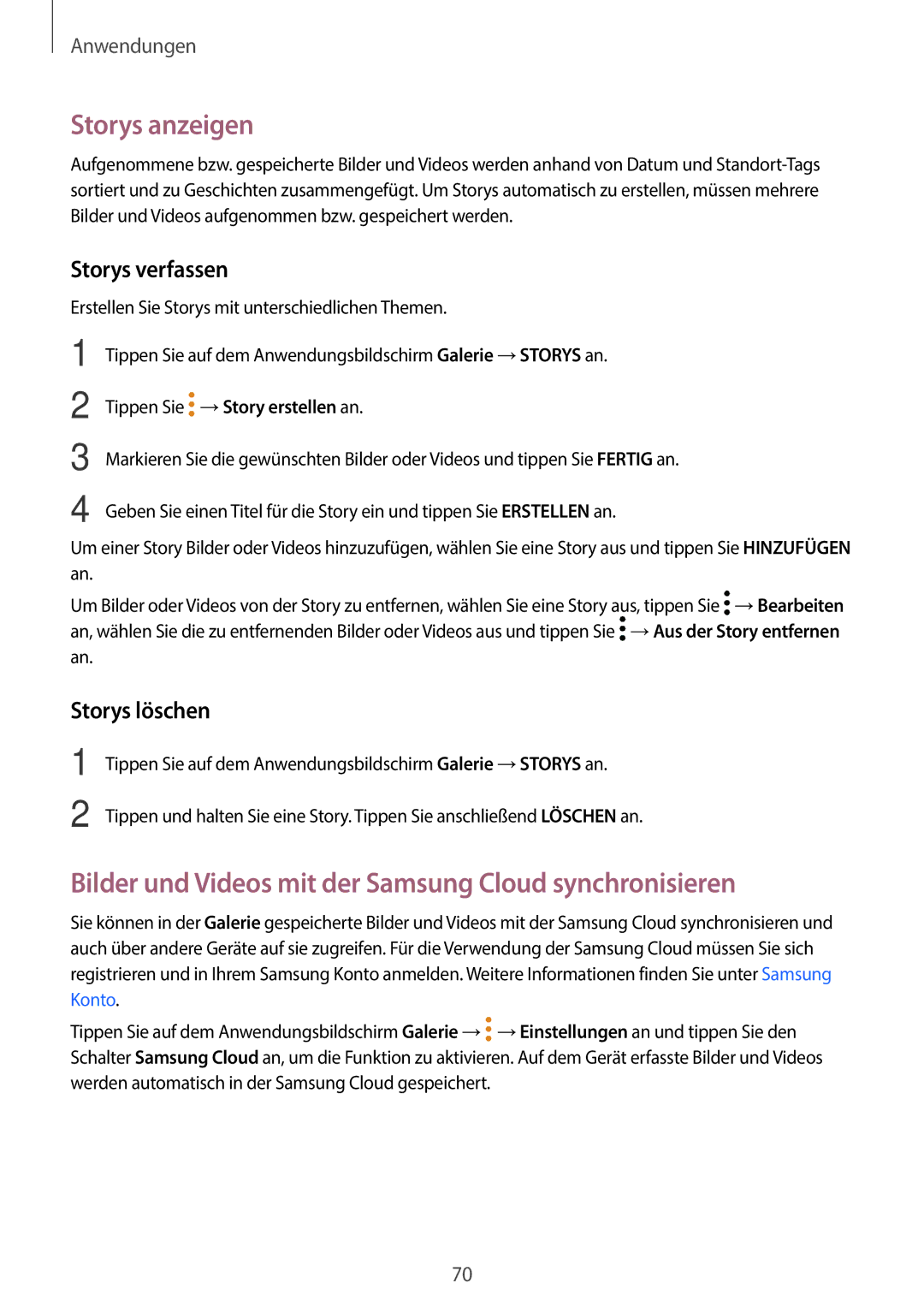Anwendungen
Storys anzeigen
Aufgenommene bzw. gespeicherte Bilder und Videos werden anhand von Datum und
Storys verfassen
Erstellen Sie Storys mit unterschiedlichen Themen.
1
2
3
4
Tippen Sie auf dem Anwendungsbildschirm Galerie →STORYS an.
Tippen Sie  →Story erstellen an.
→Story erstellen an.
Markieren Sie die gewünschten Bilder oder Videos und tippen Sie FERTIG an.
Geben Sie einen Titel für die Story ein und tippen Sie ERSTELLEN an.
Um einer Story Bilder oder Videos hinzuzufügen, wählen Sie eine Story aus und tippen Sie HINZUFÜGEN an.
Um Bilder oder Videos von der Story zu entfernen, wählen Sie eine Story aus, tippen Sie ![]() →Bearbeiten an, wählen Sie die zu entfernenden Bilder oder Videos aus und tippen Sie
→Bearbeiten an, wählen Sie die zu entfernenden Bilder oder Videos aus und tippen Sie ![]() →Aus der Story entfernen an.
→Aus der Story entfernen an.
Storys löschen
1
2
Tippen Sie auf dem Anwendungsbildschirm Galerie →STORYS an.
Tippen und halten Sie eine Story. Tippen Sie anschließend LÖSCHEN an.
Bilder und Videos mit der Samsung Cloud synchronisieren
Sie können in der Galerie gespeicherte Bilder und Videos mit der Samsung Cloud synchronisieren und auch über andere Geräte auf sie zugreifen. Für die Verwendung der Samsung Cloud müssen Sie sich registrieren und in Ihrem Samsung Konto anmelden. Weitere Informationen finden Sie unter Samsung Konto.
Tippen Sie auf dem Anwendungsbildschirm Galerie →![]() →Einstellungen an und tippen Sie den Schalter Samsung Cloud an, um die Funktion zu aktivieren. Auf dem Gerät erfasste Bilder und Videos werden automatisch in der Samsung Cloud gespeichert.
→Einstellungen an und tippen Sie den Schalter Samsung Cloud an, um die Funktion zu aktivieren. Auf dem Gerät erfasste Bilder und Videos werden automatisch in der Samsung Cloud gespeichert.
70