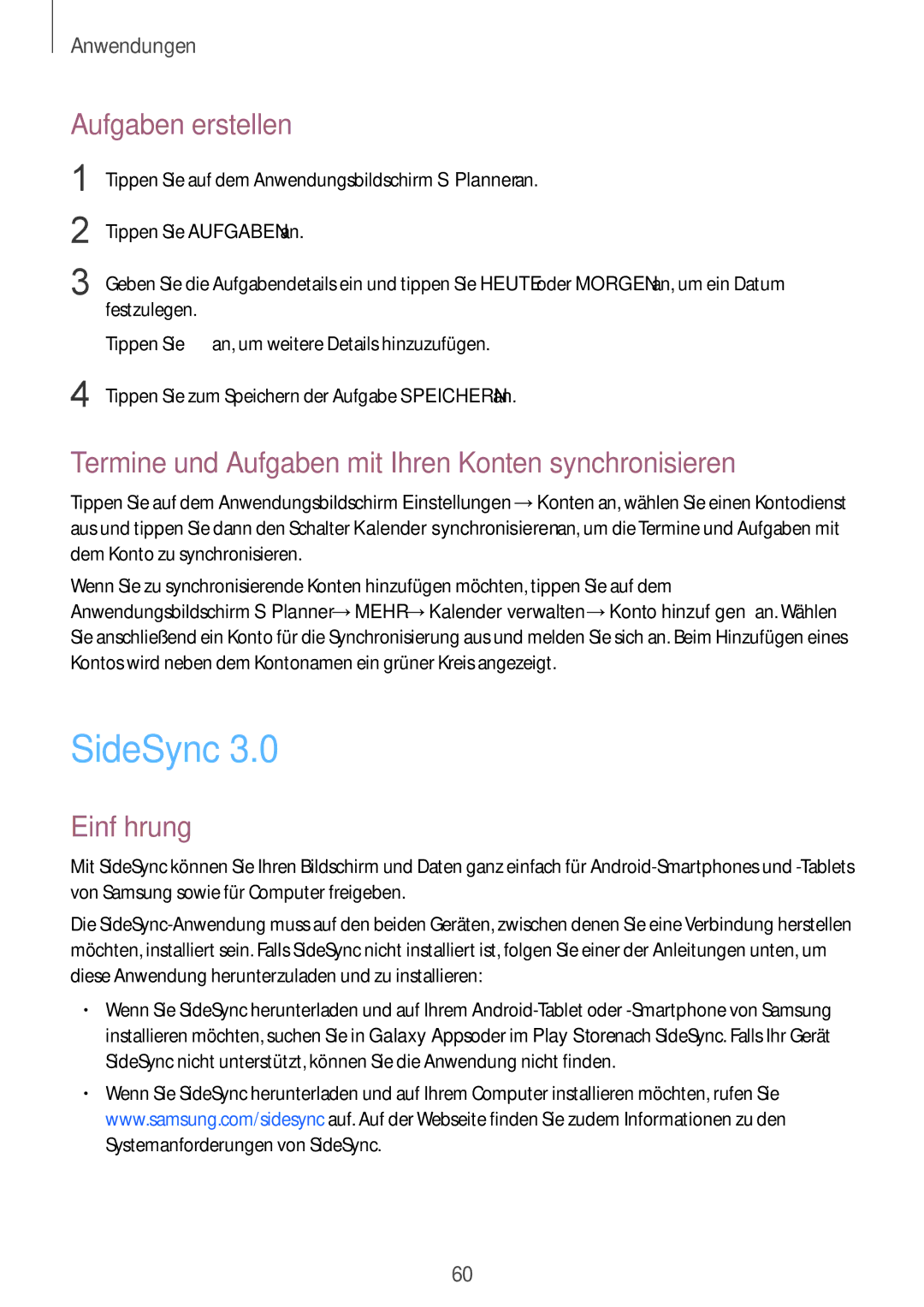Anwendungen
Aufgaben erstellen
1
2
3
4
Tippen Sie auf dem Anwendungsbildschirm S Planner an.
Tippen Sie AUFGABEN an.
Geben Sie die Aufgabendetails ein und tippen Sie HEUTE oder MORGEN an, um ein Datum festzulegen.
Tippen Sie ![]() an, um weitere Details hinzuzufügen.
an, um weitere Details hinzuzufügen.
Tippen Sie zum Speichern der Aufgabe SPEICHERN an.
Termine und Aufgaben mit Ihren Konten synchronisieren
Tippen Sie auf dem Anwendungsbildschirm Einstellungen →Konten an, wählen Sie einen Kontodienst aus und tippen Sie dann den Schalter Kalender synchronisieren an, um die Termine und Aufgaben mit dem Konto zu synchronisieren.
Wenn Sie zu synchronisierende Konten hinzufügen möchten, tippen Sie auf dem Anwendungsbildschirm S Planner →MEHR →Kalender verwalten →Konto hinzufügen an. Wählen Sie anschließend ein Konto für die Synchronisierung aus und melden Sie sich an. Beim Hinzufügen eines Kontos wird neben dem Kontonamen ein grüner Kreis angezeigt.
SideSync 3.0
Einführung
Mit SideSync können Sie Ihren Bildschirm und Daten ganz einfach für
Die
•Wenn Sie SideSync herunterladen und auf Ihrem
•Wenn Sie SideSync herunterladen und auf Ihrem Computer installieren möchten, rufen Sie www.samsung.com/sidesync auf. Auf der Webseite finden Sie zudem Informationen zu den Systemanforderungen von SideSync.
60