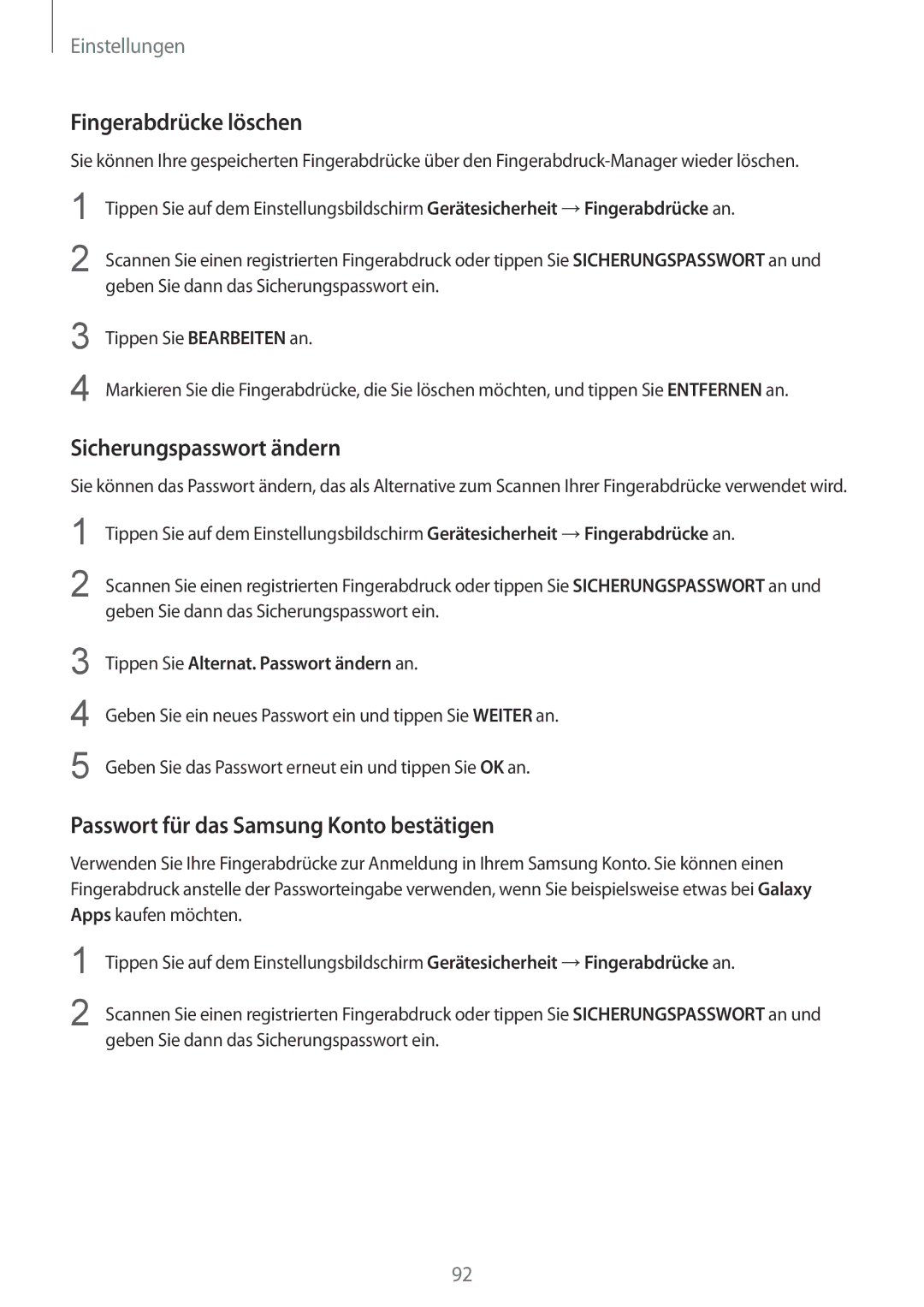Einstellungen
Fingerabdrücke löschen
Sie können Ihre gespeicherten Fingerabdrücke über den
1
2
Tippen Sie auf dem Einstellungsbildschirm Gerätesicherheit →Fingerabdrücke an.
Scannen Sie einen registrierten Fingerabdruck oder tippen Sie SICHERUNGSPASSWORT an und geben Sie dann das Sicherungspasswort ein.
3
4
Tippen Sie BEARBEITEN an.
Markieren Sie die Fingerabdrücke, die Sie löschen möchten, und tippen Sie ENTFERNEN an.
Sicherungspasswort ändern
Sie können das Passwort ändern, das als Alternative zum Scannen Ihrer Fingerabdrücke verwendet wird.
1
2
Tippen Sie auf dem Einstellungsbildschirm Gerätesicherheit →Fingerabdrücke an.
Scannen Sie einen registrierten Fingerabdruck oder tippen Sie SICHERUNGSPASSWORT an und geben Sie dann das Sicherungspasswort ein.
3
4
5
Tippen Sie Alternat. Passwort ändern an.
Geben Sie ein neues Passwort ein und tippen Sie WEITER an.
Geben Sie das Passwort erneut ein und tippen Sie OK an.
Passwort für das Samsung Konto bestätigen
Verwenden Sie Ihre Fingerabdrücke zur Anmeldung in Ihrem Samsung Konto. Sie können einen Fingerabdruck anstelle der Passworteingabe verwenden, wenn Sie beispielsweise etwas bei Galaxy Apps kaufen möchten.
1
2
Tippen Sie auf dem Einstellungsbildschirm Gerätesicherheit →Fingerabdrücke an.
Scannen Sie einen registrierten Fingerabdruck oder tippen Sie SICHERUNGSPASSWORT an und geben Sie dann das Sicherungspasswort ein.
92