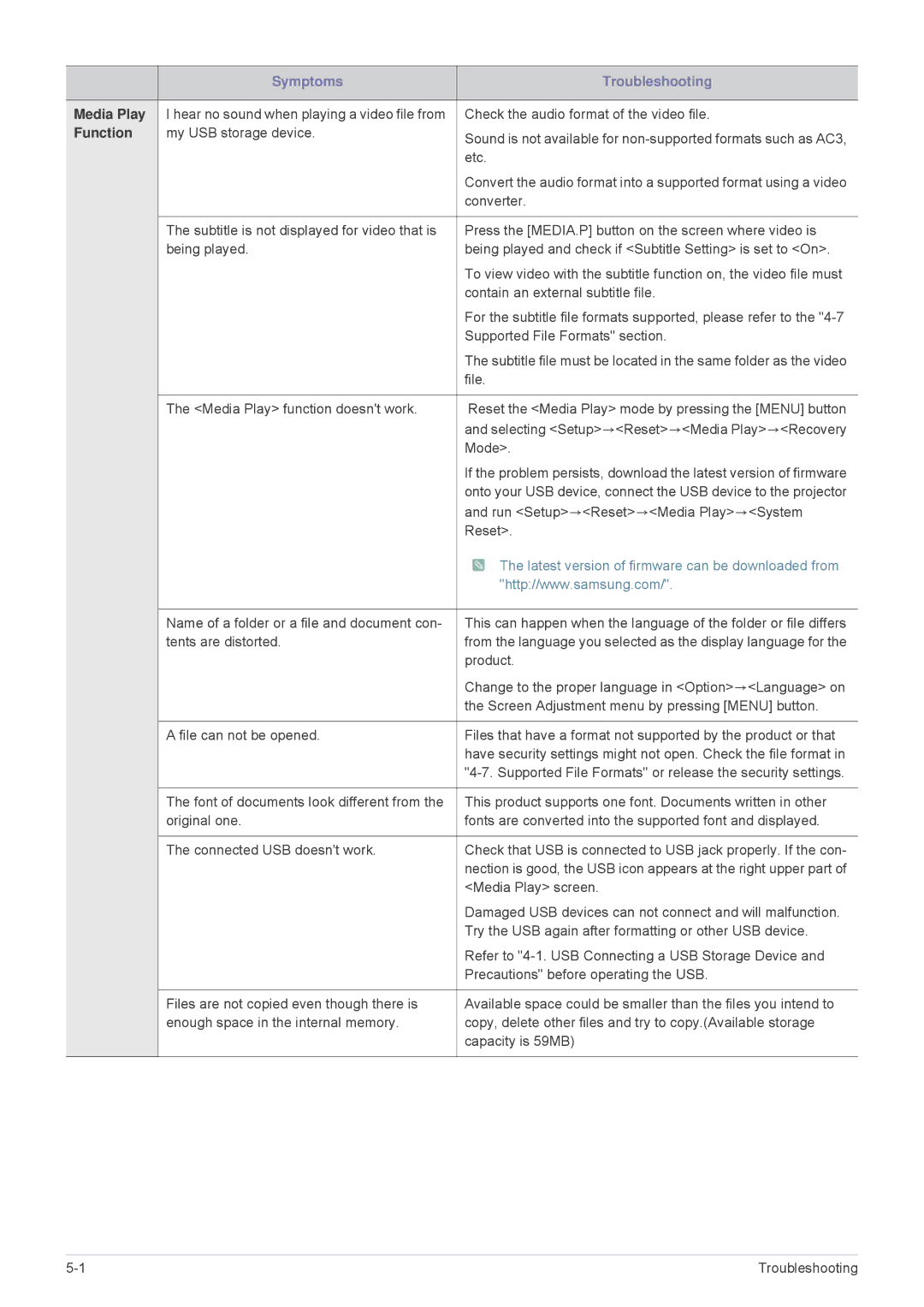SP2553XWX/EN, SP2053WWX/EN, SP2253WWX/EN, SP2553WWX/EN specifications
The Samsung SP2553WWX/EN and SP2553XWX/EN are standout models in the realm of multifunction printers, specifically designed to cater to both home offices and small businesses. These printers boast a multitude of features that enhance productivity and streamline the printing process, making them ideal for users who demand efficiency and quality.One of the most notable characteristics of the Samsung SP2553 series is its versatility. These printers support a variety of functions which include printing, scanning, and copying, consolidating multiple devices into one compact unit. Users can easily handle a range of tasks without the need for additional machines, saving both space and resources.
Print quality is a key focus for the SP2553WWX/EN and SP2553XWX/EN, featuring Samsung's advanced printing technology. With a print resolution of up to 1200 x 1200 dpi, these models deliver sharp, professional-quality documents. Whether it’s text documents or color images, users can expect vibrant colors and crisp lines, making them suitable for a variety of printing needs.
In terms of speed, these printers are equipped with rapid printing capabilities, offering up to 28 pages per minute for black and white prints. This ensures that users can produce large volumes of documents in a short amount of time, enhancing productivity and reducing wait times.
Connectivity is another strong feature of the Samsung SP2553 series. They come equipped with multiple connectivity options, including USB and network print capabilities. This allows users to print from various devices, including computers and smartphones, making it easier to manage printing tasks from anywhere in the office.
The user-friendly interface further enhances the printing experience. With an intuitive control panel and a clear display, navigating through the printer's settings is straightforward. In addition, the compact design makes it easy to integrate into any workspace without compromising on functionality.
Moreover, the SP2553 series prides itself on energy efficiency. With low power consumption and Eco settings, users can reduce their environmental impact while enjoying high-performance printing for their daily tasks.
In summary, the Samsung SP2553WWX/EN and SP2553XWX/EN are impressive multifunction printers that combine quality, speed, and versatility. With advanced printing technology, fast output rates, user-friendly features, and energy-efficient design, they are well-suited to meet the demands of modern office environments. Whether for professional documents or everyday use, these printers deliver reliability and excellence.