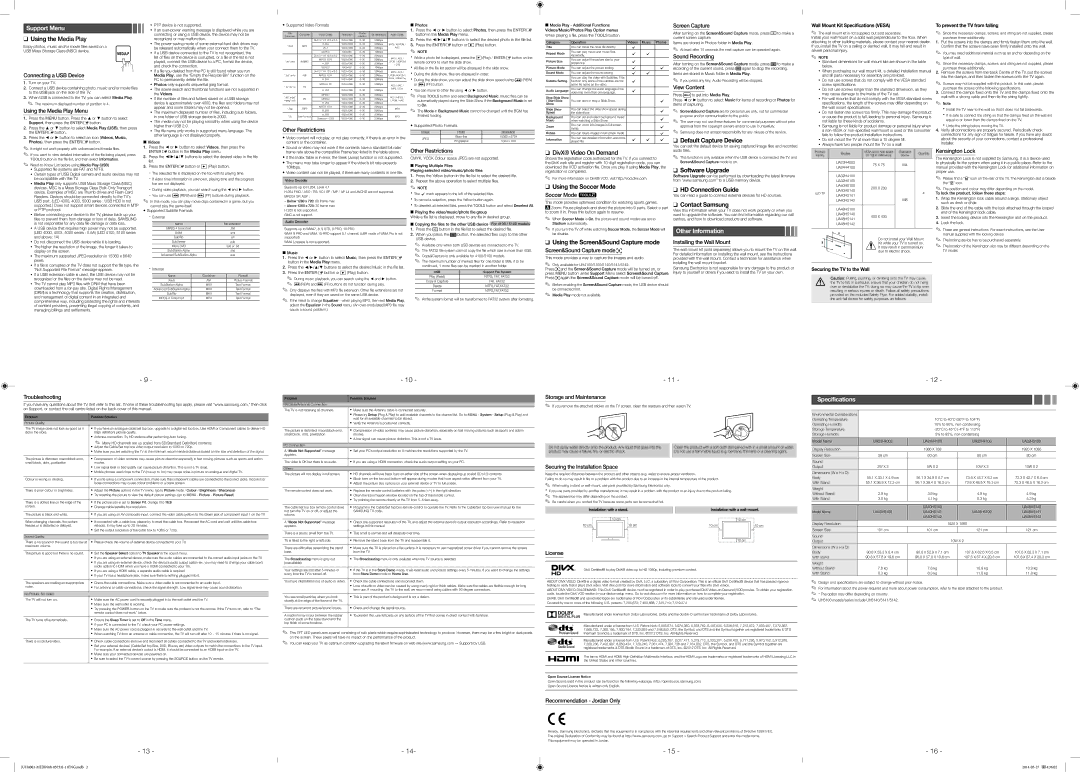UA48H5100ARXUM, UA32H5100ARXZN, UA48H5100ARXSJ, UA24H4100ARXEG, UA23H4003ARXEG specifications
The Samsung UA40H5140ARXMZ, UA23H4003ARXMM, UA40H5140ARXMM, UA40H5100ARXUM, and UA48H5100ARXMM are a lineup of televisions that combine stylish design with advanced technologies and superior viewing experiences. These models cater to a variety of needs, from compact spaces to larger home entertainment setups.The UA40H5140ARXMZ and UA40H5140ARXMM both feature a 40-inch Full HD display with a resolution of 1920 x 1080 pixels. This ensures vibrant colors and sharp images, making them ideal for enjoying movies, sports, and gaming. The Ultra Clear Panel technology reduces glare and enhances contrast, allowing viewers to enjoy clearer images regardless of ambient lighting conditions.
One of the standout features of these models is Samsung's Hyper Real Engine, which optimizes the picture quality by enhancing color accuracy and reducing noise. This technology allows for a more immersive viewing experience, regardless of the source of the content. Additionally, these models support various picture modes, allowing users to customize their viewing experience based on their preferences and the type of content.
The UA23H4003ARXMM is designed for smaller spaces, featuring a compact 23-inch screen. Despite its size, it maintains the same level of picture quality and performance as its larger counterparts. This model is perfect for bedrooms or small living areas, providing a great viewing experience without occupying much space.
The UA40H5100ARXUM and UA48H5100ARXMM offer similar features to the H5140 series but add Smart TV capabilities, allowing users to access a wide range of online content directly from the screen. With built-in Wi-Fi, these models enable streaming from popular services like Netflix, YouTube, and more, alongside Samsung's user-friendly Smart Hub interface that makes navigation seamless.
All these models support multiple connectivity options, including HDMI and USB ports, facilitating the connection of external devices like gaming consoles and media players. Furthermore, they come equipped with DTS Studio Sound, enhancing the audio experience to complement the high-quality visuals.
In summary, the Samsung UA40H5140ARXMZ, UA23H4003ARXMM, UA40H5140ARXMM, UA40H5100ARXUM, and UA48H5100ARXMM televisions exemplify a blend of cutting-edge technology and thoughtful design, catering to a wide array of viewing preferences and environments. Whether you are watching your favorite films, playing video games, or streaming content online, these models promise an exceptional entertainment experience.