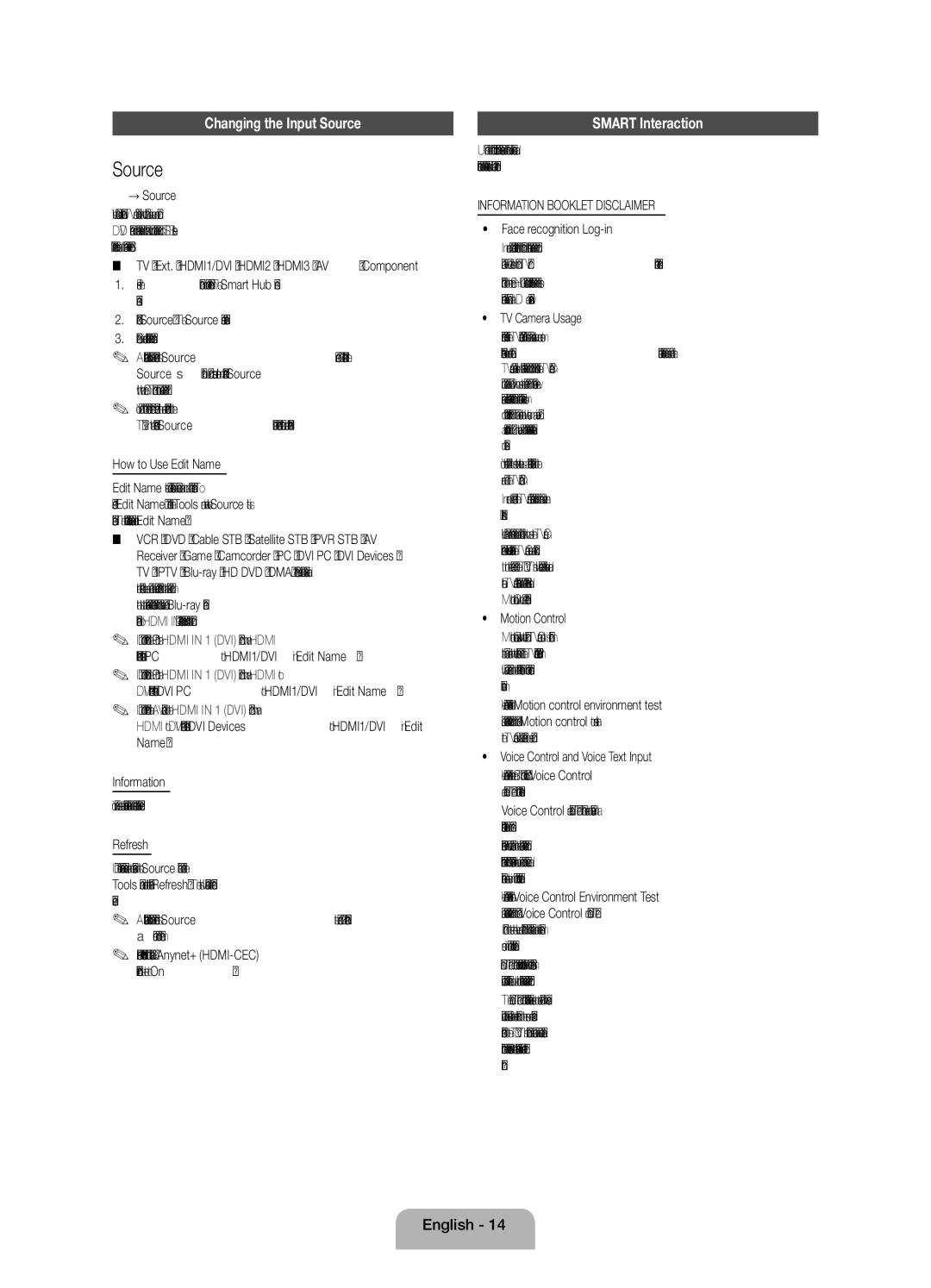BN68-04060E-04
0180 5 7267864* *0,14 €/Min. aus dem dt. Festnetz, aus
Samsung 80111 726 7864 only from land line
Digital TV notice
Still image warning
Providing Proper Ventilation for Your TV
Installation with a stand 10 cm
10 cm Installation with a wall-mount
Other Warnings
Scart Adapter Holder-Wire stand Holder Ring x
List of Features
Accessories
Wireless Keyboard
Follow these instructions facing the front of your TV
Using the TVs Controller Panel Key
Connecting to an Aerial
Smart Touch Control Guide
Installing batteries Battery size AA
Smart Touch Control
Returnr Returns to the previous menu
IR receiver 30cm ~ 4m Smart Touch Control Connecting
Using the Touch Pad
Initial Pairing
To Select an item Press the Touch Pad
IR Blaster Guide
IR receiver 30cm ~ 4m Device Indicator LED
IR Blaster Connecting Pairing complete
Push it back
Select Download to download the recommended model code
Using the Search for recommended model code
When you turn the IR Blaster on, the LED blinks
Anynet+ HDMI-CEC function
Viewing the Remote Control
Setup Initial Setup
Select Country
Select Yes to start the Universal Remote Setup
Universal Remote Control section in the manual
You watch your TV
Connections
Smart Interaction
Source
Changing the Input Source
Information Booklet Disclaimer
Voice Control
Motion control
Face recognition
Evolution Kit Slot Kit Sold Separately
TV Rear
Modem Cable LAN Cable LAN Port on the Wall
Network Connection Wired
Network Connection
How to view the e-Manual
To install a wall-mount, use the Holder-Ring
Installing the Wall Mount
Preparing before installing Wall-Mount
Inches
Storage and Maintenance
Securing the TV to the Wall
Issues Solutions and Explanations
Troubleshooting
Display Resolution
Specifications
Smart Control
IR Blaster
Licence
Digital-TV-meddelande
Stillbildsvarning
Tillhandahålla fullgod ventilation för din TV
En administrationsavgift kan tillkomma om
10 cm Installation med väggfäste
Andra varningar
VARNING! Montera Ordentligt SÅ ATT Enheten Inte Lossnar
Lista över funktioner
Tillbehör
Montera stativet Trådlöst tangentbord säljs separat
Följ instruktionerna genom att titta på TVns framsida
Använda TVns kontroll panelknapp
Ansluta till en antenn
VHF/UHF-antenn Satellit Kabel Eller
Guide för Smart Touch Control
Dra över pekplattan för att flytta fokus på skärmen
Välja ett objekt Tryck på pekplattan
Använda pekplattan
Initial hopparning
IR-mottagare 30 cm ~ 4 m Smart Touch Control Anslutning
Sätta i batterier batteristorlek AA
IR-mottagare 30 cm ~ 4 m Device Indicator LED
Använda funktionen Tyst
Tryck in den igen
OPENBlaster
Använda sökning av rekommenderad modellkod
LED-lampan blinkar när du slår på IR Blaster
Välj Ladda ner för att hämta den rekommenderade modellkoden
Översikt över fjärrkontrollen
Installation grundinställning
Klocka Ställa in Klockläge
Välj land
Tidszon
Ställa in din
Anslutningar
Smart interaktion
Källa
Ändra ingångskällan
Friskrivning FÖR Broschyr
Röstkontroll Slår på och stänger av Röstkontroll-funktionen
Röstkontroll
Rörelsekontroll
Följ stegen nedan för att använda Röstkontroll
Ange kontolösenord
Ansiktsigenkänning
Följ stegen nedan för att använda Rörelsekontroll
→ Smart Hub i e-Manual
Plats för Evolution Kit kitet säljs separat
TVns baksida
Nätverkskabel
Nätverksanslutning
Nätverksporten på väggen
Modemporten på väggen
Så här visar du e-Manual
Produktfamilj Tum VESA-spec. a * B Standardskruv
Installera väggfästet
Förberedelse innan installation av väggstativ
Rengöringsmedel
Förvaring och skötsel
Montera TVn mot väggen
Knyt upp bandet innan du fl yttar på TVn
Upplösning
Problem Lösningar och förklaringar
Felsökning
Specifikationer
Smart Touch Control
Bluetooth Stöd för Bluetooth MBR databastäckning Globalt
Licens
Bemærkning om digitalt tv
Andre advarsler
Der opkræves muligvis et administrationsgebyr, hvis
Sørg for korrekt ventilation til dit tv
Montering med stativ 10 cm
Scart-adapter Kabelholdersokkel Holderring x
Funktionsliste
Tilbehør
Trådløst tastatur
Kamera Fjernbetjeningssensor Funktionsmenu Tv-controller
Brug af tvets controller paneltast
Tilslutning til en antenne
VHF/UHF-antenne Satellit Kabel
Skifter kanaler Touch Pad
Installering af batterier Batteristørrelse AA
Smart Touch Control-vejledningen
Sådan vælges et element Tryk på touchpaden
Brug af touchpaden
Første parring
IR-modtager 30 cm ~ 4 m Smart Touch Control Tilslutning
IR Blaster-vejledningen
Skub den tilbage
Brug af søgning efter den anbefalede modelkode
Vælg Download for at downloade den anbefalede modelkode
Visning af fjernbetjeningen
Indstilling indledende indstilling
Bemærk
Automatisk søgning
Afhængigt af landet
Hvordan du vil se dit tv
Landet
Tilslutninger
Maksimal tykkelse 14 mm
SMART-samspil
Kilde
Ændring af indgangskilden
Fraskrivelse VEDR. Informationshæfte
Stemmekontrol
Kropskontrol
Ansigtsgenkendelse
Evolution Kit Slot sælges separat
Tv set bagfra
Router med DHCP-server
Netværksforbindelse
Trådløs IP-router
Modemkabel LAN-kabel LAN-stikket på væggen
Sådan vises din e-Manual
For at installere et vægbeslag skal du anvende holderringen
Installation af vægbeslag
Standarddimensioner til vægbeslag ses i tabellen nedenfor
Produktfamilie Tommer VESA-spec. a * B Standardskrue Mængde
Produktet, kan medføre fejl, brand eller elektrisk stød
Opbevaring og vedligeholdelse
Fastgørelse af tv’et til væggen
Placer tv´et tæt på væggen, så det ikke vælter bagover
Spørgsmål Løsninger og forklaringer
Fejlfinding
Skærmopløsning
Miljømæssige overvejelser Driftstemperatur
Dimensioner BxHxD Hovedenhed
Skærmopløsning
Driftsfugtighed
Design og specifikationer kan ændres uden forudgående varsel
Anbefaling kun EU
Digital-TV-merknad
Stillbildevarsel
Sørg for skikkelig ventilasjon rundt TV-en
Det kan tilkomme et administrasjonsgebyr hvis enten
10 cm Installasjon med et veggfeste
Forsiktig Sett INN Skikkelig SÅ DEN Ikke Løsner FRA TV-EN
Liste over funksjoner
Manual Lar deg lese hele brukerhåndboken på skjermen. s
Scart-adapter Ledningholder Holderring x
Bruke TV-kontrollen paneltast
Koble til en antenne
Returnr Går tilbake til forrige meny
Justerer volumet
Veiledning for Smart Touch Control
Endrer kanal Styrematte
Slik velger du et element Trykk på styrematten
Bruke styrematten
Førstegangs paring
IR-mottaker 30 cm ~ 4 m Smart Touch Control Koble til
Paringsknapp
Veiledning for IR Blaster
Ytt den tilbake
IR receiver 30cm ~ 4m Enhetens indikatorlampe
Velg Last ned for å laste ned den anbefalte modellkoden
Bruke Søk etter anbefalt modellkode
Når du slår på IR Blaster blinker indikatorlampen
Anynet+ HDMI-CEC -funksjonen
Oversikt over fjernkontrollen
Oppsett førstegangs oppsett
Merk
Velg land
Tilkoblinger
Informasjonsheftefraskrivelse
Endre inndatakilden
Smart samhandling
→ Tale- og bevegelseskontroll → Talekontroll
Talekontroll
Bevegelseskontroll
Høyttaler
Siden beveger seg nedover
Ansiktsgjenkjenning
Kontroller TV-en med hendene dine
Ngi kontopassordet
Sett inn CI eller CI+ Kort
Koble til et Felles INNGANG-spor kortsporet for TV-visning
Evolution Kit-sporet settet selges separat
TV-bakside
Modemporten på veggen
Nettverkstilkobling
Nettverkstilkobling Kabel
Modemkabel LAN-kabel LAN-porten på veggen
Slik viser du e-Manual
Forberedelser før montering av veggfestet
Hvis du vil installere et veggfeste, bruker du holderringen
Montere veggfestet
Produktfamilie Tommer VESA-spes. a * B Standardskrue Mengde
Feste TV-en til veggen
Installer TV-en nær veggen slik at den ikke faller bakover
Oppbevaring og vedlikehold
Skjermoppløsning
Problemer Løsninger og forklaringer
Feilsøking
Spesifikasjoner
Modellnavn VG-IRB2000 Strøm Source Batteri AA x
Bluetooth Bluetooth 2.1 støttes MBR-databasedekning Global
Lisens
Huomautus digitaalisesta televisiosta
Pysäytettyjä kuvia koskeva varoitus
10 cm Asennus seinätelineen kanssa
Ilmankierto television ympärillä
Palvelumaksu voidaan periä, jos
Huomio Kiinnitä TIUKASTI, Jottei Adapteri Irtoa Laitteesta
Toimintoluettelo
Lisätarvikkeet
Scart-sovitin Kaapelipidike Kannatinrengas, 4 kpl
Television ohjaimen käyttö paneeliavain
Kytkeminen antenniin
Smart Touch -säätimen opas
Paristojen asentaminen paristokoko AA
Kohteen valinta Paina kosketuslevyä
Kosketuslevyn käyttö
Ensimmäinen pariliitos
Infrapunavastaanotin Cm 4 m Smart Touch Control Kytketään
Infrapunavastaanotin Cm 4 m
IR Blasterin opas
Työnnä se takaisin paikoilleen
Laitteen merkkivalo
Asetukset Smart touch control yleiskaukosäätimenä
Suositellun mallikoodin hakutoiminnon käyttö
Kaukosäädin
Asetukset alkuasetukset
Autom. Aseta aika automaattisesti
Valitse maa Valitse haluamasi maa Maakohtainen
Asetetaan PIN-koodi
Manuaal. Aseta aikavyöhyke manuaalisesti
Liitännät
SMART-toiminto
Lähde
Kuvalähteen muuttaminen
Tietovihkosen Vastuuvapauslauseke
Puheohjaus
Puheohjaus
Liikeohjaus
Kieli Valitse käytettävä tunnistuskieli Laukaisevat sanat
Vieritys
Kasvontunnistus
Ohjaa televisiota käsilläsi
Asenna CI- tai CI+-kortti
Evolution Kit -paikka Evolution Kit myydään erikseen
CI-korttisovittimen kiinnittäminen
Modeemiliitäntä seinässä
Verkkoyhteys
Lähiverkkokaapeli
Näin e-Manual toimii
Jos asennat muun valmistajan seinätelineen, käytä holkkia
Seinätelineen asentaminen
Huom
Tuotesarja Tuumaa
Puhdistusainetta
Säilytys ja kunnossapito
Television kiinnittäminen seinään
Irrota ketju tai vaijeri ennen television siirtämistä
Ongelmat Ratkaisut ja kuvaukset
Vianmääritys
Näytön erottelutarkkuus
Tekniset tiedot
Lisenssi