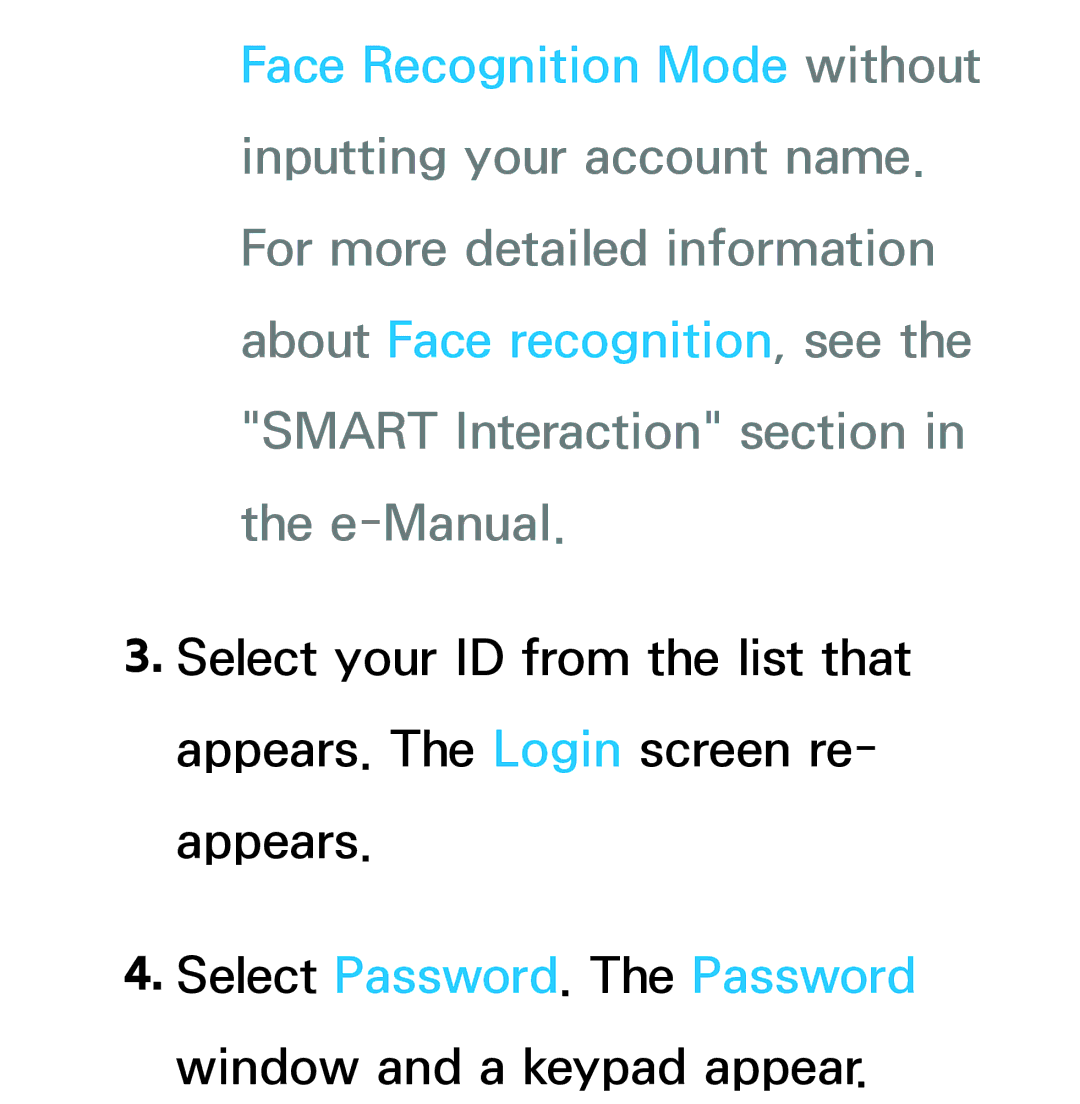Manual
Contents
Advanced Features
Other Information
Connecting the TV Connecting to an Aerial and / or Satellite
Hdmi in 1DVI, Hdmi in 2ARC, Hdmi in 3MHL
Using an Hdmi cable up to 1080p
Page
Page
Page
Page
Page
Using a Scart Cable
Ext. mode, DTV Out supports
Page
TV side panel
Digital Audio OUT Optical
Page
Displayed image may differ depending on the model
Page
3 conductor tip-ring-sleeve TRS Type
Using an Hdmi cable or an Hdmi to DVI cable
Optimal resolution is 1920 X 1080 @ 60 Hz
Page
Page
Page
Guide → Guide
Manager
Using Channel View
Page
Channel → Channel
Category Options on the left side
Analogue
Favourites 1 Favourites
Most Viewed
Recently Viewed
Air / Cable / Satellite Select the desired aerial source
Using the coloured and function buttons with Channel
Delete
` Information
Select / Deselect
NNThese correspond to the CH buttons on the remote
Return
Select Edit Favourites. The Edit Favourites screen appears
Using the Tools menu with the Channel Edit Favourites
Page
Lock / Unlock
Edit completed. appears on the screen. Select OK
Rename channels
Channel Info
Edit Channel Number
Select All / Deselect All
Page
Selected, the c mark disappears
NNYou can select more than one
To set channels as favourites, follow these steps
NNAlso, you can select a channel
TV displays the symbol
Change Fav
Next to the channel, indicating it is a favourite
Go To
Copy
Change order
Done
Page
Display Icons Used in the Channel screens
Schedule Manager → Schedule Manager
System menu to use this function
On the Schedule Manager screen, select a using your remote
To use Schedule Viewing, follow these steps
Set Aerial, Channel, Repeat, and Start Time
Channel
Aerial
NNYou can only select memorised channels
Start Time
NNThe c mark indicates a day you’ ve selected
Cancel schedule Cancel the Schedule Viewing
To delete an item in a list of scheduled, follow these steps
Edit Schedule Change the Schedule Viewing
Page
Select the Schedule Recording. NNWe recommend using a USB
NNIf you want to play a recorded
Set the Aerial, Channel, Repeat, Date, Start / End Time
Channel List
Programme, refer to Recorded TV in the e-Manual
Smart Touch Control . The Channel List
Programme View / Channel View
Watch / Information
View Lr Ch. Mode / Channel
Scrolls the Channel List to the next or previous
Page
Channel Status Display Icons
Locked channel
NNThe option may differ depending on country
Aerial Menu → Channel → Aerial
Analogue Channel Change
Country Menu → Channel → Country
Auto Tuning Menu → Channel → Auto Tuning
Cable Search Option
When Aerial Source is set to Air or Cable
Page
Network ID When Network is Manual, you can set up Network ID
Channel Type Select the Channel Type
Manual Tuning Menu → Channel → Manual Tuning
Scans for a channel manually and stores in the TV
Analogue Channel Tuning Scans for a analogue channel
Channel mode
When Aerial Source is set to Satellite
Network Search Enable / Disable
Page
Guide Type Menu → Channel → Guide Type
International Solutions
When using the guide
Fine Tune Menu → Channel → Fine Tune
Page
Page
Page
Page
NNThis function may not support depending on the region
SatCR/Unicable Settings Configure
Verify Slot Frequency Verify that
Positioner Settings Configures
Satellite Longitude Settings Sets
Page
Size is available when Moving Mode is set to Step
Store Current Position Stores
Reset Positioner Limit Allows
Dynamic
Picture Mode Menu → Picture → Picture Mode
Standard
NNOnly available when the TV is
Entertain
Connected to a PC via an Hdmi Cable
Adjusting Picture Settings
Brightness Menu → Picture → Brightness
Sharpness Menu → Picture → Sharpness
Is lowered, which will reduce the overall running cost
Colour Menu → Picture → Colour
Tint G/R Menu → Picture → Tint G/R
To adjust picture quality, follow these steps
Page
Changing the Picture Size
Highly recommend you use your TVs 169 mode most of the time
Screen Fit Displays the full image
Page
Zoom/position
To use the Position function after
Selecting Wide Zoom, Zoom or Screen Fit, follow these steps
Zoom, Zoom
Picture Size available by Input Source
Wide Zoom, Zoom, 43, Smart View
Wide Zoom, Zoom, 43, Screen Fit
169, Wide Zoom, Zoom
NNDepending on the input source,
Page
Screen Size
NNNot available in Component or Hdmi mode
NNWhen connecting a PC using an
Black Tone
Dynamic Contrast
Flesh Tone
Colour Space
RGB Only Mode
White Balance
10p White Balance
Page
Page
XvYCC
Motion Lighting
For LED TV / Cell Light for PDP TV
Adjust black colour depth to enhance picture perspective
Digital Noise Filter
Colour Tone
Page
Mpeg Noise Filter
NNAvailable only in Hdmi mode. Film Mode
Hdmi Black Level
Motion Plus for LED TV
NNAvailable in TV, AV, Component 480i / 1080i and Hdmi
Page
LED Motion Plus for LED TV
Reset Picture Menu → Picture → Reset Picture
NNDepending on your version
Using Your TV as a Computer PC Display
Page
Page
Page
Sound Mode Menu → Sound → Sound Mode
Page
Virtual Surround
NNAvailable only when the Sound Mode is set to Standard
Equaliser
Dialog Clarity
Page
Images
3D Audio Menu → Sound → 3D Audio
Audio Format
Page
Audio Description
NNVolume Adjust the audio description
Additional Settings DTV Audio Level
Volume
Spdif Output
Dolby Digital Comp
Page
Page
Page
Auto Volume
Page
Source device may have to effect
Reset Sound Menu → Sound → Reset Sound
Wired Network Connection
Page
Is attached to a modem or router elsewhere in your house
Page
Wireless Network Connection
Page
Play smoothly
WPAPSK, WPA2PSK
Page
Using Auto Setup with the Auto
Using Plug & Access
Automatic Wired Network Setup
Page
Page
Manual Wired Network Setup
Getting the Network Connection Values
Page
Page
IP Mode to Manual
Repeat the entry process for each field in the IP Address
Network Status
No network cable found
If the wired network connection failed
Unable to connect to the network
Network setup complete, but cannot connect to the Internet
Automatic Wireless Network Setup
Page
Page
Steps
Page
Security Key Security key or PIN
Page
Manual Wireless Network Setup
To the next section, Manual Network Setup
Getting the Network Connection Values
Button. The Network connection values are displayed
Page
Page
Router or modem
Page
Page
Wpspbc Network Setup
Page
Plug & Access Network Setup
Page
Samsung.com
Page
Page
If the wireless network connection failed
Unable to connect to wireless router
Unable to connect to the network
Network setup complete, but cannot connect to the Internet
Managing the Network Devices
Go to the Wi-Fi Direct screen
Page
Page
Soft AP Menu → Network → Soft AP
Soft AP
Direct
Security Key
Page
AllShare Settings
Page
Page
Device Name Menu → Network → Device Name
Character using your remote. When Done, select Done
Time Menu → System → Time
NNIf you disconnect the power cord
Clock
You have to set the clock again
NNThis function is only available when
NNAvailable only when the Clock Mode is set to Manual
Sleep Timer
On Timer
Page
NNThe c mark indicates days you’ve selected
Page
Page
Page
Off Timer
NNYou must set the clock before you can use the Off Timer
Time Set the time that the TV turns off Automatically
Security Menu → System → Security
Channel Lock
NNAvailable only when the Source is set to TV
Programme Rating Lock
You can adjust the Adult genre enabling
Change PIN
How to watch a restricted programme or movie
Eco Solution Menu → System → Eco Solution Energy Saving
Eco Sensor
NNIf you adjust Backlight for LED TV
Cell Light for PDP TV in the Picture
Menu, the Eco Sensor is set to Off automatically
No Signal Power Off
Auto Power Off
Menu → System → PIP
PIP
Size
Sound Select
NNIn Double à, Œ mode, you cannot select Position
NNIf you turn the TV off while watching
Page
Main picture Component, Hdmi Sub picture TV
Using the TV with a Keyboard and a Mouse
Compatible with your TV
Keyboard settings
Select keyboard
Add Bluetooth Keyboard
Page
Select mouse
Add Bluetooth mouse
Mouse Options
Select Smart Hub or Menu in Go To
Using the TVs menu with a mouse
Page
Language Menu → System → Language Menu Language
Subtitle
Preferred Language
Menu → System → Subtitle
Subtitle Language
Subtitle Mode
Digital Text for U.K
Broadcast
Page
Your TV also has the following
Screen Burn Protection for PDP TV
Pixel Shift Auto Protection Time Scrolling Side Grey
Additional screen burn protection functions
Horizontal
Available Pixel Shift settings and optimum settings
Vertical
Auto Protection Time
Scrolling
Page
Auto Protection Time for LED TV
General Menu → System → General Game Mode
Precautions and limitations for Game Mode
Page
Sound Feedback
Menu Transparency
Panel Lock
Boot Logo
Anti Flicker
Light Effect for LED TV
DivX Video On Demand
Menu → System → DivX Video On Demand
Common Interface Menu → System → Common Interface
Page
Check if you can see a picture on a Scrambled signal channel
Manual Menu → Support → e-Manual
Self Diagnosis Menu → Support → Self Diagnosis Picture Test
Sound Test
Yes Select Yes if you can hear sound
Signal Information
Reset
To reset your TV to its default settings, follow these steps
Software Update
Troubleshooting
By USB Online
Upgrading to the Latest Version you can upgrade in five ways
By Channel Alternative Software Standby Mode Upgrade
By USB
To upgrade the By USB, follow these steps
Page
Select the By USB
To upgrade using the Online, follow these steps
Page
By Channel
Page
To upgrade using Alternative Software, follow these steps
Mode See Standby Mode Upgrade in the next section
Select Alternative Software
Standby mode, the TV is off, but
To set Standby Mode Upgrade, follow these steps
Page
Function, your TV must be connected to the Internet
Centres and how to download products and software
Call Centre first, before you activate Remote Management
Page
Menu → Picture → 3D
Information for 3D Pictures
Page
3D Mode
Select the 3D input format
Page
3D Effect for LED TV
Depth
3D Perspective
Page
Hdmi
Support resolution 169 only
DTV
Component
Videos / Photos In AllShare Play
Resolution supported for Hdmi PC mode
How to watch the 3D images
Page
Read These Notes Before Using the 3D Function
Page
Page
Page
NNYou can also start this function by
Smart Hub Menu → Support → Smart Hub
Pressing the button on the remote control
Page
Page
TV. System → Device Manager → Mouse settings
NNSome applications are available
To start Smart Hub for the first time, follow these steps
Only in certain countries
NNThe Update Pop-up appears. Select OK
General Disclaimer screen appears. Select Agree
NNScreens can take a few seconds to appear
To start an application, select an
Page
Method 1 Using the keypad of ABC Type
Using the Numeric Keypad
Page
Method 2 Using the Keypad of XT9 Type
Page
Using the Qwerty Keypad
Numeric / Qwerty
Delete All
Space
Bluetooth keyboard connected on the TV
Enter
Creating an Account
Next
NNYou must use an e-mail address as
To create an account, follow these steps
Page
Select Password. The Password screen and a keypad appear
NNIf you don’t have existing provider
Link to other accounts window appears
Page
To log in to your Samsung Account, follow these steps
Login / Logout
Appears
Select Password. The Password window and a keypad appear
Enter your password using your remote. When done, select OK
Wallpaper
Account Manager
NNAvailable only when you have logged in to Smart Hub
Some of the functions listed below may not appear
To use the Move function, follow these steps
Move to Folder
Select the Move to Folder. The Move to Folder window opens
To use the Move to Folder function, follow these steps
To access an application in a Folder
To use the Delete function, follow these steps
To use the New Folder function, follow these steps
New Folder
Rename Folder
To use the Rename Folder function, follow these steps
To use the Lock function, follow these
Lock
Unlock
To use the Unlock function, follow these steps
Information
Page
Account Manager
Page
Page
If you have entered the ID
Page
Remove recognised face Delete your
Other accounts screen
Face registration from your Samsung account
Smart Hub
You are viewing TV
To use the Reset function, follow these steps
About Smart Hub
Terms of Service Agreement Display
Using Samsung Apps → Samsung Apps
Filter by Price
Using the coloured and function buttons with Samsung Apps
Sort
NNYou can sort all categories except Most Popular
View Mode
Previous
Using Samsung Apps by category
Game
Video
Sports
Lifestyle
My Apps
Education
To search for an application in Samsung
Help
Apps, follow these steps
An application you want in the search result screen
Search → Search
Using the Search function by category Your Video
Top application
Most searched
Refresh
Using the colored and function buttons with the Search
Using the Tools menu with Search General Settings
To customize a search area follow these steps
Select General Settings
Search history
Select Search history
To delete a search history keyword, follow these steps
Your Video → Your Video
Using the Your Video Search Tab
Page
Shows, and From friends
Page
Page
Using the Function and Colored Buttons on the Search Tab
Search
Bookmark / Unbookmark
Using Function and Colored Buttons on a Movies Data
Home
Using the Your Video Genre Tab
Page
To log in to your Smart Hub account
Page
Using My
Page
Login / Logout
Create Group
Family Story → Family Story
Invite Members
Join Group
To create a family group, follow these steps
NNYou must agree with the terms prior to using Family Story
When done, select Done. The group creation is completed
Page
Page
Keyboard, and then, select Done
Page
Page
Page
To create a picture album, follow these steps
Creating an Album
Page
Page
NNTo delete a photo from
Page
Page
Deleting a Picture To delete a picture, follow these steps
To edit a picture, follow these steps
Editing a Picture
Page
Page
To create a memo, follow these steps
Creating a Memo
Page
NNTo edit the memo, highlight and select the enter Memo area
Deleting a Memo
Again. The Enter memo screen and key board re-appear
To delete a memo, follow these steps
Editing a Memo To edit a memo, follow these steps
Page
To create an event, follow these steps
Creating an Event
Page
Page
Page
Page
Page
Page
Page
When done entering all information
Deleting an Event
To delete an event, follow these steps
Editing an Event To edit an event, follow these steps
Page
Functions on the Cover Story Main Screen
Launching a Slide Show
Viewing Individual Pictures
Page
Page
Viewing Individual Memos
Viewing Individual Events
Tools Menu Functions
Tools Menu Functions on the Cover Story Screen
Page
Tools Menu Functions on the Story of the Day Screen
Other Functions on the Story of the Day Screen
Screen
Page
NNTo use Fitness, you should be logged in the Smart Hub
Fitness → Fitness
Read these notes before exercising
NNPlease warm-up or stretch before
Create your profile
Page
Page
Page
Page
Using Fitness with categories Exercise
Selecting Exercise Programs
Edit
To download a VOD programme or video, follow these steps
NNThis may take a few minutes
NNAs you play these videos, Fitness
Page
Kids → Kids
Playground
Using Kids with categories
Sticker Book
Your kids can receive the sticker through these methods
Creating a Sticker Book
Page
Browse all
To use Browse all, follow these steps
Samsung Apps screen
Page
To add or delete contents
Contents in the Samsung Apps. Parents
Playground, follow these steps
To present a sticker to your kids, follow these steps
Present Stickers
Page
History
Set Alarm
To set the time your kids can watch, follow these steps
Set
Web Browser → Web Browser
Control Panel
Using the coloured and function buttons with the Web Browser
NNWhen you select Pointer Browsing
Tools
Page
NNAvailable only when the cursor is set to Pointer Mode
Πµ Scroll up/down
NNIf there is no previous web page, this icon will not work
Back
Forward
NNIf there is no next web page, this icon will not work
Bookmarks
Zoom
Page
Using the Tools menu with Bookmark Delete All
Export bookmarks
URL Field
Windows List
Using the Tools menu with Windows List
Close all windows
Open new window
To search the web by word input, follow these steps
Share
Select Enter search keyword.. The keyboard screen appears
Options
Reading Tools
Approved Sites
Page
Private browsing on / Private browsing off
Able to access any Internet sites
Web Browser Settings
PIP Settings
Page
Pop-up block settings Turns the Pop- up Block on or off
Page
Page
Page
Page
NNFor more information, download
Skype → Skype
Legal Statement
Page
Information Booklet Disclaimer
Page
Page
Page
Page
Your TV can hear your voice commands in two ways
Using the TV’s microphone. Distant Recognition
Your Smart Touch Control. Close Proximity Recognition
Page
NNThe VOICE˜ button on your remote is always activated
Voice Control
Language
Trigger words
NNPower On Voice may not be
When PVR Personal Video Recorder is in progress
Page
Page
NNAvailable only when Speaker Select is set to TV Speaker
To use the Voice Control Function, follow
These steps
NNWhen you use Voice Control
TVs volume is set to 5 automatically
NNWhen you use a Qwerty keypad screen, you can use the Voice
Using the Voice Text Input Mode
Page
Page
Page
Motion guide bar size Change the Motion guide bar size
Motion control
Motion control environment test
Page
To use the Motion control, follow these steps
Page
Access the Motion Gesture Control function
Controlling the TV with your hands using the gesture action
Run
Pointing Navigation
Back
Channel / Volume Control
Scroll
NNSome application may not be supported this function
Pointing Navigation gesture
To register your face with your Samsung
NNYou can register your face with only one account
Select Account Manager.
Account, follow these steps
Page
→ Account Manager → Link to other accounts
TV starts Face recognition
NNIf the TV recognizes two or more
Page
Page
Environmental Condition Evaluation Item Management
Wake On Voice
Embedded Voice Recognition
Magic Word
Environmental Condition Evaluation Item Management
Conditions for Recognition
Touch
Server Voice
Environmental
Hot Keys
Pairing
Usability
External
Internal
Environmental Condition Evaluation Item Management
AllShare Play → AllShare Play
Connecting a USB Device
Page
Only device connected
Disconnecting a USB Device Method 1 Using the SOURCEs button
Method 2 Using the AllShare Play home screen
Select Safely Remove USB Device
Page
Page
Page
Page
Supported Devices
Page
Page
File system and formats
Page
Page
Page
Connecting to a PC through a network
Page
NNSorting files by preference
NNThe Background Music Background Music Setting functions
Photos, Music, and Videos folders
Page
Work depending on the content information
Page
Path is specified as above
Page
Page
Page
USB
Recently played
My list In AllShare Play → AllShare Play → My list
Whats new
Is not found, the Unable to find the file. message appears
Playlist
Creating a Playlist
Page
Select Create new. The Create a new
To add files a playlist, follow these steps
Page
Page
Check box Repeat to select additional files
Select Play to play now or OK to play later
When done, select Remove. a pop- up message appears
Page
Playing a Video
Videos In AllShare Play → AllShare Play → Videos
Page
Page
Video playback control buttons
Page
Using your remote, a new frame will be appear
View
Using the Tools menu with Videos
Play selection
Send
Add to Playlist
Go to Videos List
Go to playlist
Play from the beginning
Scene Search
Function
Repeat Mode
Title Search
Time Search
Sound Mode
Picture Mode
Audio Language
Subtitle Settings
Can select subtitle options such as colour and transparency
Folder view
Viewing the file lists
Latest Date
Title
Earliest Date
NNTo use Send, you must be logged in to Smart Hub
Send your video files
Page
Page
Viewing a Photo or slide show
Photos In AllShare Play → AllShare Play → Photos
NNTo view another photo manually
Control
Photo playback control buttons
Speed is displayed in the upper right Screen
Using the Tools menu with Photos
To Smart Hub Login / Logout
Smart Hub account
Go to Photos List
Slide Show Effect
Background Music Setting
Background Music On / Background Music Off
Rotate
Music is set to on
Information
Appears Select sort criteria
Send your photos
Monthly
NNTo use Send, you must be logged in to Smart Hub
Page
When done, select Send
Playing Music
Music In AllShare Play → AllShare Play → Music
NNTo move to a previous page, select
Page
Music playback control buttons
Sound problem
Play / Pause
Using the Tools menu with Music
Shuffle Mode
You can sort the file list by one of four sort criteria
NNTo use Send, you must be logged in to Smart Hub
Encoding
Using Play selection with music files
Page
Selection, select the file again
Using View with Music files
Appears Select sort criteria you want
Album
Artist
Genre
Send your music files
Web storage or other devices
Page
Recorded TV In AllShare Play → AllShare Play → Recorded TV
To record a current broadcasting programme
Page
Page
Playing Recorded TV Programme
Different USB ports
Playback control button with Recorded TV
Finger to the left or right Smart Touch
NNTo return to normal speed
Following these options
Play Current Group
Device Management
Lock/Unlock
Go to Recorded List
Rename
File list screen
Time directly using your remote
Displays detailed information about Selected file
Timeshift
Using the Timeshift function
Before using the Timeshift and a record
Function
Page
Page
Schedule Recording function
Page
Schedule Recording function is automatically terminated
Page
Automatically
Using the Dlna Function
Playback of various video formats
Page
Search with file names Many others
Dlna DMC
Page
Playing media contents saved on Dlna devices
NNYou can find the allowed devices on AllShare Settings
Page
Page
Page
Page
NNYou can also connect the Hdtv
To use the MHL function, follow these steps
Adapter
Page
For Standard Remote Control
Move to previous menu
Anynet+ HDMI-CEC Menu → System → Anynet+ HDMI-CEC
Page
Page
Page
Page
View TV
Anynet+ HDMI-CEC Menu
Device List
NNDepending on the device, this menu may not be available
Receiver
Anynet+ HDMI-CEC
Setting up Anynet+ HDMI-CEC
Receiver
Select Device List. The Device List screen appears
Switching between Anynet+ Devices
Completed
Listening through a Receiver
Port of the TV
Digital Audio OUT Optical
Page
Receiver
Using the ARC function
→ Anynet+ HDMI-CEC → Receiver
Page
NNWhen you use a Smart Interaction function, check whether
Menu → Support → Self Diagnosis → Troubleshooting
Page
Page
Page
TV image does not look as good as it
Go to Menu → Support → Self Diagnosis → Picture Test
NNMany HD channels are up scaled
Did in the store
From SDStandard Definition contents
Page
There is poor colour or brightness
Colour is wrong or missing
Brightness / Sharpness
→ Picture → Reset Picture
There is a dotted line on the edge of the screen
Picture is black and white
When changing channels, the picture
Freezes or is distorted or delayed
There is no sound or the sound is too low at maximum volume
Picture is good but there is no sound
Page
Speakers are making an inappropriate noise
TV turns off automatically
TV won’t turn on
There is no picture/Video
Page
This file may not be playable properly
TV is not receiving all channels
ŒŒ Verify the Aerial is positioned correctly
Video is OK but there is no audio
Wireless network connection failed
Recording / Timeshift Troubleshooting
Message prompts me to format a USB
Device that has been working well
Timeshift Mode does not work. ŒŒ Check that a USB device is
Page
Page
Scheduled recording has failed
ŒŒ If multiple recording devices are
Page
Others Troubleshooting
Your external device or TV to full screen
Dissipate over time
There are difficulties assembling the stand base
TV is tilted to the side
Channel menu is greyed out. Unavailable
Your settings are lost after 30 minutes or
Every time the TV is turned off
→ System → Setup
You have intermittent loss of audio or video
Store demo off
PIP menu is not available
Message Scramble signal or Weak Signal/No Signal appears
You turned the TV off 45 minutes ago, and it turned on again
Page
Plasma TV is making humming noise
POP TV’s internal banner ad appears on the screen
Image Retention Burn In Issue
Page
Anynet+ does not work
Page
Want to start Anynet+
Want to exit Anynet+
Message Connecting to Anynet+ device Appears on the screen
Connected device is not displayed
Anynet+ device does not play
Page
TV sound is not output through the receiver
Page
AllShare Play Troubleshooting
Some application services do not work
When a network error occurs, I can only use the setting menu
Page
Page
Page
Page
Page
Page
If the time is not set in the menu
PDP TV
Smart Touch Control at a Glance
Page
Page
Initial Pairing
Calibrating the Touch Pad
Page
Using the Touch Pad
Your finger on the corresponding directions edge
Page
Page
To Enter a channel number through Smart Touch Control
Screen Enter a channel number you want using your remote
Using the Smart Touch Control with IR Blaster
IR Blaster Pairing
NNIf the connection process failed, try again from Step
Setting up Universal Remote Control
Page
Page
External device, and then press the touch pad
Page
Page
Code
This case, we recommend to use Anynet+ HDMI-CECfunction
Using the Search for Recommended Model Code
LED Indicator Status
Page
STB
You can only control the BD player Using universal remote
Watch TV Watch Movie
List of key applied
U d
Supported Subtitle and AllShare Play file formats
Xsub
SubRip
Supported music file formats
Other Restriction
NNVideo content will not play, or not
Page
Video decoder
Audio decoder
Page
Page
Page
Select a using your remote. Select a desired service
If you select EXIT, data service will
Data Service
Main Data Service buttons and their functions
Symbol
NNOperations may differ depending on the service provider
NNOperations may differ depending on
Text
Exit
Service provider
Page
NNDepending on the country
HbbTV
Page
Page
To connect the CI Card Adapter, follow these steps
NNWe recommend attaching the adapter before installing
Page
Page
Page
Page
Page
Page
Control
Colour buttons red, green, yellow, blue
Page
Page
Page
Typical Teletext
Anti-theft Kensington Lock
Page
To lock the product, follow these steps
Page
TV model
Licence
Page
Open Source Licence Notice