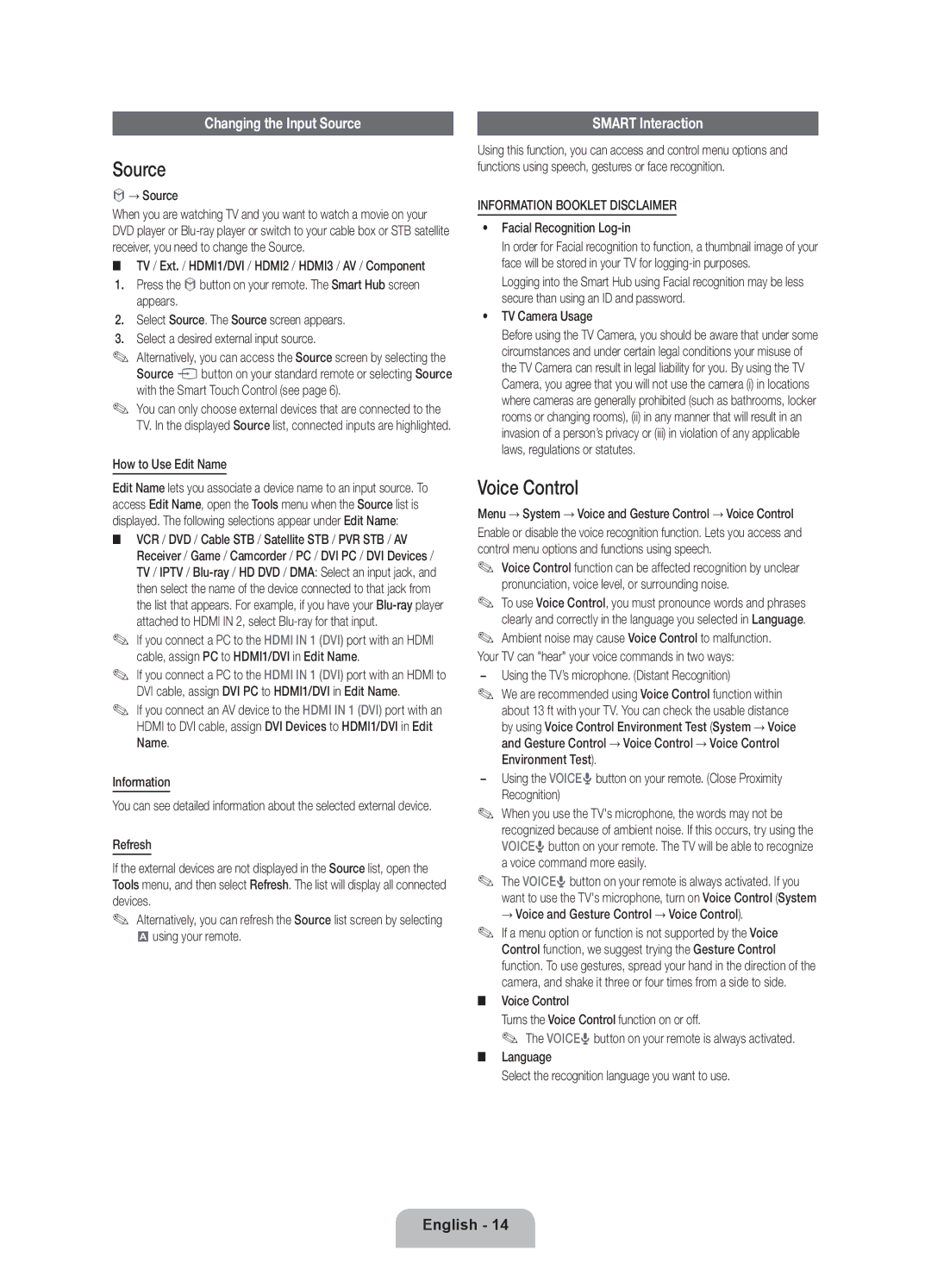Changing the Input Source
Source
™→ Source
When you are watching TV and you want to watch a movie on your DVD player or
■■ TV / Ext. / HDMI1/DVI / HDMI2 / HDMI3 / AV / Component
1.Press the ™button on your remote. The Smart Hub screen appears.
2.Select Source. The Source screen appears.
3.Select a desired external input source.
✎✎ Alternatively, you can access the Source screen by selecting the Source sbutton on your standard remote or selecting Source with the Smart Touch Control (see page 6).
✎✎ You can only choose external devices that are connected to the TV. In the displayed Source list, connected inputs are highlighted.
How to Use Edit Name
Edit Name lets you associate a device name to an input source. To access Edit Name, open the Tools menu when the Source list is displayed. The following selections appear under Edit Name:
■■ VCR / DVD / Cable STB / Satellite STB / PVR STB / AV Receiver / Game / Camcorder / PC / DVI PC / DVI Devices / TV / IPTV /
✎✎ If you connect a PC to the HDMI IN 1 (DVI) port with an HDMI cable, assign PC to HDMI1/DVI in Edit Name.
✎✎ If you connect a PC to the HDMI IN 1 (DVI) port with an HDMI to DVI cable, assign DVI PC to HDMI1/DVI in Edit Name.
✎✎ If you connect an AV device to the HDMI IN 1 (DVI) port with an HDMI to DVI cable, assign DVI Devices to HDMI1/DVI in Edit Name.
Information
You can see detailed information about the selected external device.
Refresh
If the external devices are not displayed in the Source list, open the Tools menu, and then select Refresh. The list will display all connected devices.
✎✎ Alternatively, you can refresh the Source list screen by selecting ausing your remote.
SMART Interaction
Using this function, you can access and control menu options and functions using speech, gestures or face recognition.
INFORMATION BOOKLET DISCLAIMER
•• Facial Recognition Log-in
In order for Facial recognition to function, a thumbnail image of your face will be stored in your TV for
Logging into the Smart Hub using Facial recognition may be less secure than using an ID and password.
•• TV Camera Usage
Before using the TV Camera, you should be aware that under some circumstances and under certain legal conditions your misuse of the TV Camera can result in legal liability for you. By using the TV Camera, you agree that you will not use the camera (i) in locations where cameras are generally prohibited (such as bathrooms, locker rooms or changing rooms), (ii) in any manner that will result in an invasion of a person’s privacy or (iii) in violation of any applicable laws, regulations or statutes.
Voice Control
Menu → System → Voice and Gesture Control → Voice Control
Enable or disable the voice recognition function. Lets you access and control menu options and functions using speech.
✎✎ Voice Control function can be affected recognition by unclear pronunciation, voice level, or surrounding noise.
✎✎ To use Voice Control, you must pronounce words and phrases clearly and correctly in the language you selected in Language.
✎✎ Ambient noise may cause Voice Control to malfunction. Your TV can "hear" your voice commands in two ways:
−− Using the TV’s microphone. (Distant Recognition)
✎✎ We are recommended using Voice Control function within about 13 ft with your TV. You can check the usable distance by using Voice Control Environment Test (System → Voice and Gesture Control → Voice Control → Voice Control Environment Test).
−− Using the VOICE˜button on your remote. (Close Proximity Recognition)
✎✎ When you use the TV's microphone, the words may not be recognized because of ambient noise. If this occurs, try using the VOICE˜button on your remote. The TV will be able to recognize a voice command more easily.
✎✎ The VOICE˜button on your remote is always activated. If you want to use the TV's microphone, turn on Voice Control (System
→Voice and Gesture Control → Voice Control).
✎✎ If a menu option or function is not supported by the Voice Control function, we suggest trying the Gesture Control function. To use gestures, spread your hand in the direction of the camera, and shake it three or four times from a side to side.
■■ Voice Control
Turns the Voice Control function on or off.
✎✎ The VOICE˜button on your remote is always activated.
■■ Language
Select the recognition language you want to use.
English - 14