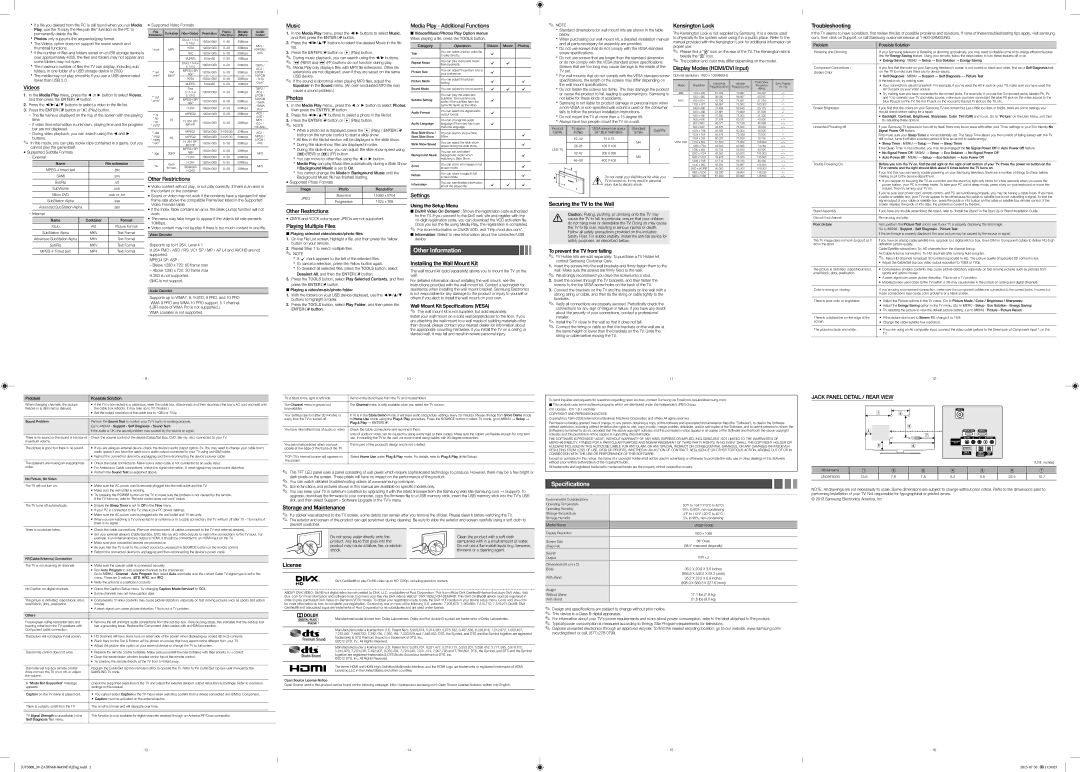UN39FH5000 specifications
The Samsung UN39FH5000 is a remarkable television that epitomizes quality and innovation in the realm of flat-screen displays. Designed for those seeking a balance of performance and value, this model showcases a 39-inch LED screen, making it an ideal choice for smaller spaces such as bedrooms, offices, or cozy living rooms.One of the standout features of the UN39FH5000 is its Full HD resolution. With 1080p clarity, it provides sharp, vivid images that enhance the viewing experience. Whether watching movies or playing video games, users will appreciate the level of detail and color accuracy this model delivers. The television’s Clear Motion Rate technology further elevates image performance by minimizing motion blur during fast-paced action scenes, ensuring a smooth viewing experience without compromise.
The UN39FH5000 relies on Samsung’s advanced LED backlighting technology, which not only improves brightness but also contributes to energy efficiency. This eco-friendly feature allows the television to deliver stunning visuals while keeping power consumption in check, making it a smarter choice for budget-conscious consumers.
Audio fidelity is another important aspect where the UN39FH5000 shines. Equipped with Samsung’s Dolby Digital Plus technology, this model produces rich, immersive sound, enhancing everything from dialogue in films to music playback. Users can enjoy a more dynamic audio experience without needing an external sound system.
Connectivity is also well addressed in this television. The UN39FH5000 comes with multiple HDMI ports, allowing for seamless integration with various devices such as game consoles, Blu-ray players, and streaming devices. It also offers USB connectivity, enabling viewers to access their favorite media files directly from flash drives.
In terms of design, the Samsung UN39FH5000 boasts a sleek and modern aesthetic, with slim bezels that maximize screen space. This minimalist design fits well in any setting and adds a touch of elegance to home decor.
Overall, the Samsung UN39FH5000 stands out as a top contender in the budget television market, marrying cutting-edge technology with user-friendly features and stylish design. Whether for casual viewing or dedicated entertainment, it promises to enhance any media experience with its exceptional performance.