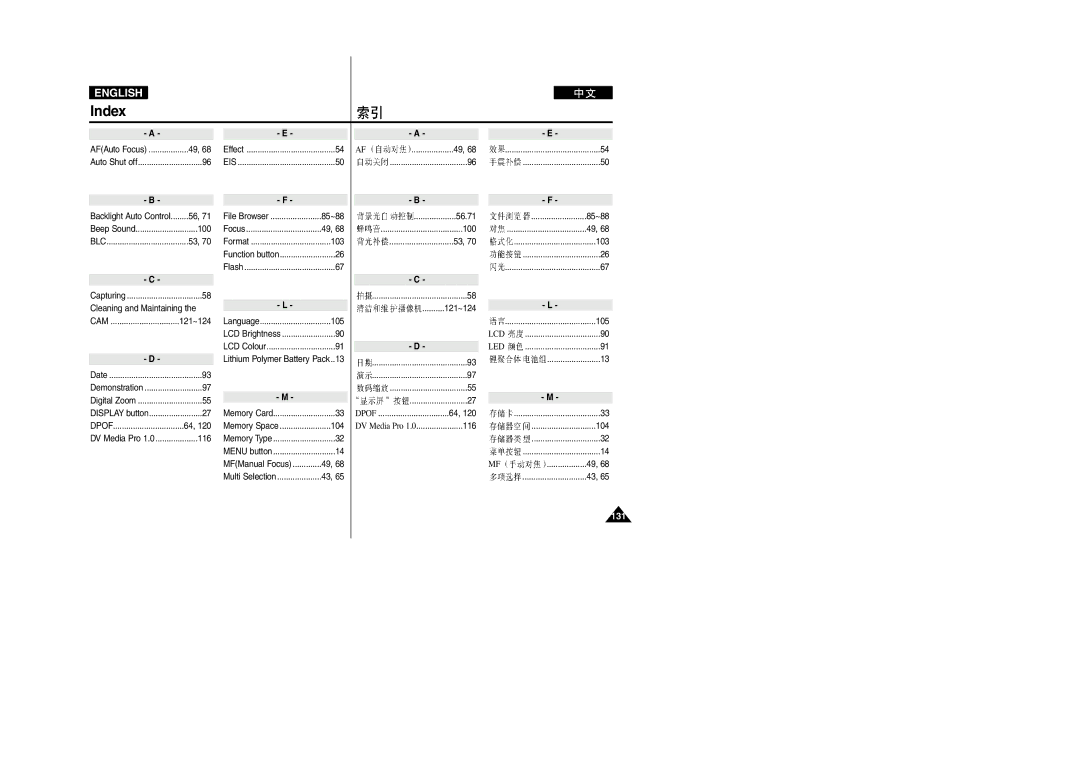VP-M2050SB/M2100SB VP-M2050SB/M2100SB M2200SB/M2200SB
Contents
Getting Started
Video Mode
Using a Memory Card Optional Accessory
MP3 Mode/Voice Recorder Mode/Using File Browser
Photo Mode
Selecting File Options
Voice Recorder Mode
Using File Browser
Setting the CAM
Miscellaneous Information
Specifications
Maintenance
Troubleshooting
Using the Menu
Please note the following precautions for use
Precautions on the CAM Care
60 C 140 F
For Example
Logos regarding DivX, DivX Licensed are the trademark
Make sure that the Battery Pack is attached firmly in place
Direct sunlight can damage the LCD monitor
Precautions Regarding Service
Precautions Regarding Replacement Parts
Do not film with the CAM lens pointing directly at the sun
Getting to know your CAM
Features
Scart Adapter Extended life Battery Pack
Accessories Supplied with the CAM
Basic Accessories
Optional Accessories
Built-in MIC LCD Monitor Display button
Name of Each Part
Rear & Left View
Lens USB Port
Hanging Lens Cover on the CAM Flash Battery Pack Earphones
AV jack Battery ejection Tripod Receptacle Button USB Port
Right & Bottom View
Name of Each Part LCD Display
Video Play Mode
Photo View Mode
Photo Capture Mode
Voice Play Mode
MP3 Play Mode
Voice Record Mode
To eject the Battery Pack
How to Use the Battery Pack
Battery Pack Installation / Ejection
To insert the Battery Pack
Induce fire and overheating
Maintain the Battery Pack
Backlight OFF
If you close the LCD screen, it switches off automatically
Time Continuous Recording Time Battery
Continuous recording time based on battery type
Photo Capture
Battery Level Display
Tips for Battery Identification
Battery Level Indicator
Second If you reset the CAM, all functions you set are
Charging the Battery Pack
Using Hardware Reset Function
Insert the AC Power Adapter into the outlet
LCD 270 180
Using the LCD Monitor
Getting Started
Colour of the LED
Before You Start Operating the CAM
POWER/MODE
Message as No Files... appears
Using the Function Button
Use of Various Function button
Button in Video Record/Photo Capture
MP3/Voice Record/File
Using the Display Button
Record/Capture Mode
LCD POWER/MODE
Refer to pages 90~91 for details
Adjusting the LCD Monitor
If it is too bright, adjust the LCD Brightness
LCD Colour LCD
Structure of the Folders and Files
Video Record Time
Recording Time and Capacity
SD/MMC
Memory
OSD indicators are based on internal memory
Selecting the Memory Type
Move the W/T button to select Memory and press the √ button
Memory Stick View
Using a Memory Card Optional Accessory
Terminals Write-protect Switch
POWER/MODE Menu
Mode and Menu Selection
Mode Selection
Menu screen disappears when you press the Menu button again
Playing on the LCD Monitor
Recording Zooming In and Out
Recording
Video Mode Recording
Press the W button to zoom out
When using the zoom
Zooming In and Out
Press the Record/Stop button to start recording
Playing on the LCD Monitor
Video Mode Playing
2x4x8x16x32x64x128x
Press the VOL button to decrease the volume
Multi-play
RPS œœ
File you want to delete
Video Mode Selecting File Options
Menu Delete Selected All Cancel
Deleting Video files
Locking Video files
Copying Video files
Press the W button
Setting Multi Selection
Move POWER/MODE Selector down to turn on the CAM
Press the OK button
Menu PB Option T OK Selected All Cancel
Setting the PB Option
Select 720576 pixel Select 352288 pixel
Setting the Video file Size
Video Settings screen appears
Press the Menu button to finish setting
Super FineSF FineF NormalN Menu
Setting the Video file Quality
Move POWER/MODE Selector down to turn 1 on the CAM
T Quality
Video Record F / 720p
Setting the Video file Record mode
PC p
T Line In/Out T OK Menu
Setting the External Input/Output
AF Set the focus automatically MF Set the focus manually
Setting the Focus
As the start-up mode in System Settings Refer to
Press the √ button
Off
Setting the EIS Electronic Image Stabilizer
Move POWER/MODE Selector down to turn on
Auto Hold Outdoor Indoor Menu
Setting the White Balance
Sports
Move POWER/MODE Selector down to turn on CAM
Press the Menu button to finish setting
Press the Menu button
Is displayed
Setting the BLC Backlight Compensation
Off Cancel the BLC function On Set the BLC function
Dark to distinguish
Played back in smaller size than 720720576 on PC
Setting the Effect
Art Mosaic Sepia Negative Mirror Menu
Setting the Digital Zoom
Monitor in bright lighting and sunlight outdoors
Setting the Backlight Auto Control
Viewing Photo files on the LCD Monitor
Capturing Images Zooming In and Out
Photo Capture screen appears
Photo Mode Capturing
Capturing Images
You can take photo as well as record video files
Press the Record/Stop button to take pictures
Further away when you zoom out
Press the W button to Zoom out Zoom Out Subject appears
Press OK button to view the photo you want
Photo Mode Viewing
Viewing Photo files on the LCD Monitor
Move the W/T, œ/√ button to find the photo you want to view
You want to delete
Photo Mode Selecting File Options
Deleting Photo files
You can delete photo files in File Options
Move the W/T, œ/√ button to select the photo
T, œ/√ Menu Lock Selected All Cancel
Locking Photo files
Is copied to ‘Internal’ and vice versa
T OK Selected All Cancel
Copying Photo files
Move W/T button to select Copy To
Select Dpof and press the OK button
With a printer supporting Dpof
Insert a memory card into the Multi Card slot
You want to print
CAM
Menu T Size √ T OK
Setting the Photo file Size
2400X1800, 1600x1200, 1024x768
Icon of selected function is displayed
Setting the Flash
OK button is not pressed
√ button
POWER/MODE Photo OK Menu T Focus √ T OK
Move POWER/MODE Selector down again to
Is not displayed
Using the CAM in the bright backgrounds including
Off Cancel the BLC function
OK button is not pressed Photo Capture screen appears
OK button is not pressed Photo Capture screen appears
Using File Browser
MP3 Mode
Voice Recorder Mode
Copying Music files to the CAM
MP3 Mode Storing Music in the CAM
Move POWER/MODE Selector down turn on the CAM
Disconnecting USB Connection
Use of œ/ √ button Press the œ button
MP3 Mode Playing
Playing Music files
Connect the earphones to the CAM
One All Menu
MP3 Mode Selecting File Options
Setting Repeat Play
You can play the only one or all music repeatedly
You can delete the music file you want
T MP3 Menu W/T Delete OK T OK Selected All Cancel
Deleting Music files
Selected All
Locking Music files
OK button is not pressed Music list appears
Selected The selected music file is locked
Move the W/T button to select a MP3 file you MP3 Play
Copying Music files
Want to copy
Menu Random T OK Yes
Setting Random Play
You can play the music files at random
Press the Record/Stop button to stop
Voice Recorder Mode Recording
Recording Voice
Press the Record/Stop button to record voice
You want to play
Voice Recorder Mode Playing
Button you use when playing the recorded voice file
Playing Voice files
Voice Record
Selected All Cancel
Deleting Voice files
You can delete voice files you want
Move the W/T button to select a voice file you want to lock
Locking Voice files
Copying Voice files
Menu Copy To External Internal Selected All Cancel
Move POWER/MODE Selector down again to
OK button is not pressed File Browser screen appears
Using File Browser
Menu Delete T OK Selected All Cancel
Deleting Files or Folders
File Browser screen appears
Menu Lock Selected All Cancel
Locking Files
You can lock the important files not to be deleted
Copying Files or Folders
If you select Close in the screen, the screen disappears
Viewing File Information
You can see the file name, format, size and date
Press the OK button to finish viewing file information
106
100
102
105
You want and press the OK button
Adjusting the LCD Brightness
System Settings menu appears
On the CAM Video Record screen appears
System Settings Display LCD Colour LCD 100%
Adjusting the LCD Colour
Set Time
Setting the CAM Adjusting Date/Time
Setting Time
System Settings
T Date /Time T Set Date
Setting Date
YY/MM/DD DD/MM/YY MM/DD/YY
Setting Date Format
You can select the date format to display
T Date /Time T Date Format
You can select the time format to display
Setting Time Format
Selected mode in two seconds even when
OK button is not pressed System Settings menu appears
System
Setting the CAM Setting the System
Setting the Auto Shut off
Off Cancel the Auto Shut off function
Off Minutes
Setting the Demonstration Function
Minutes
You used last
Setting Start-up Mode
Video Mode Previous Mode
Mode
100-0001
Setting the File No. Function
Select System Settings mode and press OK button
Move the W/T button to select the desired
100
Setting the Beep Sound
Press the OK button to finish viewing version information
Viewing Version Information
You can see the information of the version
Version of the CAM is displayed
Press the √ button
Setting the CAM Setting Memory
Selecting the Storage Type
Press the OK button to format
Formatting the Memory
Viewing Memory Space
System Settings Memory Memory Space
Iran / Arab
Setting the CAM Setting Language
Selecting Language
Iran / Arab / Magyar Svenska
Transferring files to a computer
Setting the CAM Using USB Mode
System Environment
USB connection to a computer
Cable
Using PC Cam
USB POWER/MODE
Connect the CAM to the PC with the USB
Menu appears
Connecting the CAM to a Printer
Support with the USB cable
Move the W/T button to select Print and press the OK button
Connecting the CAM with other Devices
Connecting the CAM to a PC using
Connecting the CAM to TV
Input
Connecting the CAM to VCR
Or the remote control of TV
Line Input
T, œ/√ OK VCR Record/Stop
VCR Line Input POWER/MODE
Copying Video files to a VCR Tape
Press the OK button on the CAM to finish copying
Recording unscramble contents from other digital devices
Use the provided USB cable for connection to a PC
Connecting the CAM to a PC using the USB cable
Windows Turn on your PC
English Miscellaneous Information Installing Programs
Installing DV Media Pro
Click ‘DV Driver’ on the Setup screen
Along with the system
USB Interface for Data Transfer
Turn on your PC and insert the program
CD into the CD-ROM drive Quit all applications
118
PictBridge
Move the W/T button switch to select Copies
English Miscellaneous Information Printing Photos
Printing with PictBridge Function
Printing Dpof files of the Memory Card
Printing Photos with Dpof Files
For the safekeeping of the CAM, follow these steps
English Maintenance Cleaning and Maintaining the CAM
After using the CAM
For the safe use of the Battery Pack, follow these
Case, connect the AC Power Adapter to the CAM
Cleaning the Body
Using the Built-in Rechargeable Battery
To Clean the Exterior of the CAM
Regarding the Battery
Power Sources
English Maintenance Cleaning Maintaining the CAM
Using the CAM Abroad
Before using the CAM abroad, check the following items
Self Diagnosis Display
Troubleshooting
126
MP3
Using the Menu
Voice File Recorder Browser
USB Mode
CAM System
Specifications
Connectors
Model Name
AC Adapter
Index
101
Start-up Mode 102
106~109
Samsung Electronics’ Internet Home
CAM is Manufactured by