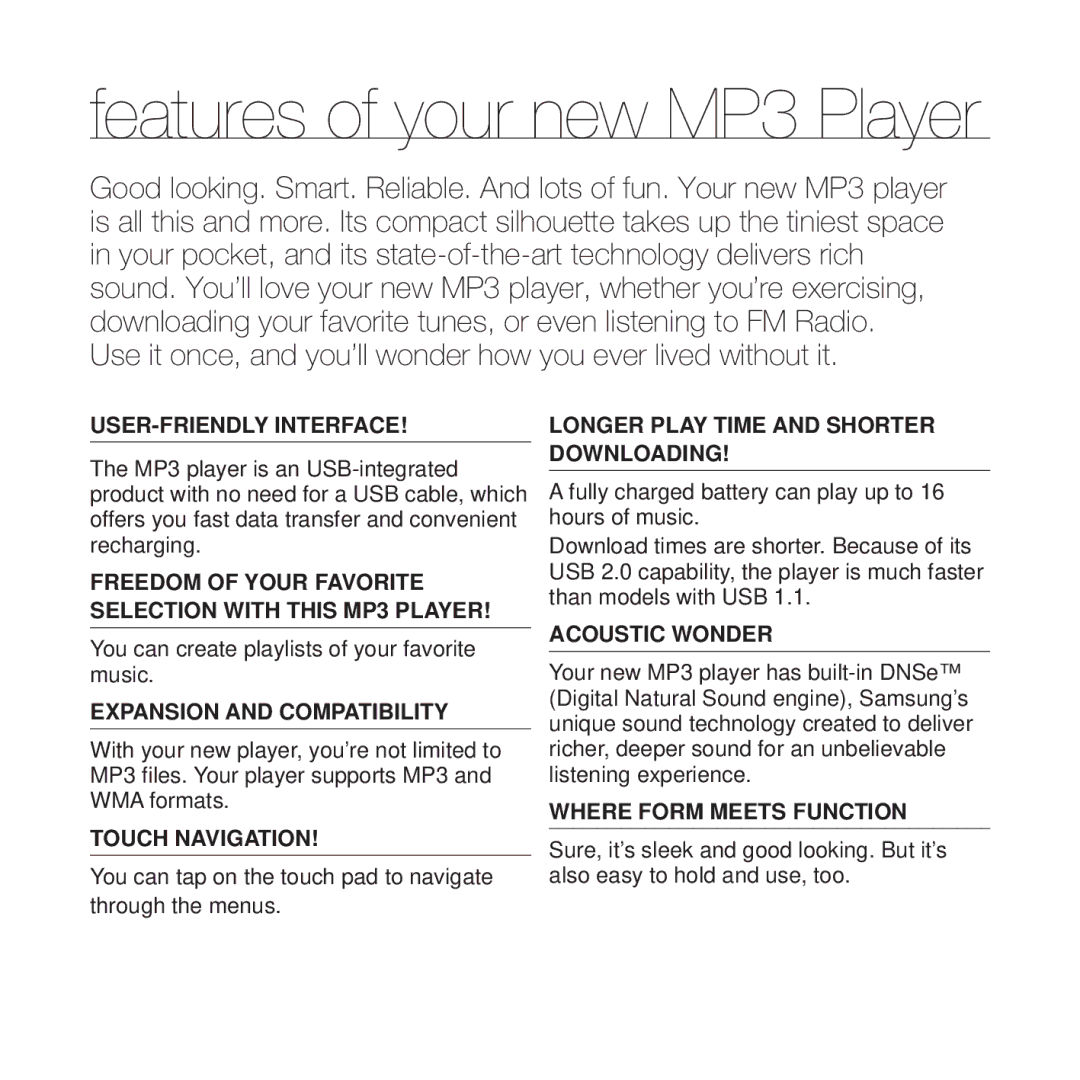MP3 Player
Imagine the possibilities
Features of your new MP3 Player
Safety information
Protect Yourself
Protect Your MP3 Player
Contents
Screen
Pausing
Listening by category
Searching within a track
Using Datacasts Voice Recording
To make a voice recording To stop voice recording
Player Earphones
Basics
WHAT’S Included
Your MP3 Player
Earphone connection jack Hold switch
Power & Play/Pause button
User/Recording button
Press and hold to quickly scan tracks
Your MP3 Player
These buttons are ‘Touch Sensitive’ buttons
Press and hold to move to the main menu screen
Slides the USB plug in and out
Neck string hole Reset hole
Microphone USB plug USB switch
FM Radio
Screen Displays
Music
Using the Touch Button
Tap on the touch button with your fingertip
Charging the Battery
Slide the switch
Turning the Power off
Caring for the Battery
Turning the Power on & OFF
Button
Tap the Left, Right button to select Music and tap
Controlling the Volume
Playing Music
Tap the Up, Down button
Tap the Left, Right button to select File Browser and tap
Browsing for Files Using File Browser
Disabling the Buttons
Tap the Up, Down button to select a desired file
Tap the Left, Right button to select Yes and tap
Deleting Files with File Browser
Tap the Up, Down button to select Delete File and tap
Tap the Left, Right button to select Settings and tap
Changing the Settings and Preferences
Music Settings
Tap the Up, Down button to select Music and tap
Changing the Settings and Preferences
Music setting options
3D & Bass
To set the Digital Natural Sound engine DNSe
Tap the Up, Down button to select EQ and tap
Tap the Up, Down button to select 3D & Bass and tap
FM Radio Settings
Tap the Up, Down button to select FM Radio and tap
FM Radio setting options
To cancel Auto Preset
To set Auto Preset
Menu to select Auto Preset and tap
Tap the Left, Right button to select Yes
To set RDS Display
RDS Display Options
Sound Settings
Tap the Up, Down button to select Sound and tap
Display Settings
Tap the Up, Down button to select Display and tap
Language Settings
Tap the Up, Down button to select Language and tap
Language setting options
Tap the Up, Down button to select Date/ Time Set and tap
Date/Time Settings
Date/Time setting options
Use the Up, Down button and to set functions
System Settings
Tap the Up, Down button to select System and tap
System setting options
Open My Computer � U4
You can use the player as a removable storage device
Open files/folders to transfer from your PC
Disconnect the player from your
Resetting the System
Samsung media studio
PC Requirements
Icon on your desktop when
Installing Samsung Media Studio
Click Install now
Inserting the USB Plug
Transferring Files to the Player with Samsung Media Studio
Ejecting the USB Plug
Inserting the USB Plug
Click Add File on the bottom of Media Studio
Transferring Files to the Player with Samsung Media Studio
Click the icon
Select the files to add and click Open
Transferring Files to the Player with Samsung Media Studio
Tap the Up, Down button to select the desired list and tap
Listening to music
Listening by Category
Tap the Up, Down button to select the file to play and tap
Music List
To Switch Back to the Current Play Screen
Listening by Category
Tap the Left, Right button to select Music
Playing the Previous Track
Pausing
Searching Within a Track
Playing the Next Track
Click Playlists on the top of Media Studio
Creating a Playlist Using Samsung Media Studio
Creating a Playlist
Click New Playlists on the bottom
Click Playlists in the right corner of the window
Adding music files to a Playlist you’ve created
Click My PC on the top of Media Studio
Samsung Media Studio
Creating a Playlist Using
Transferring a Playlist to your player using Media Studio
Click Playlists on the top of Media Studio
Creating a Playlist on Your MP3 Player
Tap the Up, Down button to select Add to Playlist and tap
Playing a Playlist
Tap the Up, Down button to select Playlists and tap
Follow the steps 1-4 above Press the button
Deleting a File from the Playlist
Deleting ALL Files from the Playlist
User Button Mode Options
To set the User Button Mode
Tap the Up, Down button to select User Button Mode and tap
User Button Custom Function
To set Section Repeat
To cancel Section Repeat
User Button Custom Function
Press the button again during Section Repeat
To use the DNSe button
To use the Play Speed button
To use the Play Mode button
Shuffle
To use the mute function
More than music
Listening to FM Radio
Tap the Left, Right button to select FM Radio and tap
Listening to FM Radio
To search for FM stations
To store stations in the Preset memory
To switch to Preset Mode
To switch to Manual Mode
To delete other preset frequencies, follow 1-2 steps above
To listen to preset stations
To delete a preset
Delete and press the button
Press and hold the button during the recording
To record FM Radio broadcasting
To stop recording
Tap the Left, Right button to select Yes or No and tap
Click OK
Using Datacasts
Registering a Channel
Transferring a Datacast from Media Studio
Using Datacasts
Creating a New Channel Group
Click Datacasts on the top Media Studio
Click a desired channel
Select the post you want to transfer Click the icon
Viewing Datacasts
Tap the Left, Right button to select Voice REC and tap
Voice Recording
To make a voice recording
To stop voice recording
Press and hold the button when you want recording to stop
Voice Recording
Check if you pressed the right button, then
Troubleshooting
Power will not turn on if the battery is
Turn on Screen may not be visible under direct Sunlight
Settings System, the Power will be
Power is turning off
If Auto Power Off is selected from
What is stated
Try transferring again
Check if the USB plug is securely connected
Too slow
Appendix
Menu Tree
Product Specifications
Play Time
License
Europe only
Contact Samsung World Wide
902 10 11
815-56
801 801 881
0771-400 Samsung
Permission to copy, distribute and/or modify the software
This license document, but changing it is not allowed
Receive or can get the source code. And you must show
Make certain that everyone understands that there is no
Is no warranty or else, saying that you provide a
If the modified program normally reads commands
Interactively when run, you must cause it, when started
Warranty and that users may redistribute the program
Alternative is allowed only for noncommercial distribution
Installation of the executable. However, as a special
Customarily used for software interchange or
Only if you received the program in object code
Distributed through that system in reliance on consistent
This section is intended to make thoroughly clear what is
Problems or concerns
System and a licensee cannot impose that choice
Fitness for a Particular PURPOSE. See
Or modify it under the terms of the GNU General Public
License as published by the Free Software Foundation
GNU General Public License for more details
That we gave you. You must make sure that they, too
Problems that might be introduced by others
Or if you modify it
Receive or can get the source code. If you link other code
Into another language
Used to control compilation and installation of the library
You must cause the whole of the work to be licensed
Table of data to be supplied by an application program
Portions of the Library will still fall under Section
Specify that version instead if you wish. Do not make any
Other change in these notices
From that copy
Same work based on the Library, uncombined with any
Explaining where to find the accompanying uncombined
Accompany the combined library with a copy
Give prominent notice with the combined library
For this. Our decision will be guided by the two goals
How to Apply These Terms to Your New Libraries
From distribution of the Library
Apply in other circumstances
Page
REV.0.0