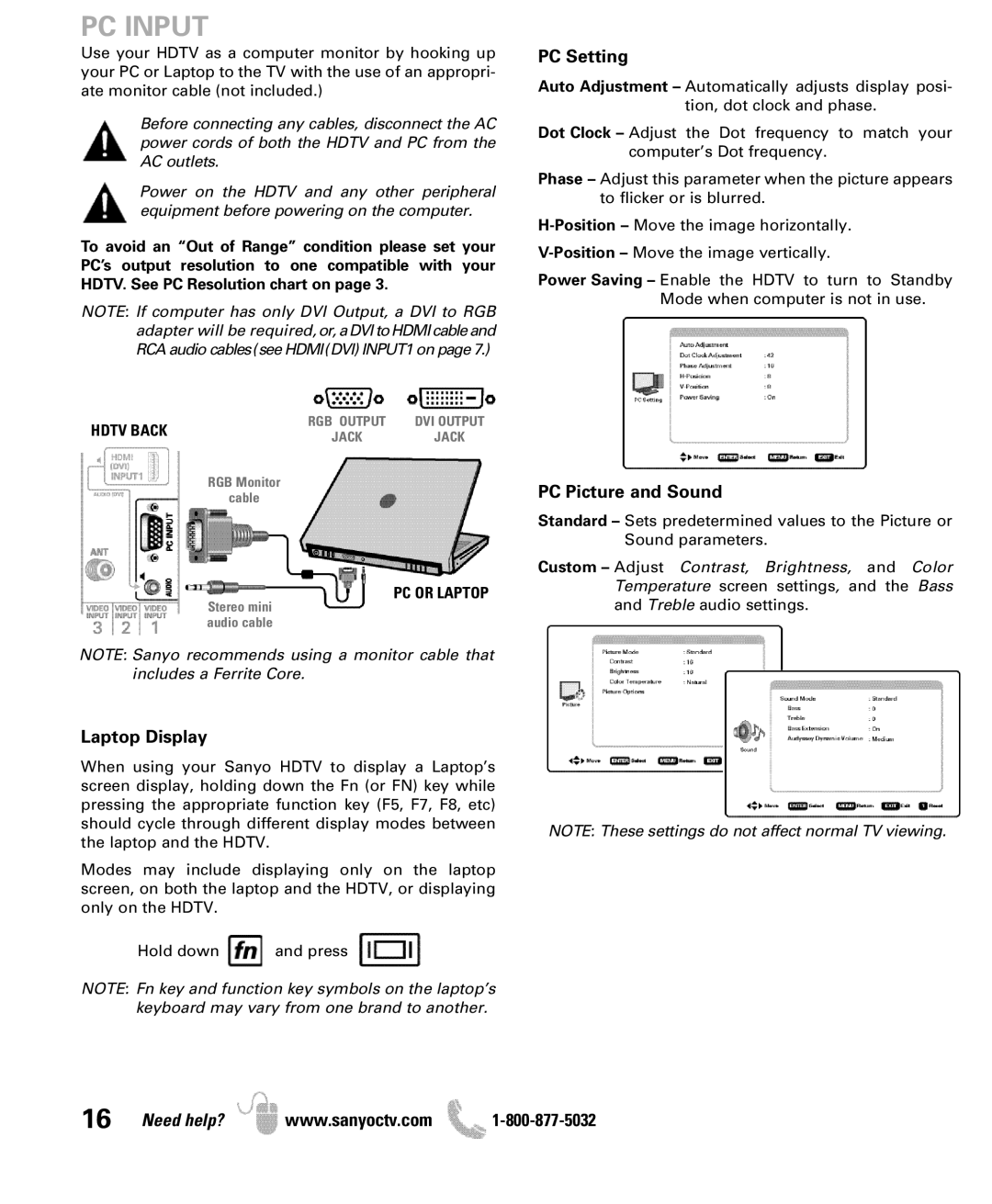DP42851 specifications
The Sanyo DP42851 is a 42-inch LCD HDTV that combines impressive display technology with a suite of features designed to enhance the viewing experience. Launched as part of Sanyo's commitment to delivering quality electronics, the DP42851 demonstrates the company's focus on both performance and value.One of the standout features of the Sanyo DP42851 is its high-definition display. With a resolution of 1366 x 768 pixels, this television is capable of delivering vibrant colors, sharp images, and an overall immersive viewing experience. While the resolution may not match higher-end 1080p models, it's well-suited for most viewing environments, especially when watching standard HD content.
The TV employs advanced LCD technology that provides a wide viewing angle, ensuring that viewers can enjoy consistent picture quality from various seating positions in the room. This makes it perfect for family gatherings or movie nights, where multiple viewers may be watching at once. The brightness rating of the DP42851 is also noteworthy, delivering clear visuals even in well-lit spaces.
Sound quality is another area where the Sanyo DP42851 excels. Its built-in speakers provide decent performance for basic viewing needs, and the television is equipped with various audio options to enhance sound. Users can enjoy an improved experience by connecting external sound systems or soundbars through the available audio outputs.
In terms of connectivity, the Sanyo DP42851 offers multiple HDMI inputs, allowing users to connect various devices such as gaming consoles, Blu-ray players, and streaming devices. Additionally, it features composite and component inputs, providing flexibility for older devices. The addition of a USB port allows for easy access to multimedia files, enabling users to view photos or videos directly on the screen.
Another characteristic that sets the Sanyo DP42851 apart is its user-friendly interface. The on-screen menus are intuitive, making it easy to navigate through settings and options. This aspect enhances user experience, ensuring viewers can quickly adjust settings to suit their preferences.
Overall, the Sanyo DP42851 represents a solid choice for consumers seeking a reliable and affordable LCD TV. With its impressive picture quality, decent sound, and user-friendly features, it caters to the needs of everyday viewers while offering the versatility required for connecting various devices. It encapsulates Sanyo's philosophy of delivering value-packed electronics that do not compromise on performance.