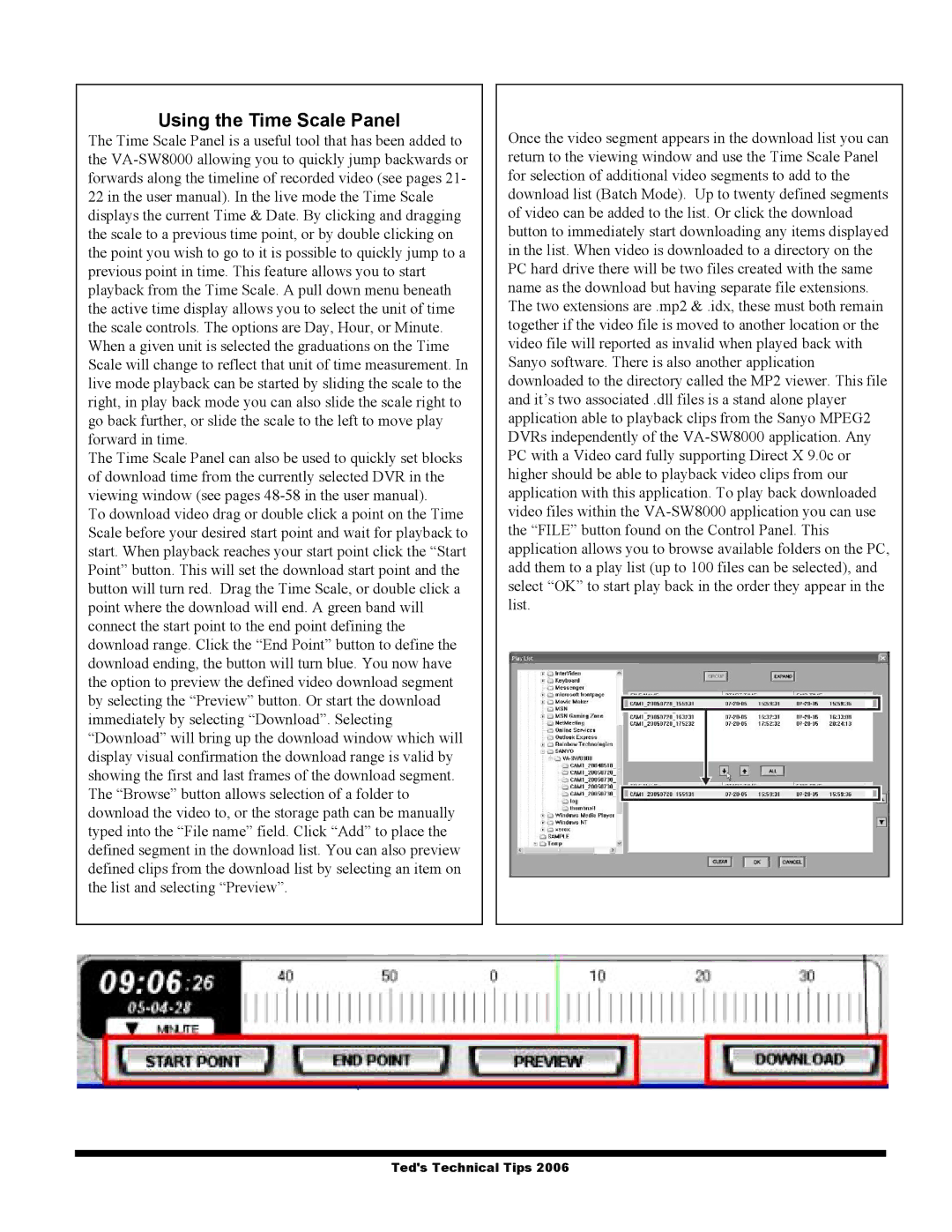VA-SW8000 specifications
The Sanyo VA-SW8000 is an advanced digital surveillance camera designed to meet the demands of various security applications. This camera is known for its high-quality video capture and robust capabilities, making it suitable for both indoor and outdoor use. With its innovative features, the VA-SW8000 stands out in the realm of security technology.One of the main features of the VA-SW8000 is its high-definition video resolution, which allows for clear and detailed images. The camera supports resolutions up to 1080p, ensuring that users can capture critical details even in challenging lighting conditions. This level of clarity is essential for identifying individuals and monitoring activities in various environments.
Equipped with advanced image processing technology, the VA-SW8000 utilizes a high-sensitivity sensor that performs exceptionally well in low-light conditions. This enables the camera to deliver remarkable performance even during nighttime or poorly lit scenarios. Additionally, its wide dynamic range helps to balance out scenes with both bright and dark areas, ensuring that important details are not lost.
The VA-SW8000 also features a durable weatherproof design, making it suitable for external installations. Its housing can withstand harsh environmental conditions, including rain, snow, and extreme temperatures. This robustness ensures uninterrupted performance and reliability regardless of environmental challenges.
One noteworthy characteristic of the Sanyo VA-SW8000 is its intelligent motion detection technology. The camera can distinguish between normal movement and potential security threats, reducing false alarms and enhancing the overall effectiveness of a surveillance system. Users can customize detection zones and sensitivity levels to tailor the camera's performance to their specific needs.
Furthermore, the VA-SW8000 is designed with user-friendly interfaces, making it easy to operate and maintain. The camera supports remote viewing capabilities, enabling users to monitor live feeds via smartphones, tablets, or computers. This feature is particularly valuable for business owners and homeowners who want to maintain real-time oversight of their properties.
Overall, the Sanyo VA-SW8000 combines cutting-edge technology with practical features to offer a reliable security solution. Its high-definition video quality, exceptional low-light performance, weatherproof design, and intelligent motion detection make it an ideal choice for those looking to enhance their security measures.