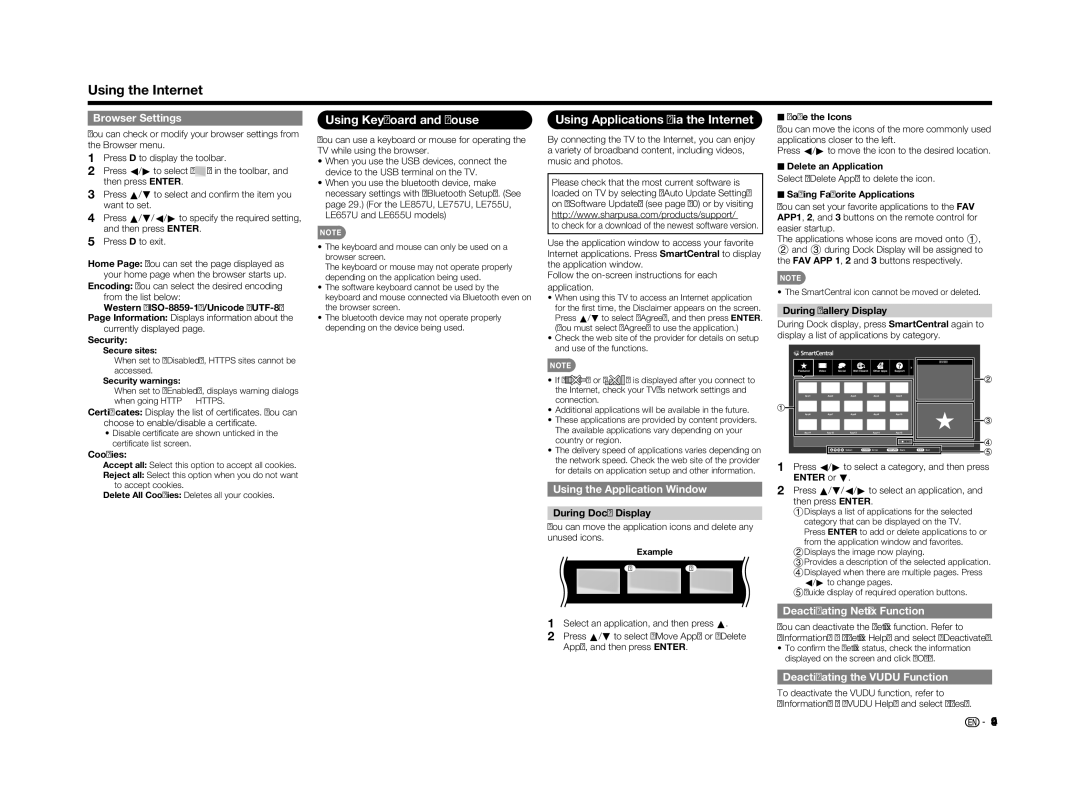LC70LE757U, LC60LE650U, LC-60LE857U, LC70LE650U, LC80LE650U specifications
The Sharp LC-80LE857U, LC80LE857U, LC80LE757U, LC70LE857U, and LC60LE857U represent a range of advanced LCD television models that have captured the attention of home entertainment enthusiasts. These models are part of Sharp's premium LED lineup, emphasizing both superior display quality and energy efficiency.One of the standout features across these models is their impressive size. The LC-80LE857U comes with a massive 80-inch screen, while the LC70LE857U, LC60LE857U, and others in the series vary in size, offering options that accommodate various room dimensions. This versatility ensures that whether you’re looking for a cinema-like experience at home or a compact unit for a smaller space, there's a model to fit your needs.
The technology behind these televisions includes Sharp's Quattron Pro technology, which enhances color reproduction by adding a fourth color sub-pixel – yellow. This results in a wider color spectrum and more vibrant images. Coupled with the advanced 1080p Full HD display, viewers can expect remarkably sharp and clear visuals that truly bring movies, sports, and games to life.
The Smart TV capabilities across these models are another major highlight. They come equipped with SmartCentral, Sharp's comprehensive smart platform, allowing users to stream popular content from services like Netflix, YouTube, and Hulu directly on their television. With built-in Wi-Fi, accessing online content is seamless, providing users the convenience of browsing and streaming without any extra devices.
Moreover, these models include an impressive audio system designed to complement the visual experience. Featuring DTS Premium Sound, they deliver immersive audio with clear dialogue and booming bass, creating a cinematic experience at home. The combination of high-definition visuals and superior sound quality positions these Sharp models as excellent choices for entertainment.
In addition, they feature multiple HDMI ports, allowing for easy connection to a range of devices, such as gaming consoles, Blu-ray players, and sound systems. Energy efficiency is also a consideration, as these models are designed to consume less power without sacrificing performance.
Overall, the Sharp LC-80LE857U, LC80LE857U, LC80LE757U, LC70LE857U, and LC60LE857U are packed with innovative technology and impressive features, making them suitable choices for anyone looking to enhance their home viewing experience. Whether for movie nights, sports events, or binge-watching your favorite shows, these televisions offer a balanced blend of size, quality, and functionality.