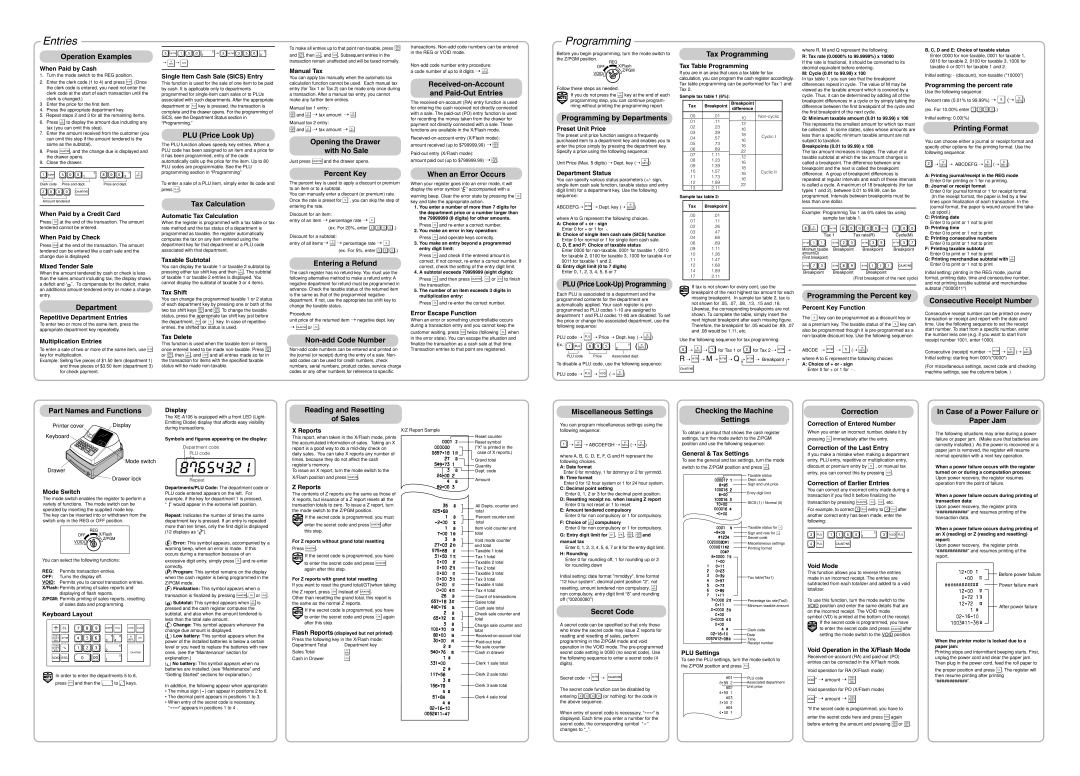2. Enter the clerk code (1 to 4) and press CLK# . (Once |
the clerk code is entered, you need not enter the |
clerk code at the start of each transaction until the |
clerk is changed.) |
3 Enter the price for the first item.
4. Press the appropriate department key.
5. Repeat steps 2 and 3 for all the remaining items.
6. Press  to display the amount due including any tax (you can omit this step).
to display the amount due including any tax (you can omit this step).
7.Enter the amount received from the customer (you can omit this step if the amount tendered is the same as the subtotal).
8.Press  , and the change due is displayed and the drawer opens.
, and the change due is displayed and the drawer opens.
9.Close the drawer.
CLK# | 5 | | 7 #/ |
1 | 3 | SBTL |
Clerk code | Price and dept. | Price and dept. | |
Amount tendered | | |
When Paid by a Credit Card | |
Press CH | at the end of the transaction. The amount |
tendered cannot be entered.
When Paid by Check
Press CHK at the end of the transaction. The amount tendered can be entered like a cash sale and the change due is displayed.
Mixed Tender Sale
When the amount tendered by cash or check is less than the sales amount including tax, the display shows a deficit and “o”. To compensate for the deficit, make an additional amount-tendered entry or make a charge entry.
Department
Repetitive Department Entries
To enter two or more of the same item, press the appropriate department key repeatedly.
Multiplication Entries
To enter a sale of two or more of the same item, use @/TM key for multiplication.
Example: Selling five pieces of $1.50 item (department 1) and three pieces of $3.50 item (department 3) for check payment.
This function is used for the sale of one item to be paid by cash. It is applicable only to departments programmed for single-item cash sales or to PLUs associated with such departments. After the appropriate
department or P key is pressed, the transaction is complete and the drawer opens. For the programming of SICS, see the Department Status section in “Programming.”
PLU (Price Look Up)
The PLU function allows speedy key entries. When a PLU code has been assigned to an item and a price for it has been programmed, entry of the code automatically calls up the price for the item. Up to 80 PLU codes are programmable. See the PLU programming section in “Programming”
To enter a sale of a PLU item, simply enter its code and press P.
Tax Calculation
Automatic Tax Calculation
When the register is programmed with a tax table or tax rate method and the tax status of a department is programmed as taxable, the register automatically computes the tax on any item entered using the department key for that department or a PLU code associated with that department.
Taxable Subtotal
You can display the taxable 1 or taxable 2 subtotal by
pressing either tax shift key and then #/ . The subtotal
SBTL
of taxable 1 or taxable 2 entries is displayed. You cannot display the subtotal of taxable 3 or 4 items.
Tax Shift
You can change the programmed taxable 1 or 2 status of each department key by pressing one or both of the
two tax shift keys  and
and  . To change the taxable status, press the appropriate tax shift key just before the department, P or % key. In case of repetitive entries, the shifted tax status is used.
. To change the taxable status, press the appropriate tax shift key just before the department, P or % key. In case of repetitive entries, the shifted tax status is used.
Tax Delete
This function is used when the taxable item or items once entered need to be made non-taxable. Press 
or  , then #/ , and v and all entries made so far in
, then #/ , and v and all entries made so far in
SBTL
the transaction for items with the specified taxable status will be made non-taxable.
You can apply tax manually when the automatic tax calculation function cannot be used. Each manual tax entry (for Tax 1 or Tax 2) can be made only once during a transaction. After a manual tax entry, you cannot make any further item entries.
Manual tax 1 entry:
and SBTL | ➝ tax amount ➝ SBTL |
#/ | #/ |
Manual tax 2 entry: |
and SBTL | ➝ tax amount ➝ SBTL |
#/ | #/ |
Opening the Drawer with No Sale
Just press  and the drawer opens.
and the drawer opens.
Percent Key
The percent key is used to apply a discount or premium to an item or to a subtotal.
You can manually enter a discount (or premium) rate. Once the rate is preset for % , you can skip the step of entering the rate.
Discount for an item:
entry of an item ➝ percentage rate ➝ %
(ex. For 20%, enter 2 0 0 0 .) Discount for a subtotal:
entry of all items➝ #/ ➝ percentage rate ➝ %
SBTL
(ex. For 5%, enter 5 0 0 .)
Entering a Refund
The cash register has no refund key. You must use the following alternative method to make a refund entry: A negative department for refund must be programmed in advance. Check the taxable status of the returned item is the same as that of the programmed negative department. If not, use the appropriate tax shift key to change the taxable status.
Procedure
unit price of the returned item ➝ negative dept. key
➝ or g.
or g.
Non-add Code Number
Non-add code numbers can be entered and printed on the journal (or receipt) during the entry of a sale. Non- add codes can be used for credit numbers, check numbers, serial numbers, product codes, service charge codes or any other numbers for reference to specific
Received-on-Account and Paid-Out Entries
The received-on-account (RA) entry function is used for entering the cash received not directly connected with a sale. The paid-out (PO) entry function is used for recording the money taken from the drawer for payment not directly connected with a sale. These functions are available in the X/Flash mode.
Received-on-account entry (X/Flash mode): amount received (up to $799999.99) ➝ 
Paid-out entry (X/Flash mode):
amount paid out (up to $799999.99) ➝  .
.
When an Error Occurs
When your register goes into an error mode, it will display the error symbol “e” accompanied with a
warning beep. Clear the error state by pressing the CL key and take the appropriate action.
1.You enter a number of more than 7 digits for the department price or a number larger than the 79999999 (8 digits) for other amounts.
Press CL and re-enter a correct number.
2.You make an error in key operation: Press CL and operate keys correctly.
3.You make an entry beyond a programmed entry digit limit:
Press CL and check if the entered amount is correct. If not correct, re-enter a correct number. If correct, check the setting of the entry digit limit.
4.A subtotal exceeds 79999999 (eight digits):
Press CL and then press | , g or k to finish |
the transaction. | |
5.The number of an item exceeds 3 digits in multiplication entry:
Press CL and re-enter the correct number.
Error Escape Function
When an error or something uncontrollable occurs during a transaction entry and you cannot keep the
customer waiting, press ESC twice (following CL when in the error state). You can escape the situation and finalize the transaction as a cash sale at that time. Transaction entries to that point are registered.
Follow these steps as needed.
D If you do not press the  key at the end of each programming step, you can continue program- ming without printing the programming report.
key at the end of each programming step, you can continue program- ming without printing the programming report.
Programming by Departments
Preset Unit Price
The preset unit price function assigns a frequently purchased item to a department key and enables you to enter the price simply by pressing the department key. Specify a price using the following sequence:
#/
Unit Price (Max. 5 digits) ➝ Dept. key (➝ SBTL )
Department Status
You can specify various status parameters (+/- sign, single item cash sale function, taxable status and entry digit limit) for a department key. Use the following sequence:
#/
ABCDEFG➝ @/TM ➝ Dept. key (➝ SBTL )
where A to G represent the following choices.
A:Choice of + or - sign Enter 0 for + or 1 for -.
B:Choice of single item cash sale (SICS) function
Enter 0 for normal or 1 for single item cash sale.
C, D, E and F: Choice of taxable status
Enter 0000 for non-taxable, 0001 for taxable 1, 0010 for taxable 2, 0100 for taxable 3, 1000 for taxable 4 or 0011 for taxable 1 and 2.
G:Entry digit limit (0 to 7 digits) Enter 0, 1, 2, 3, 4, 5, 6 or 7
PLU (Price Look-Up) Programming
Each PLU is associated to a department and the programmed contents for the department are automatically applied. Your cash register is pre- programmed so PLU codes 1-10 are assigned to department 1 and PLU codes 11-80 are disabled. To set the price or change the associated department, use the following sequence:
PLU code ➝ P➝ Price ➝ Dept. key (➝ | #/ | ) |
SBTL |
Ex.: | | 6 | #/ | | |
| | | | 2 | | SBTL | |
| | | | | | | |
PLU code | Price | Associated dept. | | |
To disable a PLU code, use the following sequence:
PLU code ➝ P➝ v (➝ #/ )
SBTL
calculation, you can program the cash register accordingly. Tax table programming can be performed for Tax 1 and Tax 2.
Sample tax table 1 (6%):
| Tax | Breakpoint | Breakpoint | |
| | | difference | |
| .00 | .01 | .10 | Non-cyclic |
| .01 | .11 | |
| .12 | |
| .02 | .23 | |
| .16 | |
| .03 | .39 | |
| .18 | Cyclic I |
| .04 | .57 |
| .16 |
| |
| .05 | .73 | |
| .16 | |
| .06 | .89 | |
| .22 | |
| .07 | 1.11 | |
| .12 | |
| .08 | 1.23 | |
| .16 | |
| .09 | 1.39 | |
| .18 | |
| .10 | 1.57 | Cyclic II |
| .16 |
| .11 | 1.73 | |
| .16 | |
| .12 | 1.89 | |
| .22 | |
| .13 | 2.11 | |
| | |
Sample tax table 2: | | |
Tax | Breakpoint |
| |
.00 | .01 |
.01 | .11 |
.02 | .26 |
.03 | .47 |
.04 | .68 |
.06 | .89 |
.09 | 1.11 |
.10 | 1.26 |
.11 | 1.47 |
.12 | 1.68 |
.14 | 1.89 |
.17 | 2.11 |
| |
If tax is not shown for every cent, use the
D breakpoint of the next highest tax amount for each missing breakpoint. In sample tax table 2, tax is not shown for .05, .07, .08, .13, .15 and .16. Likewise, the corresponding breakpoints are not shown. To complete the table, simply insert the next highest breakpoint after each missing figure. Therefore, the breakpoint for .05 would be .89, .07 and .08 would be 1.11, etc.
Use the following sequence for tax programming:
8 | #/ | 1 for Tax 1 or | 2 for Tax 2 ➝ @/TM ➝ |
➝ SBTL ➝ |
R ➝ @/TM ➝ M ➝ @/TM ➝ Q ➝ @/TM ➝ Breakpoint ➝
In tax table 1, you can see that the breakpoint differences repeat in cycle. The value of M may be viewed as the taxable amount which is covered by a cycle. Thus, it can be determined by adding all of the breakpoint differences in a cycle or by simply taking the difference between the first breakpoint of the cycle and the first breakpoint of the next cycle.
Q:Minimum taxable amount (0.01 to 99.99) x 100
This represents the smallest amount for which tax must be collected. In some states, sales whose amounts are less than a specific minimum taxable amount are not subject to taxation.
Breakpoints (0.01 to 99.99) x 100
The tax amount increases in stages. The value of a taxable subtotal at which the tax amount changes is called a breakpoint. The difference between one breakpoint and the next is called the breakpoint difference. A group of breakpoint differences is repeated at regular intervals and each of these intervals is called a cycle. A maximum of 18 breakpoints (for tax types 1 and 2), between 0.01 to 99.99, can be programmed. Intervals between breakpoints must be less than one dollar.
Example: Programmig Tax 1 as 6% sales tax using sample tax table 1.
#/ | @/TM | 0 | 0 | 0 | 0 @/TM | 0 | 0 |
SBTL |
Tax 1 | Tax rate(R) | | Cycle(M) |
@/TM | @/TM | | | @/TM | | @/TM | |
Minimum taxable | Breakpoint | | Breakpoint | Breakpoint |
amount(Q) | | | | | | | |
(First breakpoint) | | | | | | | |
@/TM | @/TM | | | @/TM | | | |
Breakpoint | Breakpoint | | Breakpoint | | |
(First breakpoint of the next cycle)
Programming the Percent key
Percent Key Function
The % key can be programmed as a discount key or as a premium key. The taxable status of the % key can also be programmed though it is pre-programmed as a non-taxable discount key. Use the following sequence:
ABCDE ➝ @/TM ➝ %(➝ #/ )
SBTL
where A to E represent the following choices
A:Choice of + or - sign Enter 0 for + or 1 for - .
Programming the percent rate
Use the following sequence:
Percent rate (0.01% to 99.99%) ➝ % (➝ | #/ | ) |
SBTL |
(ex. For 10.00% enter 1 0 0 0 .) | | |
Initial setting: 0.00(%) | | |
Printing Format
You can choose either a journal or receipt format and specify other options for the printing format. Use the following sequence:
2 | #/ | #/ | #/ |
➝ SBTL ➝ ABCDEFG ➝ SBTL (➝ SBTL ) |
A: Printing journal/receipt in the REG mode Enter 0 for printing or 1 for no printing.
B: Journal or receipt format
Enter 0 for journal format or 1 for receipt format. (In the receipt format, the paper is fed by a few lines upon finalization of each transaction. In the journal format, the paper is wound around the take- up spool.)
C: Printing date
Enter 0 to print or 1 not to print
D: Printing time
Enter 0 to print or 1 not to print
E: Printing consecutive numbers
Enter 0 to print or 1 not to print
F: Printing taxable subtotal
Enter 0 to print or 1 not to print
G: Printing merchandise subtotal with
Enter 0 to print or 1 not to print
Initial setting: printing in the REG mode, journal format, printing date, time and consecutive number, and not printing taxable subtotal and merchandise subtotal ("0000011")
Consecutive Receipt Number
Consecutive receipt number can be printed on every transaction or receipt and report with the date and time. Use the following sequence to set the receipt start number. To start from a specific number, enter the number less one (e.g. if you want to start from receipt number 1001, enter 1000).
#/#/
Consecutive (receipt) number ➝ @/TM ➝ SBTL (➝ SBTL )
Initial setting: starting from 0001("0000")
(For miscellaneous settings, secret code and checking machine settings, see the columns below. )
Part Names and Functions
Keyboard


 Mode switch Drawer
Mode switch Drawer
 Drawer lock
Drawer lock
Mode Switch
The mode switch enables the register to perform a variety of functions. The mode switch can be operated by inserting the supplied mode key.
The key can be inserted into or withdrawn from the switch only in the REG or OFF position.
OFF REG X/Flash
Display
The XE-A106 is equipped with a front LED (Light- Emitting Diode) display that affords easy visibility during transactions.
Symbols and figures appearing on the display:
Department code
PLU code
87654321
Repeat
Departments/PLU Code: The department code or PLU code entered appears on the left. For example, if the key for department 1 is pressed, “1” would appear in the extreme left position.
Repeat: Indicates the number of times the same department key is pressed. If an entry is repeated more than ten times, only the first digit is displayed (12 displays as “2”).
Reading and Resetting
of Sales
X Reports | X/Z Report Sample |
This report, when taken in the X/Flash mode, prints the accumulated information of sales. Taking an X report is a good way to do a mid-day check on daily sales. You can take X reports any number of times, because they do not affect the cash register’s memory.
To issue an X report, turn the mode switch to the
X/Flash position and press  .
.
Z Reports
The contents of Z reports are the same as those of X reports, but issuance of a Z report resets all the transaction totals to zero. To issue a Z report, turn the mode switch to the Z/PGM position.
DIf the secret code is programmed, you must
enter the secret code and press after this step.
 Reset counter Reset symbol ("X" is printed in the case of X reports.)
Reset counter Reset symbol ("X" is printed in the case of X reports.)
Grand total
Quantity  Dept. code
Dept. code
Amount
All Depts. counter and total
Percent counter and  total
total
Item void counter and total
Miscellaneous Settings
You can program miscellaneous settings using the following sequence:
1 | #/ | #/ | #/ |
➝ SBTL ➝ ABCDEFGH ➝ SBTL (➝ SBTL ) |
where A, B, C, D, E, F, G and H represent the following choices.
A: Date format
Enter 0 for mmddyy, 1 for ddmmyy or 2 for yymmdd.
B: Time format
Enter 0 for 12 hour system or 1 for 24 hour system.
C: Decimal point setting
Enter 0, 1, 2 or 3 for the decimal point position.
D: Resetting receipt no. when issuing Z report Enter 0 to not reset or 1 to reset
E: Amount tendered compulsory
Enter 0 for non compulsory or 1 for compulsory.
F: Choice of #/ compulsory
SBTL
Enter 0 for non compulsory or 1 for compulsory.
G: Entry digit limit for g, k, , | and |
Checking the Machine
Settings
To obtain a printout that shows the cash register settings, turn the mode switch to the Z/PGM position and use the following sequence:
General & Tax Settings
To see the general and tax settings, turn the mode
switch to the Z/PGM position and press #/ .
SBTL
Taxable status
Dept. code
Sign and unit price
 Entry digit limit
Entry digit limit
SICS (1) / Normal (0)
Taxable status for %
Sign and rate for %
Correction
Correction of Entered Number
When you enter an incorrect number, delete it by pressing CL immediately after the entry.
Correction of the Last Entry
If you make a mistake when making a department entry, PLU entry, repetitive or multiplication entry,
discount or premium entry by % , or manual tax entry, you can correct this by pressing v.
Correction of Earlier Entries
You can correct any incorrect entry made during a transaction if you find it before finalizing the
transaction by pressing  , g, k, etc.
, g, k, etc.
For example, to correct 3 P entry to 4 P after another correct entry has been made, enter the following:
3 P 1 1 5 0 1 5 3 vP
In Case of a Power Failure or
Paper Jam
The following situations may arise during a power failure or paper jam. (Make sure that batteries are correctly installed.) As the power is recovered or a paper jam is removed, the register will resume normal operation with a next key operation.
When a power failure occurs with the register turned on or during a computation process: Upon power recovery, the register resumes operation from the point of failure.
When a power failure occurs during printing of transaction data:
Upon power recovery, the register prints “############” and resumes printing of the transaction data.
When a power failure occurs during printing of an X (reading) or Z (reading and resetting)
You can select the following functions:
REG: Permits transaction entries.
OFF: Turns the display off.
VOID: Permits you to cancel transaction entries.
X/Flash: Permits printing of sales reports and displaying of flash reports.
Z/PGM: Permits printing of sales reports, resetting of sales data and programming.
Keyboard Layout
| | SHIFT | PLU | CHK CLK# |
| @/TM | 7 | 8 | #/ | CH |
| 3 | 4 | SBTL |
| | |
| % | | 6 | | |
| 2 | | | |
| | | CA/AT/NS |
| | | |
| VOID ESC | | 5 | | |
| 1 | | | |
| | | | |
In order to enter the departments 5 to 8, |
D press SHIFT and then the 1 | 5 to 4 8 keys. |
excessive digit entry, simply press CL and re-enter correctly.
(p) Program: This symbol remains on the display when the cash register is being programmed in the Z/PGM mode.
(f) Finalization: This symbol appears when a
transaction is finalized by pressing  ,g or k.
,g or k.
(o) Subtotal: This symbol appears when #/ is
SBTL
pressed and the cash register computes the subtotal, and also when the amount tendered is less than the total sale amount.
(c) Change: This symbol appears whenever the change due amount is displayed.
(l) Low battery: This symbol appears when the power of the installed batteries is below a certain level or you need to replace the batteries with new ones. (see the “Maintenance” section for explanation.)
( ) No battery: This symbol appears when no batteries are installed. (see “Maintenance” and “Getting Started” sections for explanation.)
) No battery: This symbol appears when no batteries are installed. (see “Maintenance” and “Getting Started” sections for explanation.)
In addition, the following appear when appropriate:
•The minus sign (-) can appear in positions 2 to 8.
•The decimal point appears in positions 1 to 3.
•When entry of the secret code is necessary, “----” appears in positions 1 to 4 .
to enter the secret code and press  again after this step.
again after this step.
For Z reports with grand total resetting
If you want to reset the grand total(GT)when taking
the Z report, press k instead of  .
.
Other than resetting the grand total, this report is the same as the normal Z reports.
Dto enter the secret code and press k again after this step.
Flash Reports (displayed but not printed)
Press the following key in the X/Flash mode:
Department Total | Department key |
Sales Total | SBTL |
| #/ |
Cash in Drawer | CH |
Taxable 2 total Tax 2 total Taxable 3 total Tax 3 total Taxable 4 total Tax 4 total
Count of transactions Sales total
Cash sale total
Check sale counter and total
Charge sale counter and total Received-on-account total
Paid-out total No sale counter
Cash in drawer
Clerk 1 sale total
Clerk 2 sale total
Clerk 3 sale total
Clerk 4 sale total
Enter 0 for rounding off, 1 for rounding up or 2 for rounding down
Initial setting: date format "mmddyy", time format “12 hour system”, decimal point position “2”, not
resetting, amount tendered non compulsory, #/
SBTL
non compulsory, entry digit limit “8” and rounding off ("00200080")
Secret Code
A secret code can be specified so that only those who know the secret code may issue Z reports for reading and resetting of sales, perform programming in the Z/PGM mode and void operation in the VOID mode. The pre-programmed secret code setting is 0000 (no secret code). Use the following sequence to enter a secret code (4 digits).
Secret code ➝ @/TM ➝
The secret code function can be disabled by
entering 0 0 0 0 (or nothing) for the code in the above sequence.
When entry of secret code is necessary, “----” is
displayed. Each time you enter a number for the secret code, the corresponding symbol “-” changes to “_”.
Tax table(Tax1)
Percentage tax rate(Tax2)
Minimum taxable amount
Clerk code
Date
Time
Receipt number
PLU Settings
To see the PLU settings, turn the mode switch to the Z/PGM position and press P.
PLU code
Associated department
Unit price
Void Mode
This function allows you to reverse the entries made in an incorrect receipt. The entries are subtracted from each totalizer and added to a void totalizer.
To use this function, turn the mode switch to the VOID position and enter the same details that are on the incorrect receipt. The VOID mode symbol (VD) is printed at the bottom of the receipt.
If the secret code is programmed, you have |
D to enter the secret code and press | after |
setting the mode switch to the VOID position.
Void Operation in the X/Flash Mode
Received-on-account (RA) and paid-out (PO) entries can be corrected in the X/Flash mode.
Void operation for RA (X/Flash mode) VOID * ➝ amount ➝ 
Void operation for PO (X/Flash mode) VOID * ➝ amount ➝ 
*If the secret code is programmed, you have to
enter the secret code here and press VOID again before entering the amount and pressing  or
or  .
.
 Before power failure
Before power failure
Power failure mark
After power failure
When the printer motor is locked due to a paper jam:
Printing stops and intermittent beeping starts. First, unplug the power cord and clear the paper jam. Then plug in the power cord, feed the roll paper to
the proper position and press CL . The register will then resume printing after printing “############”.