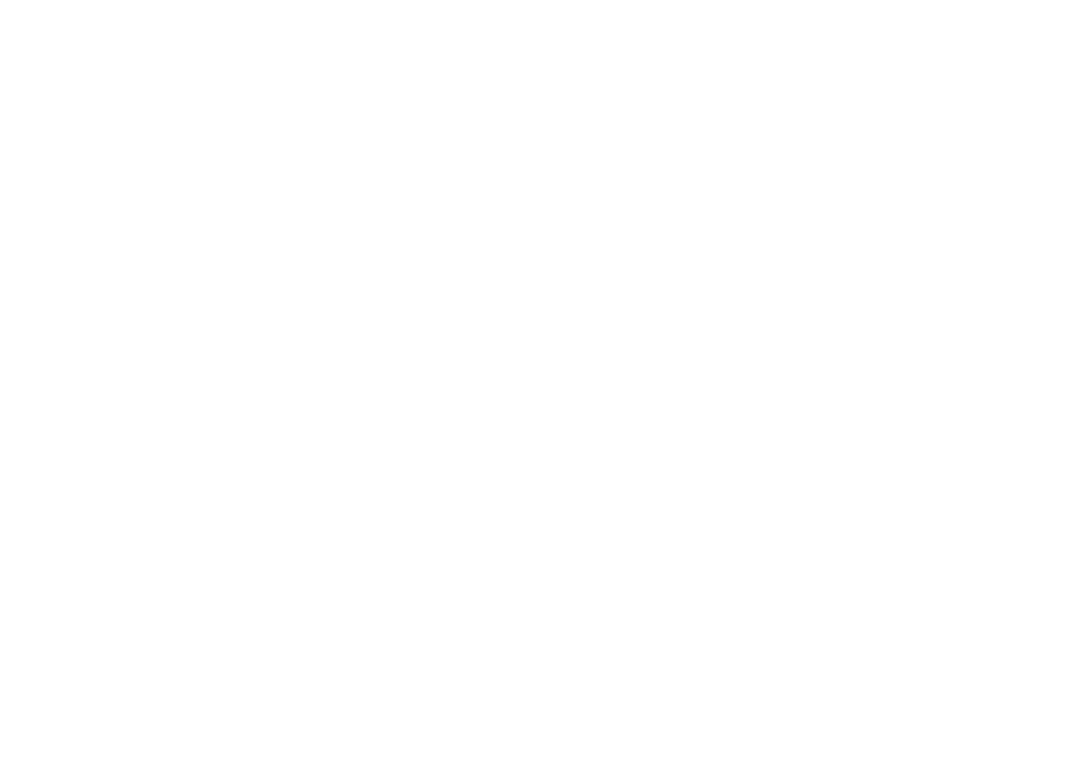Connecting the Organizer to Your PC
1.Turn off your PC and the Organizer.
2.Connect the standard
• Using a
3.Connect the other end of the
4.Turn on the PC and the Organizer.
Installing
1.Insert the PC software
If the PC software screen does not appear,
2.Click the "Install" button.
3.Follow the installation instructions that appear on the screen.
Note:
•For Windows2000® Professional and Windows® XP, install/ uninstall programs after logging on as an Administrator.
•When the installation is complete, click the "Finish" button to finish the installation process.
Desktop Utilities
Launch "Desktop Utilities" from the Start menu, or
Serial port
Click “Auto Detect...” to allow the communication to
automatically detect the appropriate serial port. Make sure that the unit is physically connected with the PC first, then click this button.
If the desired serial port is not found, manually select the serial port from the
Backup/Restore
The Backup/Restore menu of the Desktop Utilities allows you to make a backup file of the unit data, or to restore it back to the internal memory of the unit. Be noted that the setup parameters won't be backed up.
•Backup: Select “Backup...” from button, then enter the desired name of the file to be backed up.
•Restore: Select “Restore...” from button, then select the desired name of the file to be restored.
17