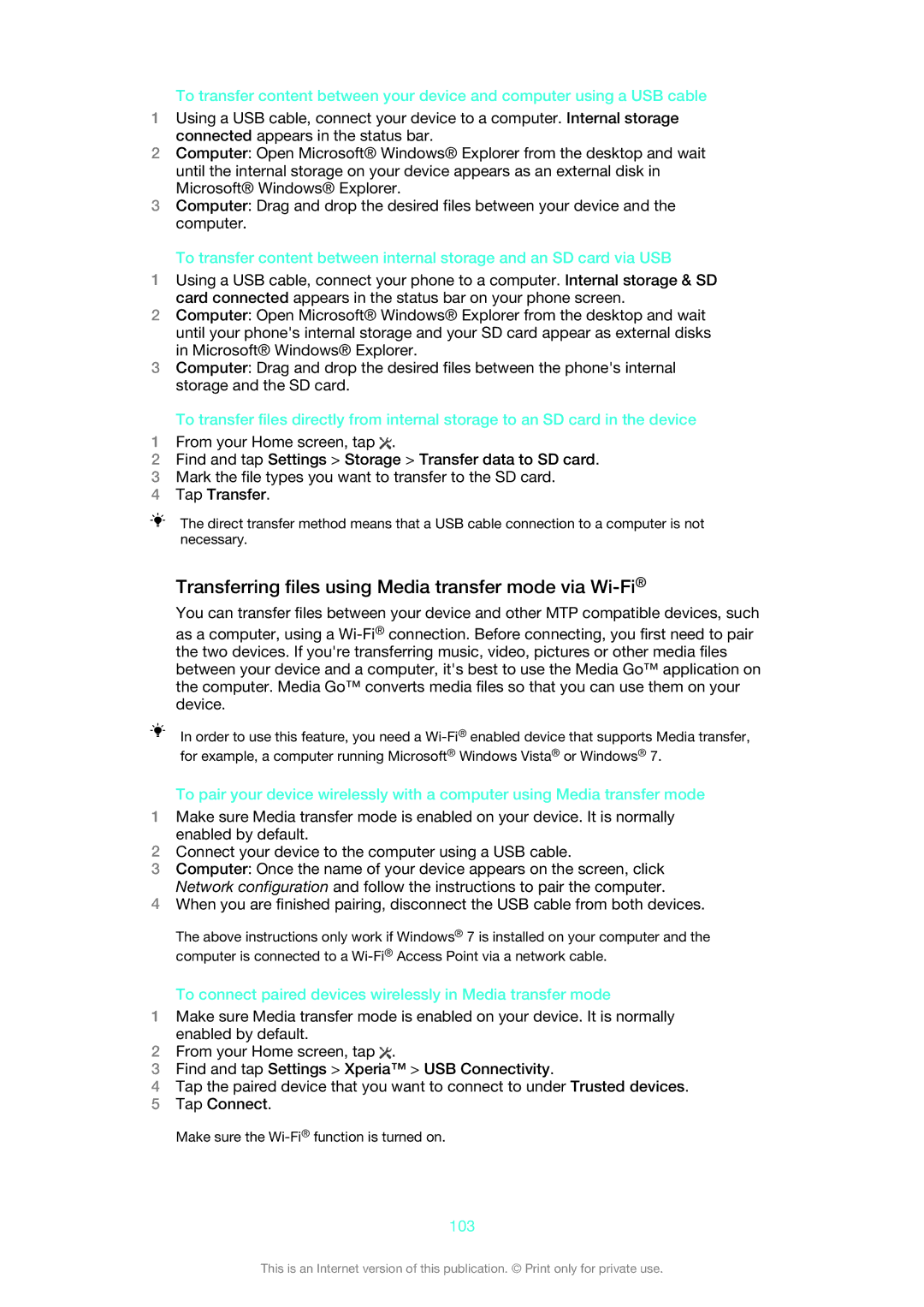C6606BK specifications
The Sony C6606BK, also known as the Xperia Z, is a remarkable smartphone that blends cutting-edge technology with sleek design. Launched as part of Sony’s flagship Xperia series, it is renowned for its outstanding features and impressive performance.One of the most striking characteristics of the Xperia Z is its stunning 5-inch Full HD display. With a resolution of 1920 x 1080 pixels, the screen delivers vibrant colors and crisp detail, making it perfect for media consumption and gaming. The Reality Display technology, coupled with Sony’s Mobile Bravia Engine 2, enhances visual clarity, producing images that are sharp and lifelike.
Powered by a Qualcomm Snapdragon S4 Pro processor, the Xperia Z offers lightning-fast performance that handles multitasking with ease. The integration of 2GB of RAM ensures smooth operation, whether you are gaming, streaming, or browsing through various applications. Additionally, its Adreno 320 GPU enhances graphics performance, providing an immersive experience for gamers.
In terms of camera capabilities, the Sony C6606BK does not disappoint. It features a 13 megapixel rear camera equipped with a Exmor RS sensor, which excels in low-light conditions. The camera also supports full HD video recording, allowing users to capture memories in stunning clarity. The front-facing 2.2 megapixel camera is ideal for selfies and video calls, adding a level of versatility for social media enthusiasts.
One of the standout features of the Xperia Z is its water and dust resistance, rated at IP55/IP57. This durability allows users to confidently take the device to the beach or pool without the fear of damage. Additionally, the glass front and back panels provide a premium feel, while the aluminum frame ensures robust construction.
The Xperia Z operates on Android, providing a user-friendly interface augmented by Sony’s own customizations. Users can enjoy a wide array of applications available through the Google Play Store, expanding the phone’s functionality.
With various connectivity options, including LTE, NFC, and Wi-Fi, the Sony C6606BK ensures fast and reliable connectivity, enabling seamless sharing and browsing experiences. Its powerful 2330 mAh battery supports extended usage, allowing users to enjoy their device without frequent recharges.
In summary, the Sony C6606BK Xperia Z encapsulates a combination of advanced technology, robust performance, and aesthetic design, making it a flagship device that continues to appeal to smartphone users worldwide.