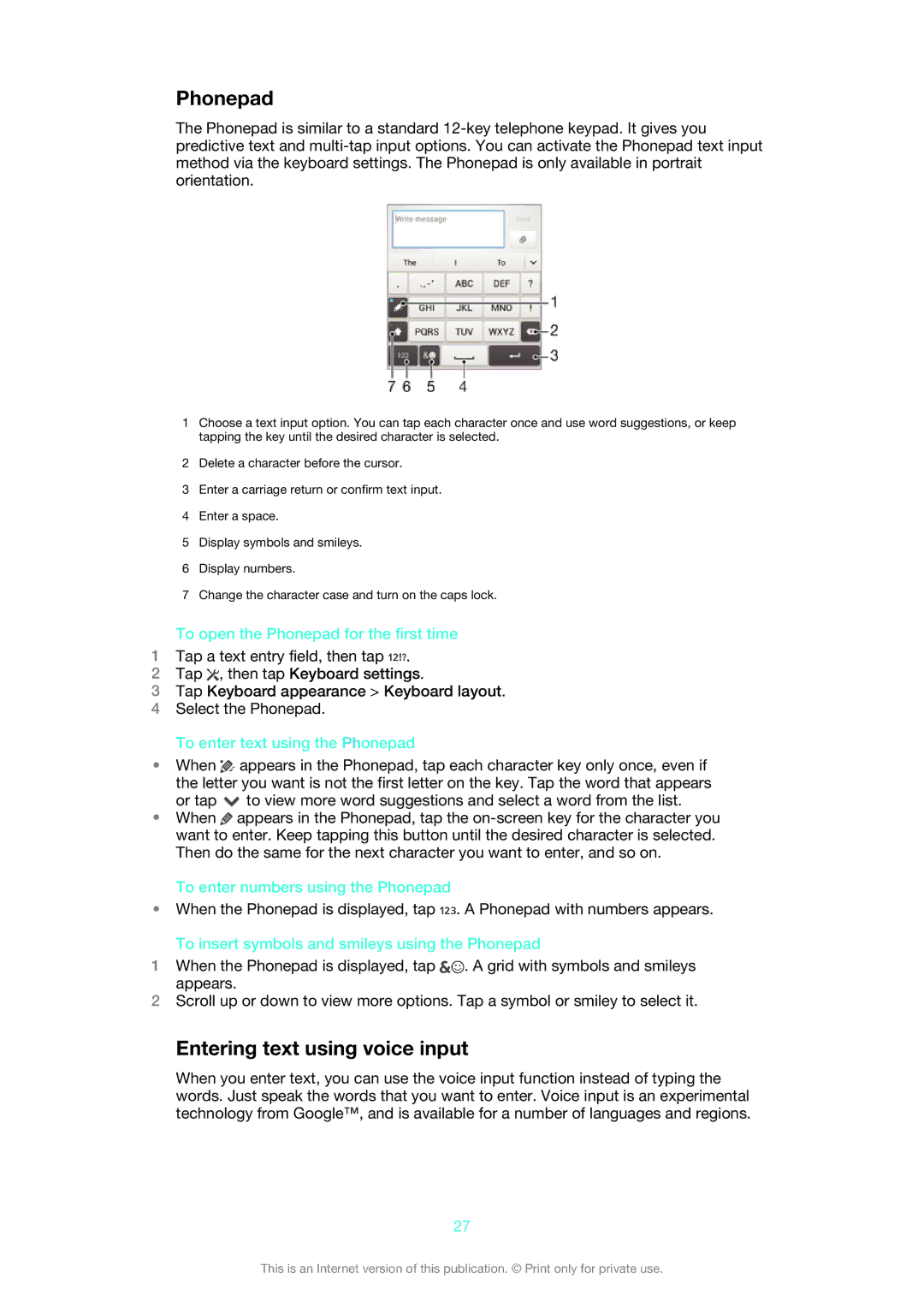LT30p specifications
The Sony LT30p, also known as the Xperia T, is a flagship smartphone that was officially unveiled in late 2012. It marked Sony's reinvigoration in the smartphone market, showcasing a blend of sleek design, powerful performance, and cutting-edge technologies. The Xperia T comes with a 4.6-inch HD Reality Display, offering a resolution of 1280 x 720 pixels. This screen not only delivers vibrant colors and sharp images but also utilizes Sony's Mobile Bravia Engine, enhancing viewing quality for videos and photos.Under the hood, the Xperia T is powered by a Qualcomm Snapdragon S4 processor, featuring a dual-core CPU clocked at 1.5 GHz, coupled with 1 GB of RAM. This configuration ensures smooth multitasking and responsiveness, allowing users to run multiple applications seamlessly. The device also comes with 16 GB of internal storage, which can be expanded via a microSD card slot, accommodating users who require additional space for apps, music, videos, and other multimedia content.
One of the standout features of the Xperia T is its exceptional camera capabilities. The phone is equipped with a 13-megapixel rear camera equipped with an Exmor R sensor, enabling impressive low-light photography and swift autofocus. The camera can capture high-resolution images and record Full HD video, making it suitable for both everyday photography and professional use. Additionally, the device features a 1.3-megapixel front camera for video calls and selfies.
The Sony LT30p also prioritizes connectivity, supporting 4G LTE networks, enabling users to experience faster download and browsing speeds. It runs on Android 4.0 Ice Cream Sandwich, with a planned upgrade to later versions, ensuring users have access to a vast array of apps and features. The Xperia T also incorporates various connectivity options, including NFC (Near Field Communication), which allows for easy pairing with other devices and sharing content.
Battery life is another critical aspect of the Xperia T, with a non-removable 1850 mAh battery providing substantial usage time, even with heavy multitasking. Overall, the Sony LT30p presents a compelling option for users seeking a well-rounded smartphone that balances performance, camera capabilities, and stylish design, standing out as a noteworthy competitor in its era.