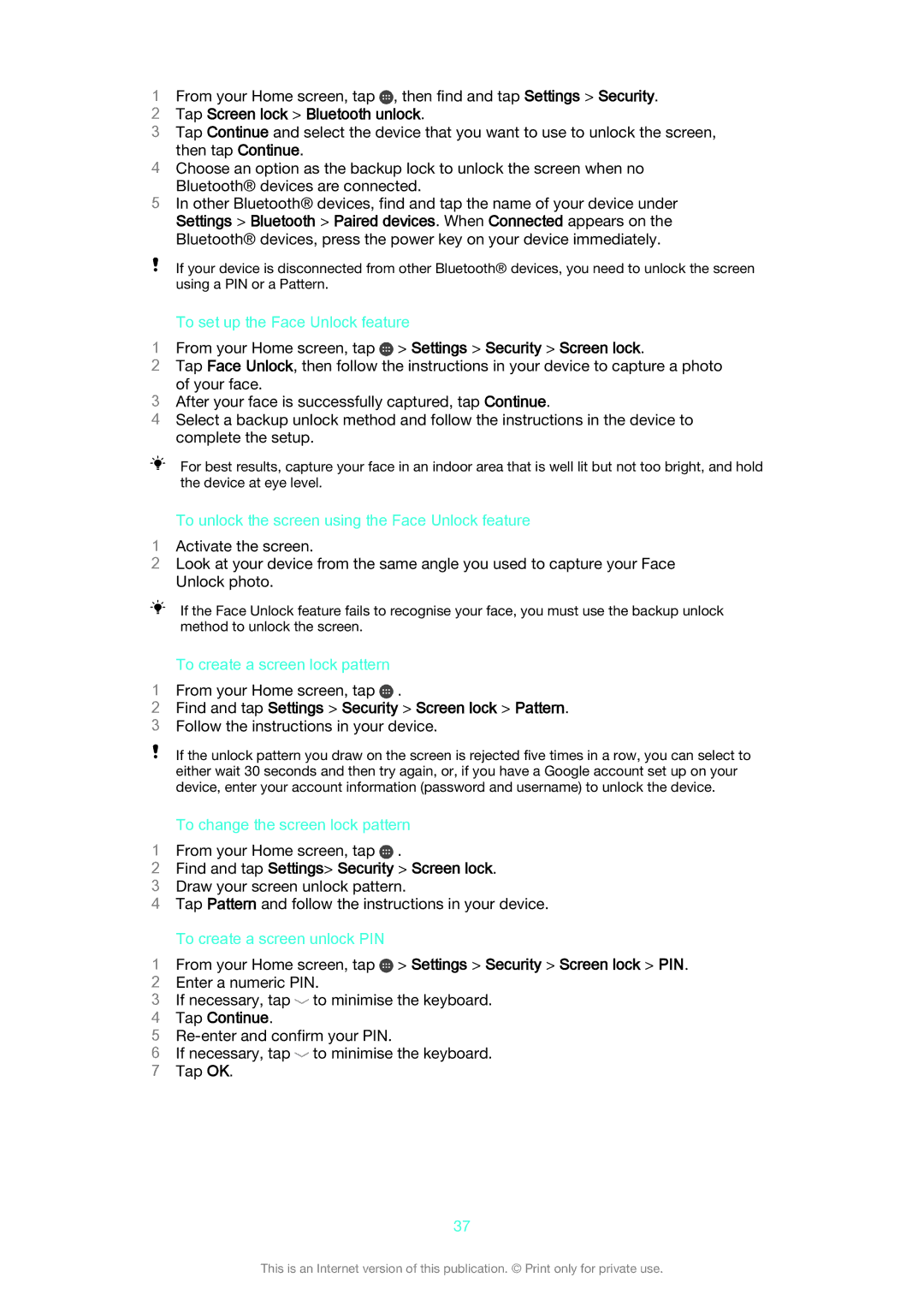Xperia Z2 Tablet
Contents
Typing text
FM radio
Calendar 109 Alarm and clock 110
Bluetooth wireless technology One-touch setup 101
Getting started
Find and tap Settings About tablet Android version
About this User guide
Overview
To insert the micro SIM card
Assembly
To insert a memory card
To remove the micro SIM card
To remove the memory card
Starting your device for the first time
Why do I need a Google account?
To turn on the device
To turn off the device
To set up a Google account on your device
Battery notification light status
Find and tap Settings Add account Google
Charging your device
Learning the basics
Using the touchscreen
Tapping
Touching and holding
Swiping
Locking and unlocking the screen
Flicking
To activate the screen
Home screen panes
Home screen
Tap Search apps
Application screen
Small apps
Navigating applications
Widgets
Shortcuts and folders
Background and themes
Find and tap Settings Personalization Lock screen
Taking a screenshot
Status and notifications
Notification light
Icons in the status bar
Status icons
To dismiss a notification from the Notification panel
Notification icons
Find and tap Settings Personalization Status bar icons
To manage status bar icons
Application overview
Find and tap Settings Personalization Manage notifications
To manage notifications
Page
Downloading applications
Find and tap Settings Security
Downloading applications from Google Play
Downloading applications from other sources
Find and tap Settings More… Internet settings
Internet and MMS settings
Find and tap Settings More… Mobile networks
Internet and networks
Wi-Fi
Wi-Fi settings
Increasing Wi-Fi signal strength
To add a Wi-Fi network manually
To enable Wi-Fi network notifications
Tap Advanced Tap Keep Wi-Fi on during sleep
To add a Wi-Fi sleep policy
To share your data connection using a USB cable
Find and tap Settings More… Tethering & portable hotspot
Tethering with Xperia Link
To use your device as a portable Wi-Fi hotspot
To rename or secure your portable hotspot
Controlling data usage
Find and tap Settings Data usage
Selecting mobile networks
Mark the Restrict background data checkbox
Tap Connect
Virtual private networks VPNs
Synchronising with online accounts
Synchronising data on your device
Synchronising with Microsoft Exchange ActiveSync
Tap Settings Add account Exchange ActiveSync
Synchronising with Outlook using a computer
To synchronise with your Outlook calendar using a computer
Accessing settings
Basic settings
Sound, ringtone and volume
Find and tap Settings Sound Notification sound
Find and tap Settings Sound Phone ringtone
Find and tap Settings Security Set up SIM card lock
SIM card protection
Find and tap Settings Display Brightness
Screen settings
Find and tap Settings Display Sleep
Find and tap Settings Security Screen lock
Find and tap Settings Security Screen lock Pattern
Tap Screen lock Bluetooth unlock
Tap Continue
Date and time
Language settings
High-resolution audio
Super-vivid mode
Reality for mobile
Enhancing the sound output
To play high-resolution audio using a headset only
Noise cancellation
To play high-resolution audio via the micro USB port
To use a noise cancelling headset
On-screen keyboard
Typing text
Tap , then tap Keyboard settings
Entering text using voice input
Editing text
Application bar
Personalising the Xperia keyboard
Calling
To make a call using smart dial
Making calls
To make a call by dialling
Receiving calls
Using the answering machine
Showing or hiding your phone number
Find and tap Settings Call Reject call with message
Find and tap Settings Call Answering Machine Messages
Ongoing calls
Rejecting a call with a text message
Forwarding calls
Using the call log
Restricting calls
Multiple calls
Find and tap Settings Call Additional settings
Tap Fixed dialing numbers Change PIN2
Voicemail
Conference calls
Emergency calls
To make an emergency call while the SIM card is locked
Transferring contacts using an online account
Transferring contacts using a computer
Contacts
Transferring contacts
Searching and viewing contacts
To import contacts using Bluetooth technology
To import contacts from a SIM card
Tap , then tap Import contacts SIM card
Tap Set ringtone
Adding and editing contacts
Sending contact information
Favourites and groups
Avoiding duplicate entries in the Contacts application
Tap Unlink contact Unlink
Backing up contacts
Press , then tap Export contacts SD card
Press , then tap Export contacts SIM card
Reading and sending messages
Messaging and chat
To create and send a message
To read a received message
Delete
Organising your messages
Tap , then tap Delete conversations
Tap , then tap Settings Notification settings
Messaging settings
Calling from a message
Instant messaging and video chat
Tap , then tap Settings Add account
Setting up email
Sending and receiving email messages
Email preview pane
Tap , then tap Settings Split view
Email account settings
Organising your email messages
Tap Delete account OK
To change the inbox check frequency
Gmail
Tap Check frequency Check frequency and select an option
Tap Out of office
Transferring music to your device
Music
Listening to music
To adjust the audio volume
To play a song using the Walkman application
Walkman home screen menu
To find song-related information online
Playlists
Enhancing the sound
Sharing music
Sharing music on Facebook
Recognising music with TrackID
Visualiser
Tap Visualizer
Music Unlimited online service
Listening to the radio
FM radio
To listen to the FM radio
To move between radio channels
Tap Enable stereo sound
Sound settings
Favourite radio channels
Tap Play in speaker
Taking photos and recording videos
Camera
Tap Focus mode Face detection
Using Smile Shutter to capture smiling faces
Face detection
To use the zoom function
Capturing mode settings overview
General camera settings
Tap Settings Location
Adding the geographical position to your photos
Superior auto
Manual mode
AR effect
Creative effect
Multi camera mode
Background defocus mode
Face
Downloading camera applications
Still camera settings overview Resolution
Still camera settings
To adjust the still camera settings
Touch Block
Focus mode
Self-timer
Smile Shutter
Image stabiliser
Metering
Preview
Face registration
To adjust the video camera settings
Video camera settings
Scene selection
Smile Shuttervideo
Video camera settings overview Video resolution
HDR video
Microphone
SteadyShot
Night
Viewing photos and videos
Photos and videos in Album
SensMe slideshow
Tap Movies Just once
Sharing and managing photos and videos
Use as Contact picture
Use as Wallpaper
Analysing photos with faces in Album
Editing photos with the Photo editor application
Tap Add name
Tap Apply Crop
Album home screen menu
To view and add comments to online album content
To view photos from online services in Album
Viewing your photos on a map
To Like a photo or video on Facebook
To view geotagged photos on a map
To add a geotag to a photo
To view geotagged photos on a globe
To change the geotag of a photo
Watching videos in the Movies application
Videos
Managing video content
Transferring video content to your device
Video Unlimited service
To get started with Video Unlimited
Connectivity
Mirroring the screen of your device on a TV using a cable
Tap MHL connected
Sharing content with Dlna Certified devices
Mirroring the screen of your device wirelessly on a TV
Find and tap Settings Xperia Connectivity Screen mirroring
Playing files from Dlna Certified devices on your device
Playing files from your device on Dlna Certified devices
To change the access level of a registered device
Connecting your device to USB mass storage devices
Playing files on a Digital Media Renderer device
To view photos or videos from your device on a DMR device
To disconnect a USB mass storage device
Find and tap Settings Storage Unmount USB storage
To turn on the NFC function
To share a contact with another device using NFC
To share a photo or video with another device using NFC
To share a music file with another device using NFC
To share a web address with another device using NFC
Scanning NFC tags
Connecting to an NFC compatible device
Bluetooth wireless technology
Find and tap Settings Bluetooth
Naming your device
Sending and receiving items using Bluetooth technology
Pairing with another Bluetooth device
Tap Unpair
Select Bluetooth
One-touch setup
Controlling accessories and settings with Smart Connect
Smart apps and features that save you time
To create a Smart Connect event
102
Using your device as a wallet
Using your device as a fitness hub with ANT+
Managing devices
Delete event
104
To manage payment services
Travel and maps
Using location services
Google Maps and navigation
Improving GPS accuracy
Using data traffic when travelling
Airplane mode
Using your device with a car infotainment system
108
To turn on Airplane mode
Calendar
Calendar and alarm clock
Tap New event
Tap , then tap Settings Calendar view settings
Alarm and clock
Tap Repeat
Tap Snooze
Support for your device
Support and maintenance
Computer tools
Media Go for Microsoft Windows
Updating your device
Sony Bridge for Mac
Updating your device using a computer
Updating your device wirelessly
Finding a lost device
Find and tap Settings Security my Xperia Activate
Imei number
Power saving modes
Battery and power management
Find and tap Settings Power management Battery usage
Find and tap Settings Power management
Memory and storage
Stamina mode feature overview
Improving memory performance
Find and tap Settings Apps Running
Managing files using a computer
Find and tap Settings Storage Transfer data to SD card
Tap Cached data OK
Transferring files using Media transfer mode via Wi-Fi
Backing up and restoring content
Find and tap Settings Xperia Connectivity USB Connectivity
Tap Disconnect
To back up your data using a computer
Backing up data with the Backup & Restore application
To restore your data using a computer
Backing up data to a computer
Find and tap Backup & Restore
Restarting and resetting
Find and tap Backup & Restore Tap Restore
Tap Back up now
To perform a factory data reset
Using your device in wet and dusty conditions
Find and tap Settings Backup & reset Factory data reset
Tap Reset tablet
IP Ingress Protection rating
Recycling your device Limitations to services and features
123
SonySGP521
Legal information
124