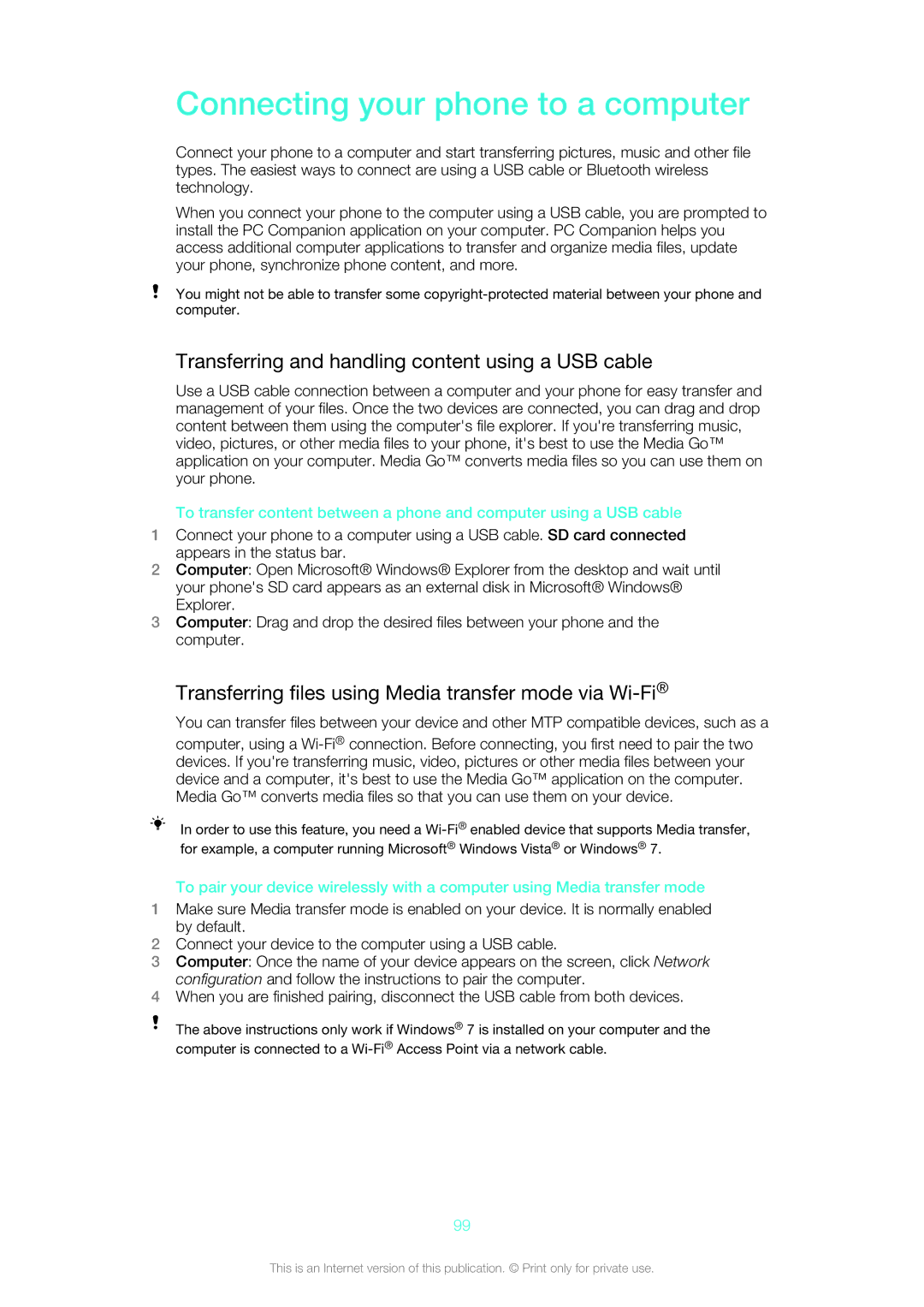ST21i2, 1264-0772, ST21a2, 12640775 specifications
The Sony ST21a2, also known as the Sony Xperia Tipo, is a compact and user-friendly smartphone designed to cater to the needs of users seeking an accessible Android experience. With its sleek design and modest specifications, the Xperia Tipo emphasizes simplicity without compromising essential features.One of the defining characteristics of the Xperia Tipo is its lightweight and ergonomic body, making it comfortable to hold and use for extended periods. The device boasts a 3.2-inch display with a resolution of 320 x 480 pixels, providing decent visual quality for browsing and media playback. The screen is designed to enhance user interaction, making navigation through the Android interface smooth and straightforward.
The Xperia Tipo runs on Android 4.0 Ice Cream Sandwich, which offers a range of functionalities that make everyday tasks more manageable. Users can access the Google Play Store, allowing them to download a vast array of applications to further customize their experience. The device is powered by a Qualcomm Snapdragon S1 processor, which, while not the latest in technology, provides sufficient performance for routine tasks such as calling, texting, and using social media.
Another notable feature of the Xperia Tipo is its 3.2-megapixel rear camera, which allows users to take basic photos and videos. The camera includes features such as geo-tagging and a simple interface, making it suitable for casual photography. Unfortunately, it lacks a front-facing camera, limiting its capability for video calls.
Connectivity options for the Xperia Tipo include Wi-Fi, Bluetooth, and 3G support, ensuring that users can stay connected whether at home or on the go. The device also includes a 1500mAh battery, providing adequate longevity for daily use without the need for frequent recharging.
In terms of storage, the Xperia Tipo comes with 2.5GB of internal memory, expandable via microSD, allowing users to store additional apps, photos, and media files easily. The phone’s compact size, alongside its modest features, makes it an excellent choice for first-time smartphone users or those looking for a reliable secondary device.
In summary, the Sony ST21a2, or Xperia Tipo, is characterized by its compact design, user-friendly interface, and essential features. While it may not compete with more advanced smartphones in terms of specifications, it provides a solid foundation for users seeking simplicity and functionality in their mobile experience.