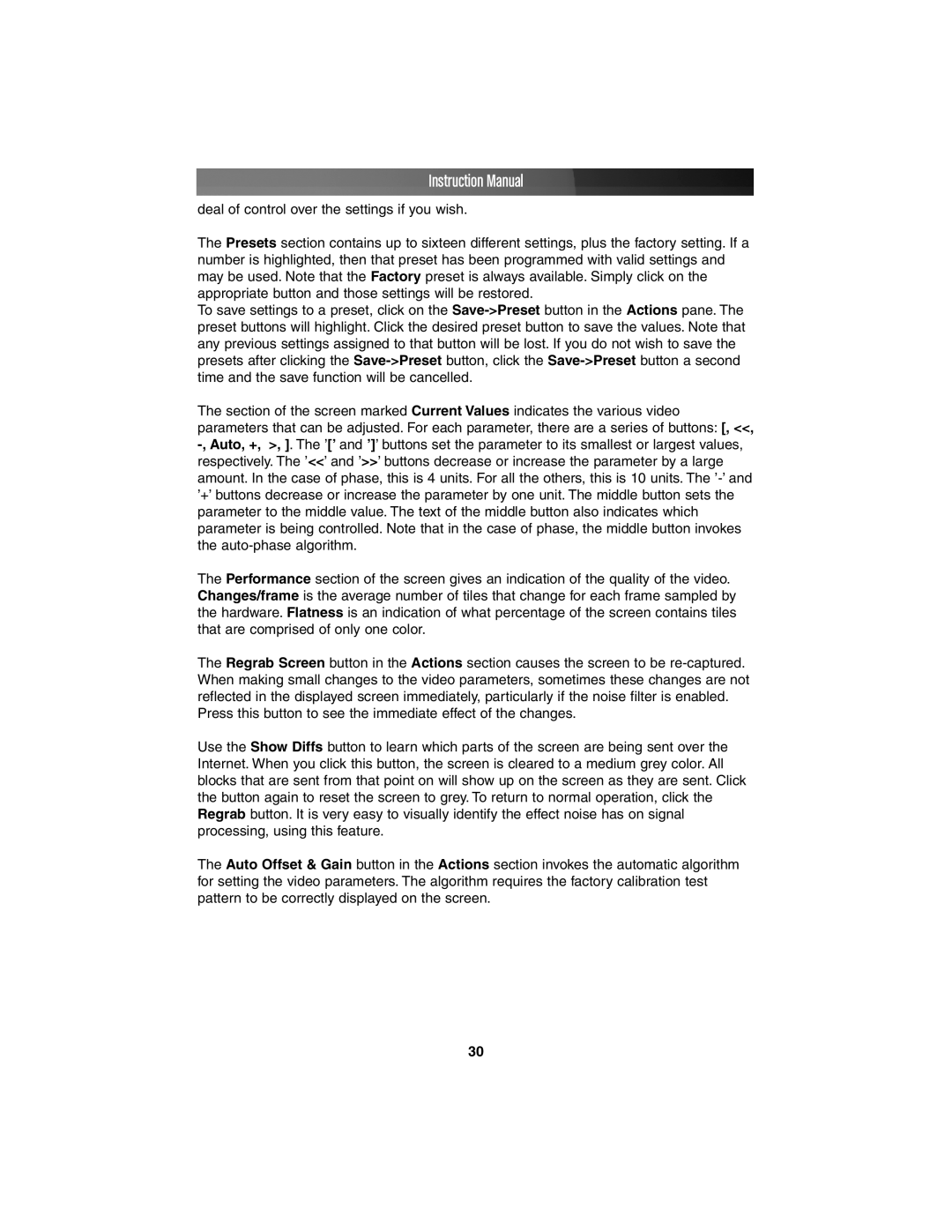SV1115IPEXT specifications
StarTech.com has long been recognized for its high-quality and versatile connectivity solutions, and the SV1115IPEXT is no exception. This innovative KVM (Keyboard, Video, Mouse) switch is designed for users who need to manage multiple computers from a single set of peripherals seamlessly. With its robust design and advanced features, the SV1115IPEXT is ideal for data centers, server rooms, and even home offices requiring enhanced control over multiple systems.One of the primary features of the SV1115IPEXT is its capability to switch easily between up to 15 computers. This is particularly beneficial for IT professionals and system administrators who need to monitor and control several servers or machines without the hassle of multiple keyboards and monitors. The device supports both USB and PS/2 connections, ensuring compatibility with a wide range of computers and peripherals.
The SV1115IPEXT employs advanced video technology that supports resolutions up to 1920x1200, ensuring that the user experiences crisp and clear visuals, even on larger monitors. Furthermore, it utilizes a high-quality video output to maintain image integrity, which is crucial when dealing with graphics-intensive applications.
Security is also a crucial component of the SV1115IPEXT. It features secure login options and supports user authentication through its built-in web interface. This means that only authorized personnel can access the system, providing an additional layer of protection against unauthorized access.
Beyond basic functionality, the SV1115IPEXT also integrates modern technologies such as hot-key switching, allowing users to change between connected devices using simple keyboard shortcuts. This feature enhances workflow efficiency, saving valuable time during critical operations.
Additionally, the KVM switch features a sturdy metal chassis designed to endure the rigors of daily usage, making it a durable choice for any professional environment. The compact design allows for easy installation without occupying excessive space, further adding to its practicality.
Overall, the StarTech.com SV1115IPEXT is a powerful and versatile KVM switch that caters to the needs of users looking for advanced control over multiple systems. With its combination of high-resolution support, security features, and user-friendly switching technology, it stands as a top choice for any environment requiring reliable and efficient management of multiple computers.