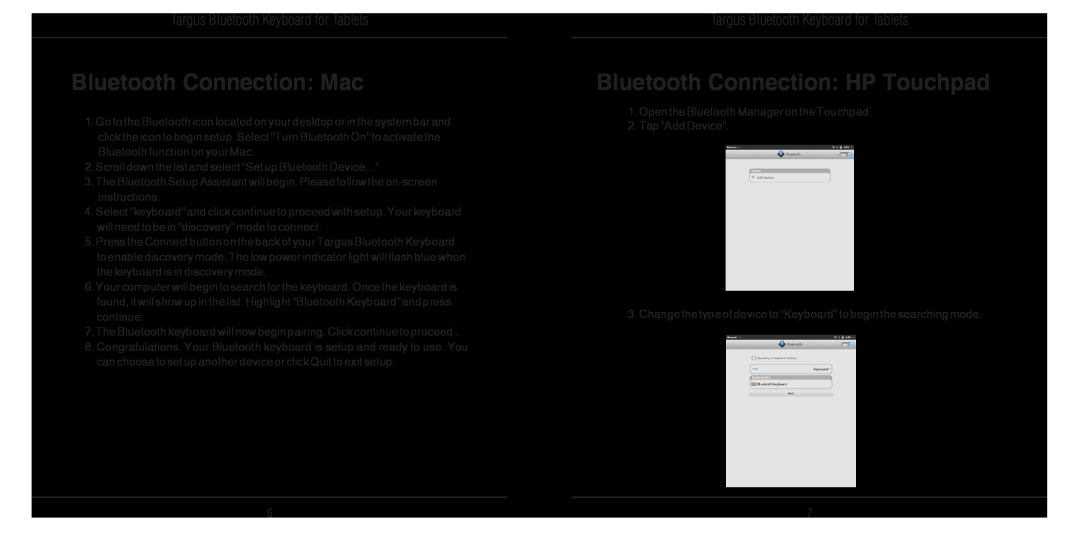N2953 specifications
The Targus N2953 is a versatile and innovative laptop backpack designed to meet the needs of modern professionals and students. This high-quality backpack seamlessly combines functionality, style, and durability. Crafted with premium materials, the N2953 is built to withstand the rigors of daily use while providing ample protection for your devices.One of the standout features of the Targus N2953 is its dedicated laptop compartment that accommodates laptops up to 15.6 inches. The padded interior safeguards your precious device against bumps and scratches while ensuring easy access through a zippered opening. This thoughtful design allows users to effortlessly carry their laptops, making it an ideal companion for commuters and travelers alike.
In addition to the main laptop compartment, the Targus N2953 offers multiple pockets and compartments for organized storage. A front pocket provides space for essentials such as chargers, cables, and pens, while side pockets are perfect for water bottles or umbrellas. This smart organization means that you can find what you need quickly, without rummaging through the bag.
Comfort is paramount when selecting a backpack, and the N2953 does not disappoint. It features padded shoulder straps and a ventilated back panel that ensure comfort during extended periods of wear. The adjustable straps allow for a customizable fit, and the lightweight design makes it easy to carry around, whether you’re heading to work, class, or a weekend getaway.
Another notable characteristic of the Targus N2953 is its sleek and modern aesthetic. The backpack is available in a classic black color, making it suitable for professional settings while appealing to younger audiences as well. Its understated design makes it easy to pair with various outfits, whether you’re dressing up for a meeting or dressing down for a casual outing.
Moreover, the Targus N2953 is equipped with water-resistant materials to protect your belongings from unexpected weather changes. This added feature enhances the backpack’s practicality, ensuring that your gear stays safe and dry even in the rain.
In summary, the Targus N2953 laptop backpack is a well-rounded option for anyone seeking a functional, stylish, and durable carrying solution. With its ample organization, comfort features, and protective design, it caters to the everyday needs of users while maintaining a polished appearance. Whether for work, study, or travel, the Targus N2953 is a reliable companion that never compromises on quality or style.