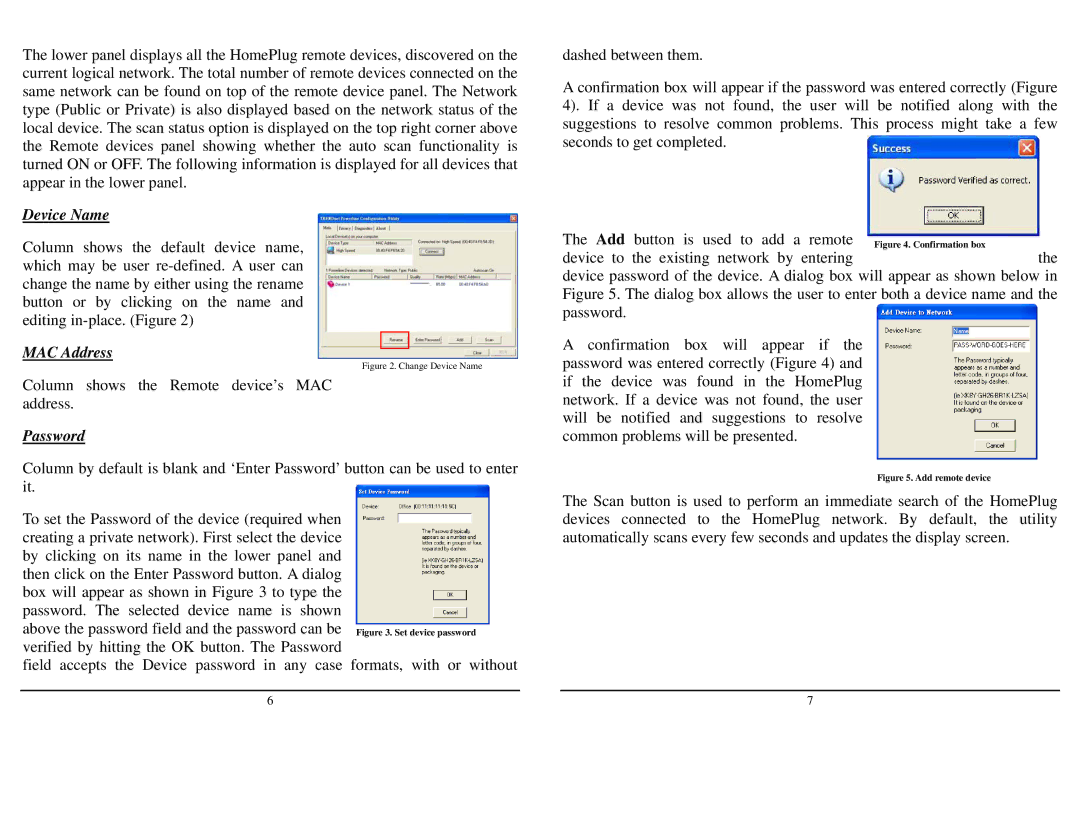The lower panel displays all the HomePlug remote devices, discovered on the current logical network. The total number of remote devices connected on the same network can be found on top of the remote device panel. The Network type (Public or Private) is also displayed based on the network status of the local device. The scan status option is displayed on the top right corner above the Remote devices panel showing whether the auto scan functionality is turned ON or OFF. The following information is displayed for all devices that appear in the lower panel.
Device Name
Column shows the default device name, which may be user
MAC Address
Figure 2. Change Device Name
Column shows the Remote device’s MAC address.
Password
Column by default is blank and ‘Enter Password’ button can be used to enter it.
To set the Password of the device (required when creating a private network). First select the device by clicking on its name in the lower panel and then click on the Enter Password button. A dialog box will appear as shown in Figure 3 to type the password. The selected device name is shown above the password field and the password can be verified by hitting the OK button. The Password
field accepts the Device password in any case formats, with or without
dashed between them.
A confirmation box will appear if the password was entered correctly (Figure 4). If a device was not found, the user will be notified along with the suggestions to resolve common problems. This process might take a few seconds to get completed.
The Add button is used to add a remote | Figure 4. Confirmation box |
device to the existing network by entering | the |
device password of the device. A dialog box will appear as shown below in Figure 5. The dialog box allows the user to enter both a device name and the password.
A confirmation box will appear if the password was entered correctly (Figure 4) and if the device was found in the HomePlug network. If a device was not found, the user will be notified and suggestions to resolve common problems will be presented.
Figure 5. Add remote device
The Scan button is used to perform an immediate search of the HomePlug devices connected to the HomePlug network. By default, the utility automatically scans every few seconds and updates the display screen.
6 | 7 |