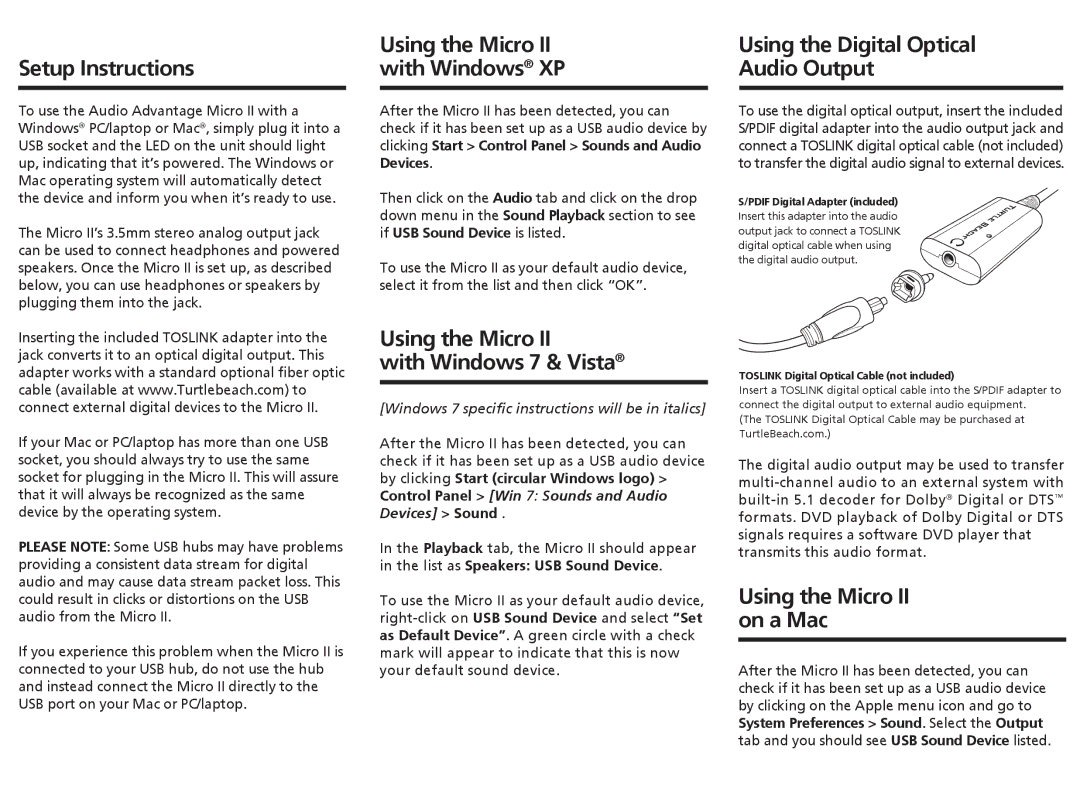TBS-1150-01 V1 specifications
The Turtle Beach TBS-1150-01 V1 is a high-performance gaming headset designed to elevate the audio experience for gamers across various platforms. Known for its exceptional sound quality, ergonomic design, and advanced features, this headset has garnered attention in the competitive gaming community.One of the standout features of the TBS-1150-01 V1 is its powerful 50mm drivers. These drivers deliver immersive sound quality, allowing players to hear every detail of their games, from subtle footsteps to booming explosions. This level of audio precision provides a significant advantage in competitive gaming scenarios where hearing opponents can be the difference between victory and defeat.
The headset also boasts a comfortable design that includes plush memory foam ear cushions for extended gaming sessions. The adjustable headband ensures a perfect fit for all head sizes, reducing fatigue during long hours of play. The lightweight construction of the headset further enhances comfort, making it ideal for marathon gaming.
In terms of connectivity, the Turtle Beach TBS-1150-01 V1 is versatile, compatible with multiple devices including PC, consoles, and mobile devices. The detachable microphone features noise-canceling technology, ensuring clear communication with teammates while eliminating background noise. This feature is essential for team-based gaming, where communication is key to success.
Additionally, the headset incorporates Turtle Beach's proprietary Superhuman Hearing technology. This unique feature enhances critical sounds in games, giving players an edge by allowing them to detect key audio cues, like enemy movements and gunfire, more easily. This audio enhancement can shift the dynamics of competitive play and significantly improve in-game awareness.
Durability is another important characteristic of the TBS-1150-01 V1. The headset is designed with high-quality materials that can withstand the rigors of daily gaming. The cable is reinforced to prevent tangling and damage, ensuring longevity.
Overall, the Turtle Beach TBS-1150-01 V1 is an excellent choice for gamers looking for a high-performing headset that combines quality sound, comfort, and advanced gaming technologies. Whether for casual play or competitive gaming, this headset offers features tailored to enhance the overall gaming experience. With its combination of comfort, audio fidelity, and essential features, it stands as a solid investment for any serious gamer looking to enhance their setup.