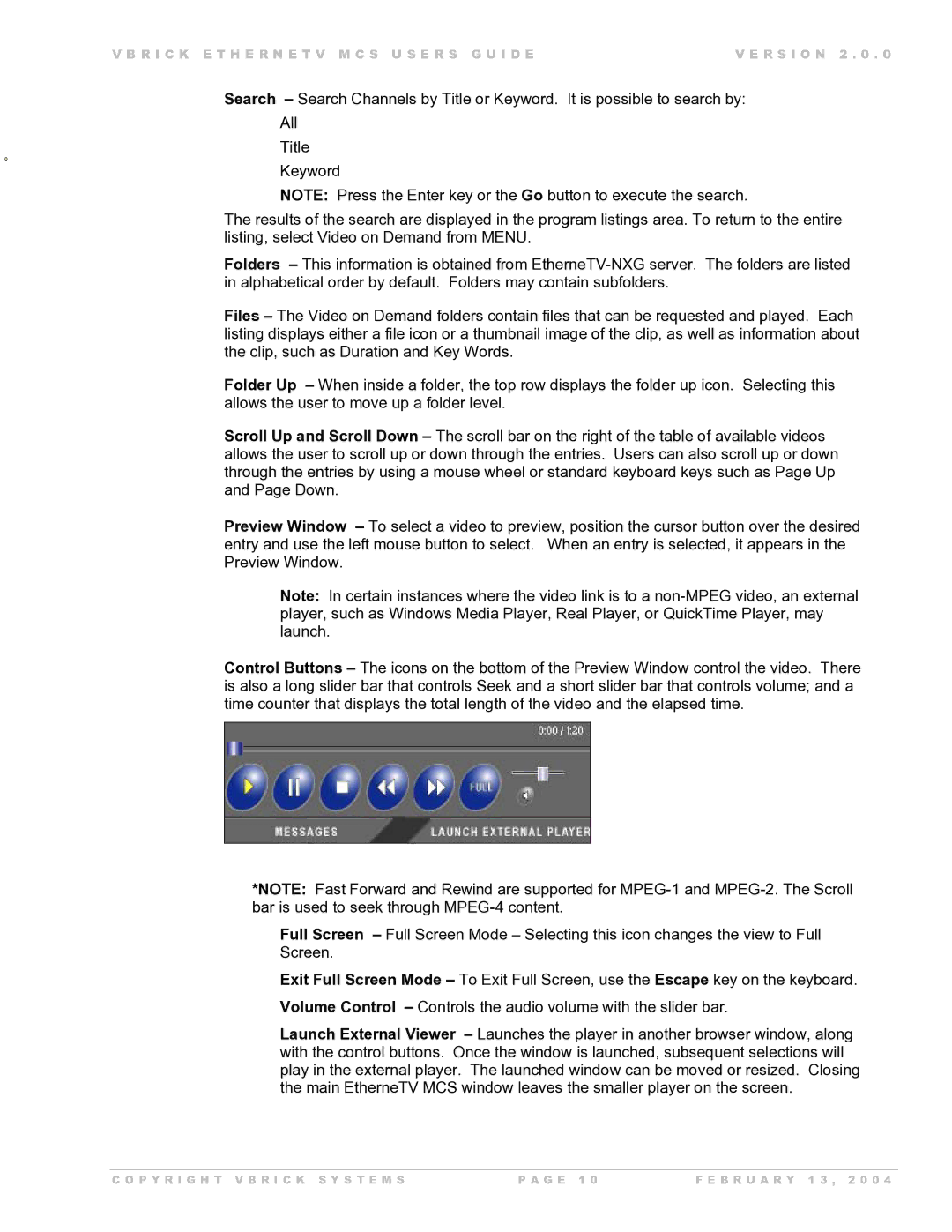Version 2.0.0 specifications
VBrick Systems has recently unveiled its Version 2.0.0, a cutting-edge update that enhances video streaming and content management capabilities across various sectors. This upgrade is particularly notable for its integration of advanced technologies, designed to streamline video delivery and enhance user experience.One of the key features of VBrick Version 2.0.0 is its robust video encoding capabilities. The platform now supports multiple codecs, allowing for higher quality video streams while optimizing bandwidth usage. This is crucial for organizations that need to disseminate high-definition video content to a wide audience without sacrificing performance.
In addition to improved encoding, VBrick 2.0.0 introduces a user-friendly interface, aimed at simplifying navigation and enhancing accessibility. The dashboard has been redesigned to provide users with easy access to content management tools, analytics, and live streaming options. This intuitive layout ensures that even those new to video technology can effectively utilize the platform.
Security is a top priority in the latest version, with enhanced encryption protocols and access control measures. VBrick now offers advanced features such as role-based access controls, ensuring that sensitive content is protected and can only be accessed by authorized personnel. This is particularly valuable for organizations in sectors such as education and healthcare, where data security is paramount.
Another significant addition is the integration of artificial intelligence (AI) and machine learning (ML) capabilities. These technologies facilitate real-time content tagging, automated transcription services, and even content recommendations based on viewing patterns. Such features not only enhance user engagement but also save time for content managers overseeing vast libraries of video material.
Moreover, VBrick 2.0.0 has improved compatibility with various devices and platforms, ensuring seamless delivery whether users are accessing content via desktop, mobile, or smart TVs. This flexibility accommodates the growing trend of remote and hybrid work environments, allowing employees to access important video content from anywhere.
In conclusion, VBrick Systems Version 2.0.0 represents a significant advancement in video streaming technologies. With enhanced encoding, a user-centric design, robust security features, and cutting-edge AI integrations, the platform is poised to meet the demands of modern organizations looking to leverage video content for communication and training purposes. As businesses continue to prioritize digital transformation, VBrick’s latest version stands out as a reliable and innovative solution for video management.