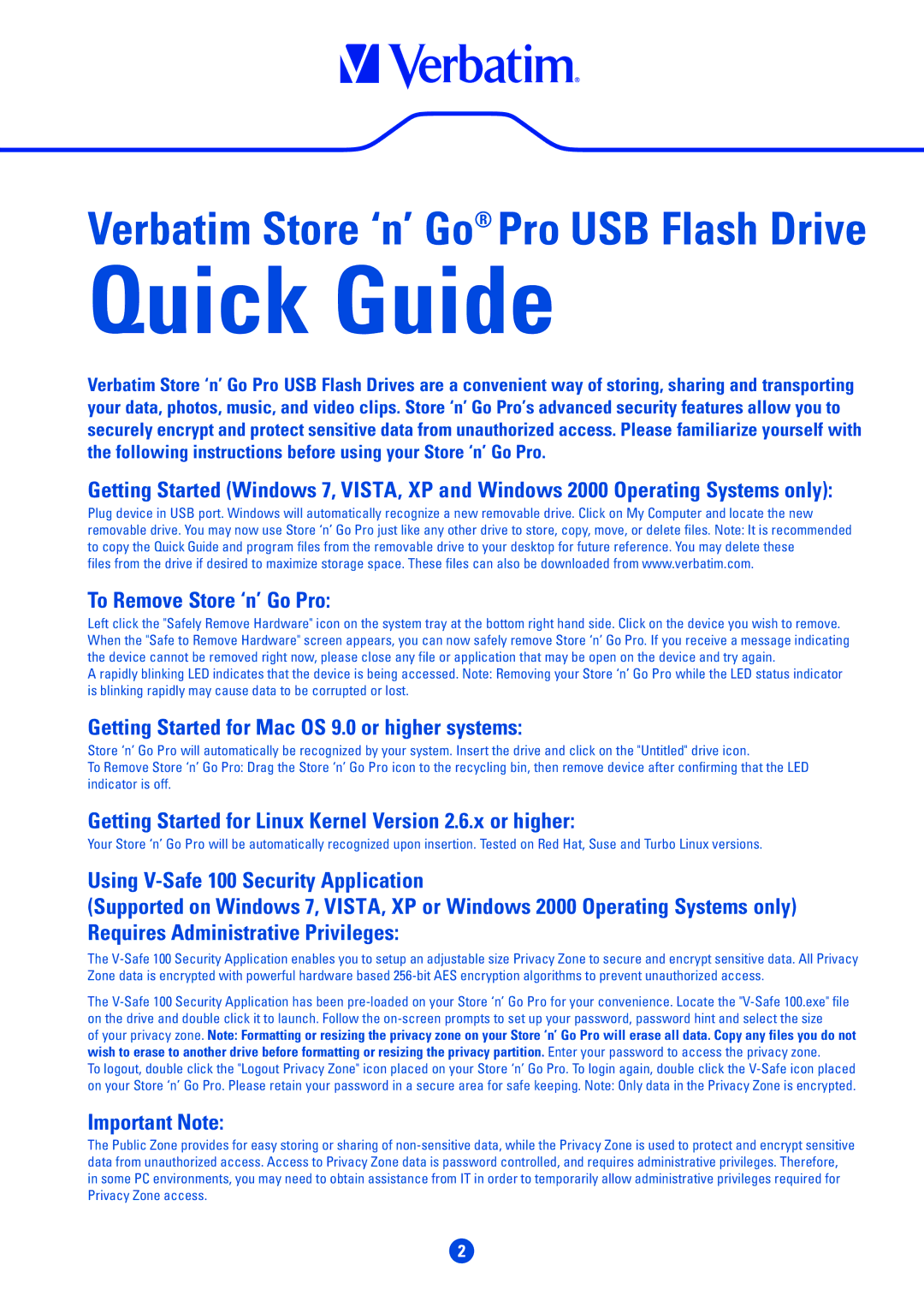Verbatim Store ‘n’ Go® Pro USB Flash Drive
Quick Guide
Verbatim Store ‘n’ Go Pro USB Flash Drives are a convenient way of storing, sharing and transporting your data, photos, music, and video clips. Store ‘n’ Go Pro’s advanced security features allow you to securely encrypt and protect sensitive data from unauthorized access. Please familiarize yourself with the following instructions before using your Store ‘n’ Go Pro.
Getting Started (Windows 7, VISTA, XP and Windows 2000 Operating Systems only):
Plug device in USB port. Windows will automatically recognize a new removable drive. Click on My Computer and locate the new removable drive. You may now use Store ‘n’ Go Pro just like any other drive to store, copy, move, or delete files. Note: It is recommended to copy the Quick Guide and program files from the removable drive to your desktop for future reference. You may delete these
files from the drive if desired to maximize storage space. These files can also be downloaded from www.verbatim.com.
To Remove Store ‘n’ Go Pro:
Left click the "Safely Remove Hardware" icon on the system tray at the bottom right hand side. Click on the device you wish to remove. When the "Safe to Remove Hardware" screen appears, you can now safely remove Store ‘n’ Go Pro. If you receive a message indicating the device cannot be removed right now, please close any file or application that may be open on the device and try again.
A rapidly blinking LED indicates that the device is being accessed. Note: Removing your Store ‘n’ Go Pro while the LED status indicator is blinking rapidly may cause data to be corrupted or lost.
Getting Started for Mac OS 9.0 or higher systems:
Store ‘n’ Go Pro will automatically be recognized by your system. Insert the drive and click on the "Untitled" drive icon.
To Remove Store ‘n’ Go Pro: Drag the Store ‘n’ Go Pro icon to the recycling bin, then remove device after confirming that the LED indicator is off.
Getting Started for Linux Kernel Version 2.6.x or higher:
Your Store ‘n’ Go Pro will be automatically recognized upon insertion. Tested on Red Hat, Suse and Turbo Linux versions.
Using
(Supported on Windows 7, VISTA, XP or Windows 2000 Operating Systems only) Requires Administrative Privileges:
The
The
of your privacy zone. Note: Formatting or resizing the privacy zone on your Store ‘n’ Go Pro will erase all data. Copy any files you do not wish to erase to another drive before formatting or resizing the privacy partition. Enter your password to access the privacy zone.
To logout, double click the "Logout Privacy Zone" icon placed on your Store ‘n’ Go Pro. To login again, double click the
Important Note:
The Public Zone provides for easy storing or sharing of