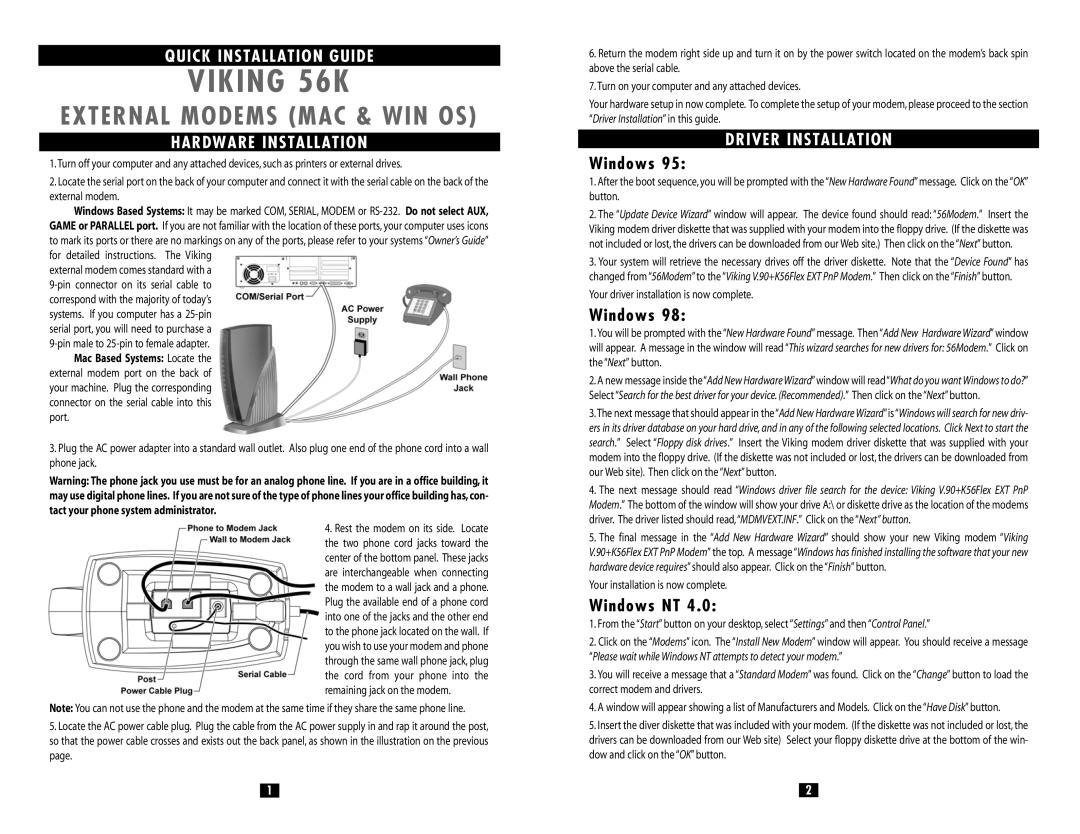QUICK INSTALLATION GUIDE
VIKING 56K
EXTERNAL MODEMS (MAC & WIN OS)
HARDWARE INSTALLATION
1.Turn off your computer and any attached devices, such as printers or external drives.
2.Locate the serial port on the back of your computer and connect it with the serial cable on the back of the external modem.
Windows Based Systems: It may be marked COM, SERIAL, MODEM or
external modem comes standard with a
Mac Based Systems: Locate the external modem port on the back of your machine. Plug the corresponding connector on the serial cable into this port.
3.Plug the AC power adapter into a standard wall outlet. Also plug one end of the phone cord into a wall phone jack.
Warning: The phone jack you use must be for an analog phone line. If you are in a office building, it may use digital phone lines. If you are not sure of the type of phone lines your office building has, con- tact your phone system administrator.
4. Rest the modem on its side. Locate the two phone cord jacks toward the center of the bottom panel. These jacks are interchangeable when connecting the modem to a wall jack and a phone. Plug the available end of a phone cord into one of the jacks and the other end to the phone jack located on the wall. If you wish to use your modem and phone through the same wall phone jack, plug the cord from your phone into the remaining jack on the modem.
Note: You can not use the phone and the modem at the same time if they share the same phone line.
5.Locate the AC power cable plug. Plug the cable from the AC power supply in and rap it around the post, so that the power cable crosses and exists out the back panel, as shown in the illustration on the previous page.
6.Return the modem right side up and turn it on by the power switch located on the modem’s back spin above the serial cable.
7.Turn on your computer and any attached devices.
Your hardware setup in now complete. To complete the setup of your modem, please proceed to the section “Driver Installation” in this guide.
DRIVER INSTALLATION
Windows 95:
1.After the boot sequence, you will be prompted with the “New Hardware Found” message. Click on the “OK” button.
2.The “Update Device Wizard” window will appear. The device found should read: “56Modem.” Insert the Viking modem driver diskette that was supplied with your modem into the floppy drive. (If the diskette was not included or lost, the drivers can be downloaded from our Web site.) Then click on the “Next” button.
3.Your system will retrieve the necessary drives off the driver diskette. Note that the “Device Found” has changed from “56Modem” to the “Viking V.90+K56Flex EXT PnP Modem.” Then click on the “Finish” button.
Your driver installation is now complete.
Windows 98:
1.You will be prompted with the “New Hardware Found” message. Then “Add New Hardware Wizard” window will appear. A message in the window will read “This wizard searches for new drivers for: 56Modem.” Click on the “Next” button.
2.A new message inside the “Add New Hardware Wizard”window will read “What do you want Windows to do?” Select “Search for the best driver for your device. (Recommended).” Then click on the “Next” button.
3.The next message that should appear in the “Add New Hardware Wizard”is “Windows will search for new driv- ers in its driver database on your hard drive, and in any of the following selected locations. Click Next to start the search.” Select “Floppy disk drives.” Insert the Viking modem driver diskette that was supplied with your modem into the floppy drive. (If the diskette was not included or lost, the drivers can be downloaded from our Web site). Then click on the “Next” button.
4.The next message should read “Windows driver file search for the device: Viking V.90+K56Flex EXT PnP Modem.” The bottom of the window will show your drive A:\ or diskette drive as the location of the modems driver. The driver listed should read,“MDMVEXT.INF.” Click on the “Next” button.
5.The final message in the “Add New Hardware Wizard” should show your new Viking modem “Viking V.90+K56Flex EXT PnP Modem” the top. A message “Windows has finished installing the software that your new hardware device requires” should also appear. Click on the “Finish” button.
Your installation is now complete.
Windows NT 4.0:
1.From the “Start” button on your desktop, select “Settings” and then “Control Panel.”
2.Click on the “Modems” icon. The “Install New Modem” window will appear. You should receive a message “Please wait while Windows NT attempts to detect your modem.”
3.You will receive a message that a “Standard Modem” was found. Click on the “Change” button to load the correct modem and drivers.
4.A window will appear showing a list of Manufacturers and Models. Click on the “Have Disk” button.
5.Insert the diver diskette that was included with your modem. (If the diskette was not included or lost, the drivers can be downloaded from our Web site) Select your floppy diskette drive at the bottom of the win- dow and click on the “OK” button.
1 |
| 2 |