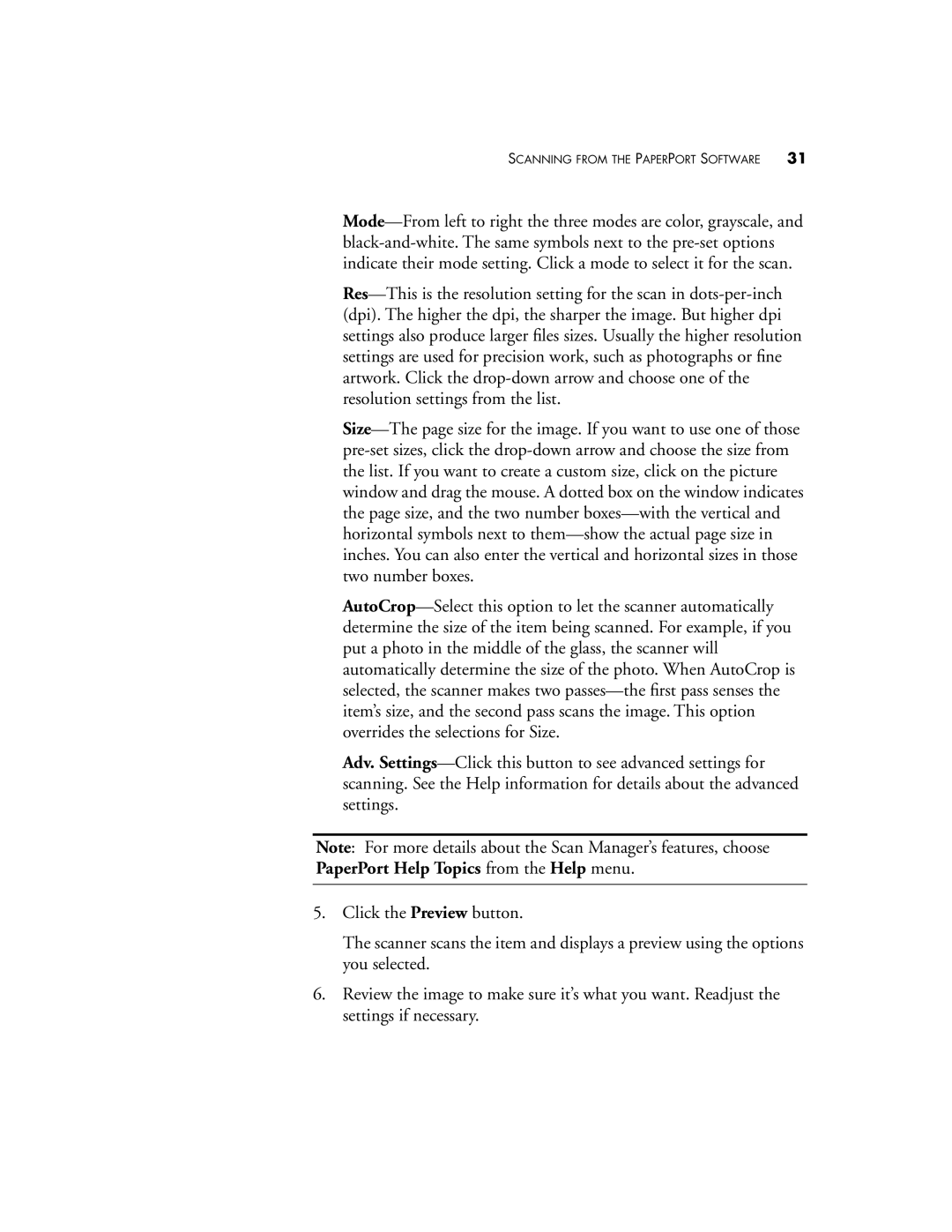5300 specifications
The Visioneer 5300 is a versatile and efficient document scanner that has been designed to meet the needs of both home and small office users. Compact yet powerful, this scanner blends advanced technology with user-friendly features, making it an essential tool for digitizing important documents.One of the standout features of the Visioneer 5300 is its rapid scanning speed. With the ability to scan documents at up to 15 pages per minute, the 5300 significantly reduces the time spent on document management. It supports both color and grayscale scanning, ensuring that users can capture high-quality images of important documents, graphics, or photos.
This scanner utilizes advanced CIS (Contact Image Sensor) technology, which enhances the scanning process by providing high-resolution output while consuming less power. The Visioneer 5300 is capable of producing scans with a remarkable resolution of up to 600 dpi, resulting in clear and detailed images, perfect for archiving documents or sharing them electronically.
A key characteristic of the Visioneer 5300 is its user-friendly design. The scanner features an intuitive interface which makes it easy to operate, even for those who may not be tech-savvy. Additionally, it comes with a number of software applications that further enhance functionality. Visioneer’s OneTouch technology allows users to assign specific scanning profiles to buttons, streamlining their workflow by executing tasks with a simple press.
The Visioneer 5300 also boasts a reliable paper handling system, which includes automatic paper size detection. This feature is particularly beneficial for users working with a variety of document sizes, as it minimizes the risk of paper jams and ensures smooth operation. The scanner can handle various media types, including receipts, ID cards, and other business documents.
Connectivity is another advantage of the Visioneer 5300. The scanner interfaces seamlessly with standard USB ports, making it compatible with a range of devices, thus enhancing its usability in different environments.
In conclusion, the Visioneer 5300 is a robust document scanner that combines speed, quality, and ease of use, making it an excellent choice for small offices and home users alike. With its high-resolution scanning capabilities and advanced features, it streamlines the process of document management and helps users to go paperless efficiently. Whether for business or personal use, the Visioneer 5300 delivers the reliability and performance needed in today’s fast-paced digital world.