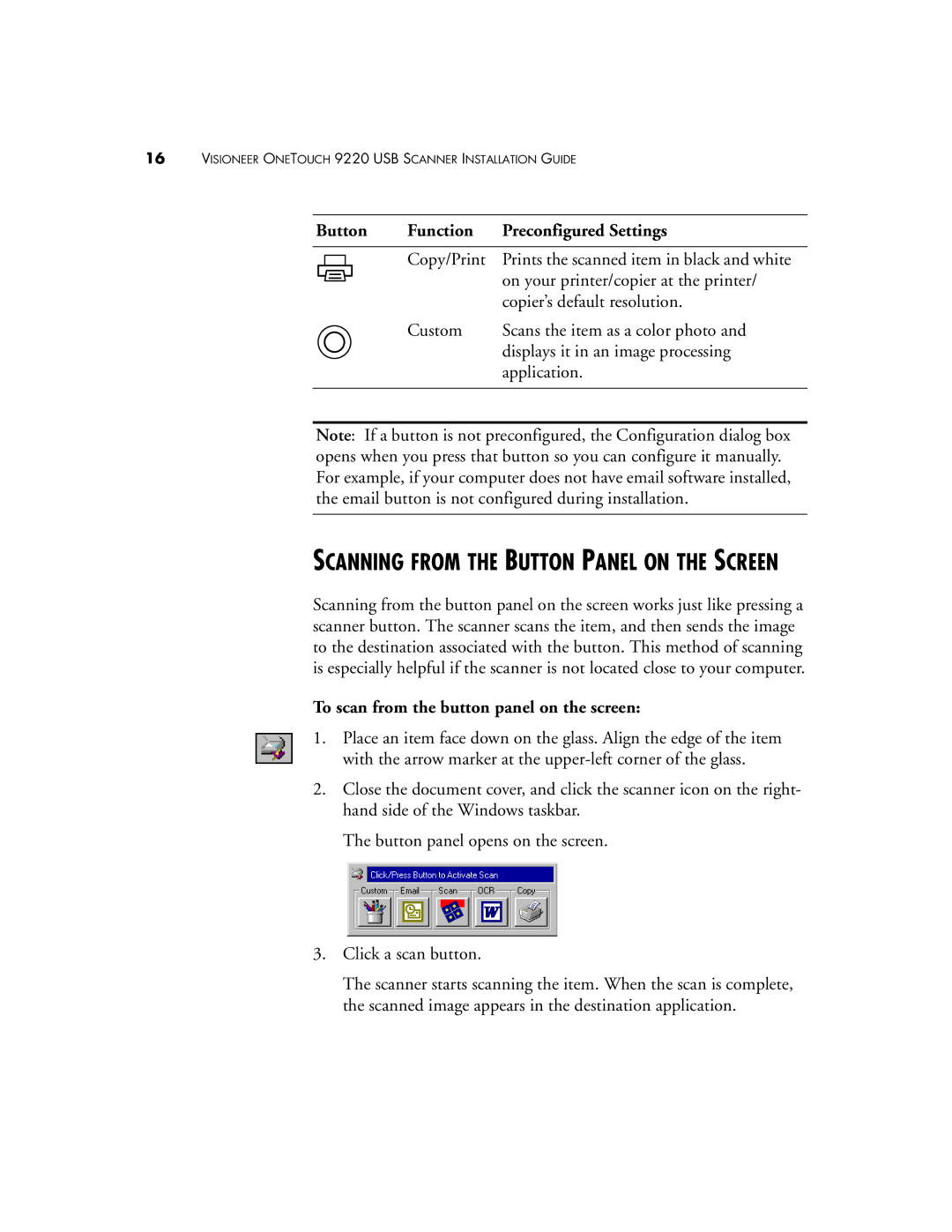9220 specifications
The Visioneer 9220 is a high-performance document scanner designed to meet the rigorous demands of today's digital workplace. Renowned for its efficiency and versatility, the Visioneer 9220 streamlines the scanning process, making it an ideal choice for businesses, offices, and home users alike.One of the standout features of the Visioneer 9220 is its impressive scanning speed. With the ability to process up to 40 pages per minute, users can quickly digitize large volumes of documents, thereby enhancing productivity. This speed is complemented by a robust automatic document feeder (ADF) that can hold up to 50 sheets, allowing for continuous scanning without frequent interruptions for reloading.
In terms of scanning technology, the Visioneer 9220 utilizes a true 600 dpi optical resolution, which ensures that every detail of the scanned document is captured with exceptional clarity. This high-quality output makes it suitable for a range of applications, from archiving important documents to creating high-resolution images for professional use. Additionally, the scanner supports a variety of document types, including thick card stock, receipts, and photos, showcasing its versatility.
Another notable characteristic is the Visioneer 9220's advanced image processing capabilities. This includes features such as automatic color detection, image rotation, and de-skewing, which help improve the quality of the scanned images. The scanner also employs Visioneer’s own OneTouch technology, enabling users to program custom scanning profiles for quick and easy access to frequently used settings.
The Visioneer 9220 is designed with user-friendliness in mind. Its intuitive interface and easy-to-navigate controls make it accessible for users of all technical levels. Additionally, it is compatible with both Windows and Mac operating systems, ensuring wide usability across different platforms.
Connectivity is another key feature, with USB 3.0 support, allowing for faster data transfer and ensuring that the scanning process is efficient and hassle-free. Users can easily integrate the Visioneer 9220 into their existing workflow, whether for document management or digitization projects.
Overall, the Visioneer 9220 stands out as a reliable document scanner, combining speed, quality, and advanced technology to cater to diverse scanning needs. Its robust features make it an excellent investment for any organization looking to enhance productivity and streamline document management processes.