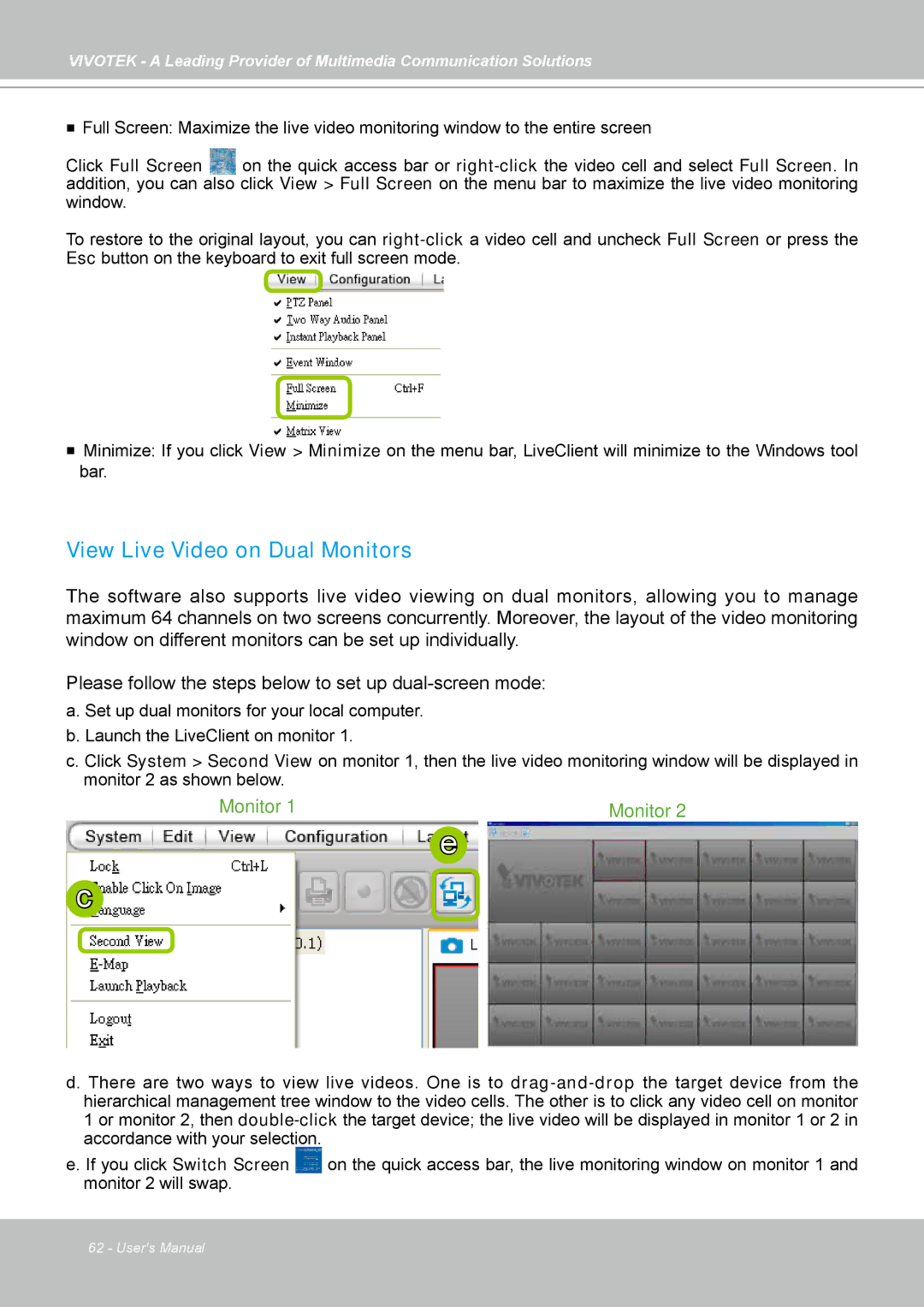st501 specifications
The Vivotek ST501 is a state-of-the-art surveillance camera designed to meet the demands of modern security systems. Its advanced features and technologies make it a versatile and reliable choice for both commercial and residential applications. This high-performance camera is ideal for monitoring large areas, such as parking lots, shopping centers, and office complexes, providing users with peace of mind through its exceptional video quality and intelligent functionality.One of the standout features of the ST501 is its high-resolution image capture. With a powerful sensor, this camera delivers crisp and clear images even in challenging lighting conditions. The ST501 boasts a resolution of up to 4MP, ensuring that every detail is captured, providing users with accurate and reliable footage. Its wide dynamic range (WDR) capability ensures optimal performance in scenes with contrasting lighting, helping to enhance the visibility of important details in both bright and dark areas.
The ST501 is equipped with advanced video analytics, including motion detection and face detection technologies. These intelligent features allow users to receive alerts and notifications when specific events occur, enhancing security response times. The ability to define motion detection zones means that users can tailor the camera's monitoring capabilities to suit their unique security needs, reducing false alarms and enhancing overall efficiency.
Connectivity is another key area where the ST501 excels. The camera supports both Power over Ethernet (PoE) and Wi-Fi connectivity, offering flexible installation options and reducing the need for extensive cabling. This versatility makes it easier for users to deploy the camera in various environments while maintaining a streamlined appearance.
Additionally, the Vivotek ST501 incorporates advanced compression technologies, such as H.265, which efficiently reduces file sizes without compromising image quality. This results in lower bandwidth consumption and storage requirements, making it an environmentally friendly option as well as cost-effective over the long term.
The camera's robust construction ensures durability in various weather conditions, with an IP66 rating that provides protection against dust and water. This makes the ST501 suitable for outdoor use, ensuring reliable performance regardless of environmental challenges.
In summary, the Vivotek ST501 surveillance camera combines high-resolution imaging, advanced analytics, flexible connectivity, and rugged durability, making it an outstanding choice for comprehensive security solutions. Whether for business or residential use, the ST501 stands out as a reliable, feature-rich camera that can be trusted to protect valuable assets and ensure safety.