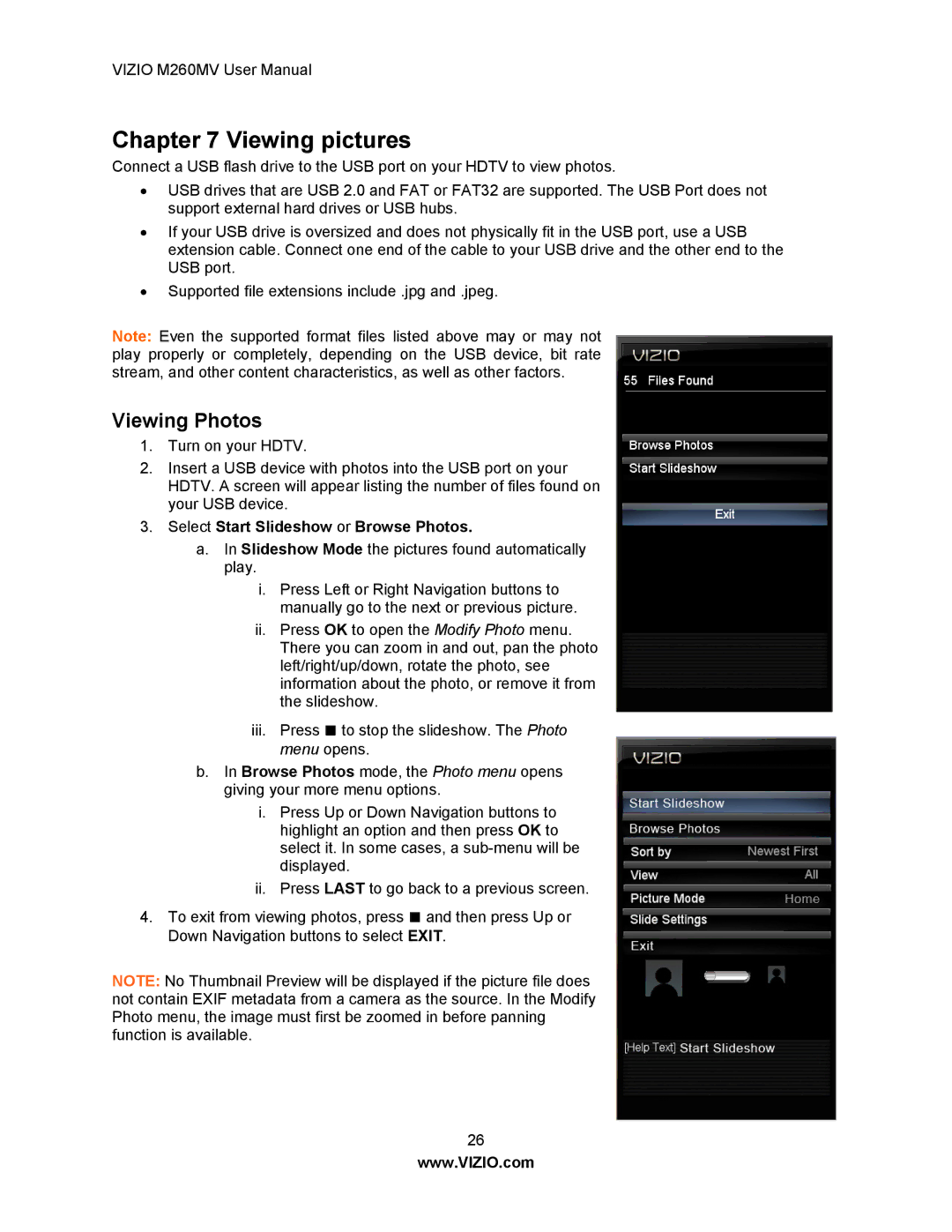VIZIO M260MV User Manual
Chapter 7 Viewing pictures
Connect a USB flash drive to the USB port on your HDTV to view photos.
∙USB drives that are USB 2.0 and FAT or FAT32 are supported. The USB Port does not support external hard drives or USB hubs.
∙If your USB drive is oversized and does not physically fit in the USB port, use a USB extension cable. Connect one end of the cable to your USB drive and the other end to the USB port.
∙Supported file extensions include .jpg and .jpeg.
Note: Even the supported format files listed above may or may not play properly or completely, depending on the USB device, bit rate stream, and other content characteristics, as well as other factors.
Viewing Photos
1.Turn on your HDTV.
2.Insert a USB device with photos into the USB port on your HDTV. A screen will appear listing the number of files found on your USB device.
3.Select Start Slideshow or Browse Photos.
a.In Slideshow Mode the pictures found automatically play.
i.Press Left or Right Navigation buttons to manually go to the next or previous picture.
ii.Press OK to open the Modify Photo menu. There you can zoom in and out, pan the photo left/right/up/down, rotate the photo, see information about the photo, or remove it from the slideshow.
iii.Press ■ to stop the slideshow. The Photo menu opens.
b.In Browse Photos mode, the Photo menu opens giving your more menu options.
i.Press Up or Down Navigation buttons to highlight an option and then press OK to select it. In some cases, a
ii.Press LAST to go back to a previous screen.
4.To exit from viewing photos, press ■ and then press Up or Down Navigation buttons to select EXIT.
NOTE: No Thumbnail Preview will be displayed if the picture file does not contain EXIF metadata from a camera as the source. In the Modify Photo menu, the image must first be zoomed in before panning function is available.
26
www.VIZIO.com