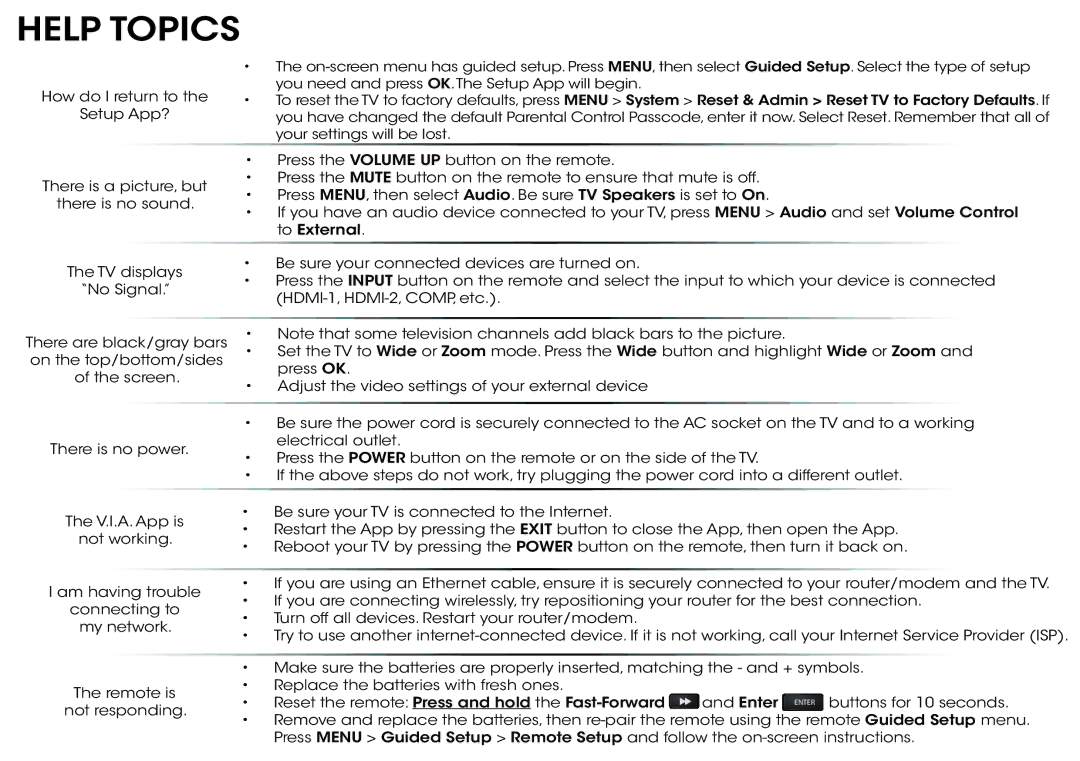& M651d-A2, M501d-A2, M551d-A2 specifications
Vizio is a prominent name in the television industry, known for delivering high-quality products at competitive prices. Among its standout models are the M-Series, specifically the M551d-A2, M501d-A2, and M651d-A2. These televisions combine advanced technology with impressive features, making them suitable for a wide range of viewing preferences.The Vizio M551d-A2, with a screen size of 55 inches, offers a Full HD resolution of 1920x1080 pixels. It is equipped with Vizio's Smart TV platform, allowing users access to popular streaming services such as Netflix, Hulu, and YouTube. The M551d-A2 supports multiple HDMI inputs, enabling easy connectivity for gaming consoles, Blu-ray players, and other devices. One of its notable features is the Vizio Internet Apps Plus platform, providing a user-friendly interface and a vast selection of apps.
Moving on to the M501d-A2, this model also boasts a 50-inch display and Full HD resolution. What sets this model apart is its superior contrast ratio, which enhances the depth and richness of colors. The M501d-A2 features Vizio's Smart Dimming technology, allowing for dynamic backlight adjustments based on the content displayed, resulting in deeper blacks and brighter whites. This ensures an immersive viewing experience, particularly when watching dark movies or scenes with high contrast.
The M651d-A2, with a larger 65-inch screen, provides an even more expansive viewing experience. It includes all the features of the previous models and adds Vizio's 4K Ultra HD resolution capability, allowing for four times the pixel density compared to standard HD. This model incorporates Vizio’s Spatial Scaling Engine, which enhances lower-resolution content, ensuring a crisp and clear image on the large screen. The M651d-A2 also supports HDR (High Dynamic Range) content, which significantly improves color accuracy and brightness range for a more lifelike picture.
In terms of design, all three M-Series models feature a sleek and modern aesthetic, with thin bezels that maximize screen space. This not only looks appealing in any room but also enhances the viewing experience by minimizing distractions. Additionally, these televisions come with built-in Wi-Fi, enabling easy internet access for streaming and updates.
Vizio's M-Series TV models, M551d-A2, M501d-A2, and M651d-A2, exemplify a blend of cutting-edge technology, excellent picture quality, and user-friendly features, making them a wise choice for home entertainment systems. Whether you're watching the latest blockbuster, playing video games, or streaming your favorite series, these TVs offer everything needed for an enjoyable viewing experience.