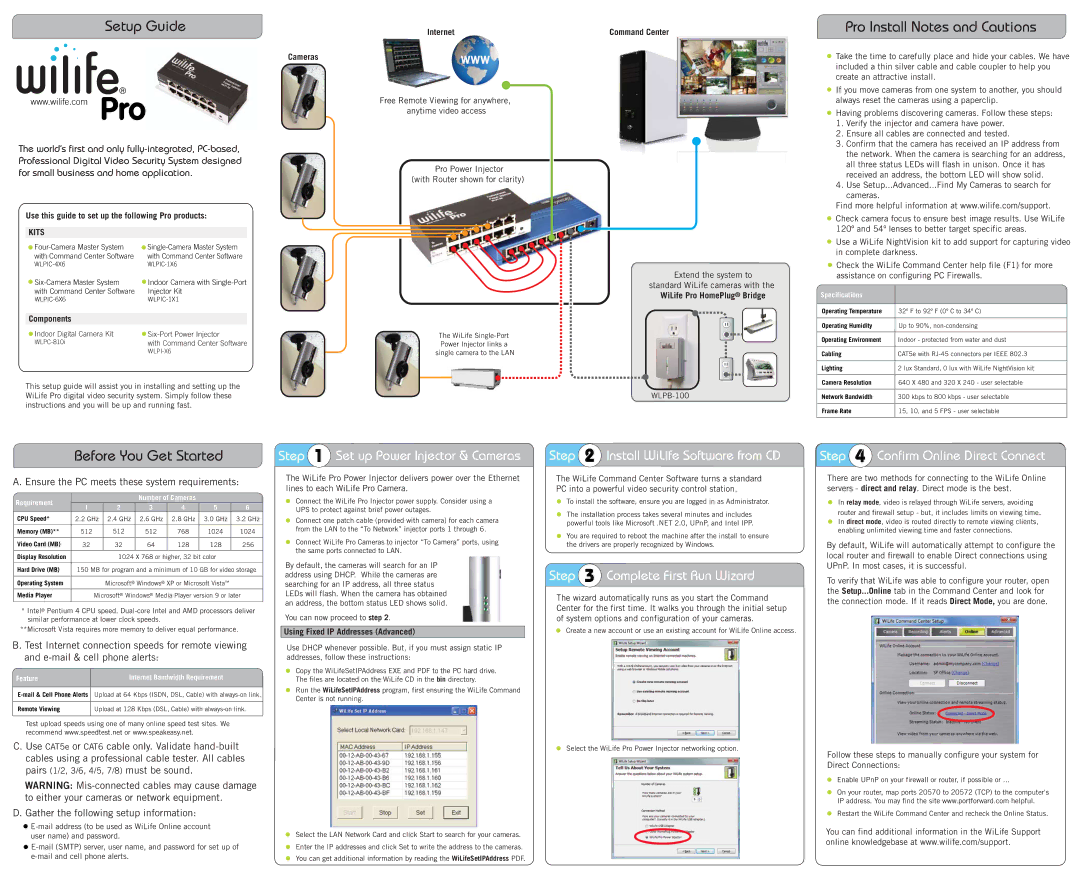Setup Guide | Internet | Command Center |
| Cameras | www |
|
|
www.wilife.com | Pro | Free Remote Viewing for anywhere, |
|
| anytime video access |
The world’s first and only
Professional Digital Video Security System designed
for small business and home application.Pro Power Injector (with Router shown for clarity)
Pro Install Notes and Cautions
![]() Take the time to carefully place and hide your cables. We have included a thin silver cable and cable coupler to help you create an attractive install.
Take the time to carefully place and hide your cables. We have included a thin silver cable and cable coupler to help you create an attractive install.
![]() If you move cameras from one system to another, you should always reset the cameras using a paperclip.
If you move cameras from one system to another, you should always reset the cameras using a paperclip.
![]() Having problems discovering cameras. Follow these steps:
Having problems discovering cameras. Follow these steps:
1.Verify the injector and camera have power.
2.Ensure all cables are connected and tested.
3.Confirm that the camera has received an IP address from the network. When the camera is searching for an address, all three status LEDs will flash in unison. Once it has received an address, the bottom LED will show solid.
4.Use Setup...Advanced...Find My Cameras to search for
cameras.
Find more helpful information at www.wilife.com/support.
Use this guide to set up the following Pro products:
KITS
with Command Center Software | with Command Center Software |
Indoor Camera with | |
with Command Center Software | Injector Kit |
Components
Indoor Digital Camera Kit | |
with Command Center Software | |
|
This setup guide will assist you in installing and setting up the WiLife Pro digital video security system. Simply follow these instructions and you will be up and running fast.
Extend the system to standard WiLife cameras with the
WiLife Pro HomePlug® Bridge
The WiLife
![]() Check camera focus to ensure best image results. Use WiLife 120º and 54º lenses to better target specific areas.
Check camera focus to ensure best image results. Use WiLife 120º and 54º lenses to better target specific areas.
![]() Use a WiLife NightVision kit to add support for capturing video in complete darkness.
Use a WiLife NightVision kit to add support for capturing video in complete darkness.
![]() Check the WiLife Command Center help file (F1) for more assistance on configuring PC Firewalls.
Check the WiLife Command Center help file (F1) for more assistance on configuring PC Firewalls.
| Specifications |
|
|
| |
| Operating Temperature | 32º F to 92º F (0º C to 34º C) |
|
|
|
| Operating Humidity | Up to 90%, |
|
|
|
| Operating Environment | Indoor - protected from water and dust |
|
|
|
| Cabling | CAT5e with |
|
|
|
| Lighting | 2 lux Standard, 0 lux with WiLife NightVision kit |
|
|
|
| Camera Resolution | 640 X 480 and 320 X 240 - user selectable |
|
|
|
| Network Bandwidth | 300 kbps to 800 kbps - user selectable |
|
|
|
| Frame Rate | 15, 10, and 5 FPS - user selectable |
|
|
|
Before You Get Started
A. Ensure the PC meets these system requirements:
Requirement |
|
|
| Number of Cameras |
|
| |
| 1 | 2 | 3 | 4 | 5 | 6 | |
|
| ||||||
CPU Speed* | 2.2 GHz | 2.4 GHz | 2.6 GHz | 2.8 GHz | 3.0 GHz | 3.2 GHz | |
Memory (MB)** | 512 | 512 | 512 | 768 | 1024 | 1024 | |
|
|
|
|
|
|
|
|
Video Card (MB) | 32 | 32 | 64 | 128 | 128 | 256 | |
Display Resolution |
| 1024 X 768 or higher, 32 bit color |
| ||||
Hard Drive (MB) | 150 MB for program and a minimum of 10 GB for video storage | ||||||
|
|
|
|
|
|
|
|
Operating System |
| Microsoft® Windows® XP or Microsoft Vista™ |
| ||||
Media Player | Microsoft® Windows® Media Player version 9 or later | ||||||
|
|
|
|
|
|
|
|
*Intel® Pentium 4 CPU speed.
**Microsoft Vista requires more memory to deliver equal performance.
B. Test Internet connection speeds for remote viewing and
| Feature | Internet Bandwidth Requirement |
|
|
| ||
| Upload at 64 Kbps (ISDN, DSL, Cable) with |
| |
|
|
|
|
| Remote Viewing | Upload at 128 Kbps (DSL, Cable) with |
|
|
|
|
|
Test upload speeds using one of many online speed test sites. We recommend www.speedtest.net or www.speakeasy.net.
C. Use CAT5e or CAT6 cable only. Validate
WARNING:
D. Gather the following setup information:
![]()
![]()
Step 1 Set up Power Injector & Cameras
The WiLife Pro Power Injector delivers power over the Ethernet lines to each WiLife Pro Camera.
Connect the WiLife Pro Injector power supply. Consider using a UPS to protect against brief power outages.
Connect one patch cable (provided with camera) for each camera from the LAN to the “To Network” injector ports 1 through 6.
Connect WiLife Pro Cameras to injector “To Camera” ports, using the same ports connected to LAN.
By default, the cameras will search for an IP address using DHCP. While the cameras are searching for an IP address, all three status LEDs will flash. When the camera has obtained an address, the bottom status LED shows solid.
You can now proceed to step 2.
Using Fixed IP Addresses (Advanced)
Use DHCP whenever possible. But, if you must assign static IP addresses, follow these instructions:
Copy the WiLifeSetIPAddress EXE and PDF to the PC hard drive. The files are located on the WiLife CD in the bin directory.
Run the WiLifeSetIPAddress program, first ensuring the WiLife Command Center is not running.
Select the LAN Network Card and click Start to search for your cameras. Enter the IP addresses and click Set to write the address to the cameras. You can get additional information by reading the WiLifeSetIPAddress PDF.
Step 2 Install WiLife Software from CD
The WiLife Command Center Software turns a standard PC into a powerful video security control station.
To install the software, ensure you are logged in as Administrator.
The installation process takes several minutes and includes powerful tools like Microsoft .NET 2.0, UPnP, and Intel IPP.
You are required to reboot the machine after the install to ensure the drivers are properly recognized by Windows.
Step 3 Complete First Run Wizard
The wizard automatically runs as you start the Command Center for the first time. It walks you through the initial setup of system options and configuration of your cameras.
Create a new account or use an existing account for WiLife Online access.
Select the WiLife Pro Power Injector networking option.
Step 4 Confirm Online Direct Connect
There are two methods for connecting to the WiLife Online servers - direct and relay. Direct mode is the best.
In relay mode, video is relayed through WiLife servers, avoiding
router and firewall setup - but, it includes limits on viewing time. In direct mode, video is routed directly to remote viewing clients, enabling unlimited viewing time and faster connections.
By default, WiLife will automatically attempt to configure the local router and firewall to enable Direct connections using UPnP. In most cases, it is successful.
To verify that WiLife was able to configure your router, open the Setup...Online tab in the Command Center and look for the connection mode. If it reads Direct Mode, you are done.
Follow these steps to manually configure your system for Direct Connections:
Enable UPnP on your firewall or router, if possible or ...
On your router, map ports 20570 to 20572 (TCP) to the computer's IP address. You may find the site www.portforward.com helpful.
Restart the WiLife Command Center and recheck the Online Status.
You can find additional information in the WiLife Support online knowledgebase at www.wilife.com/support.