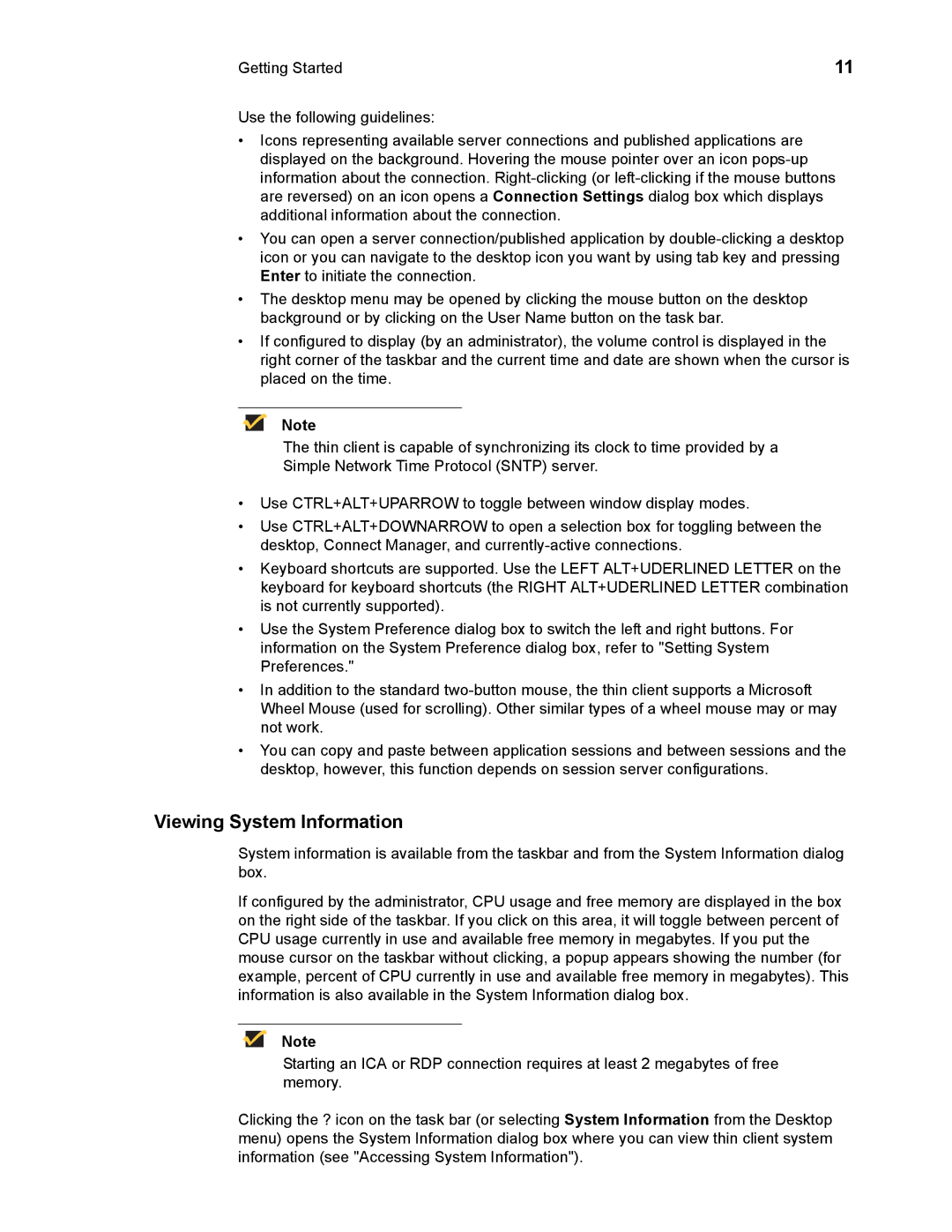1, 883681-08 Rev. E specifications
Wyse Technology has long been a leader in the field of cloud computing and virtualization, particularly with its impressive range of thin clients. Among its notable products is the Wyse 883681-08 Rev. E, a sophisticated thin client designed to meet the needs of organizations seeking efficient and scalable computing solutions.The Wyse 883681-08 Rev. E is built on a robust architecture that includes advanced ARM processors, which ensure an optimal performance level while consuming minimal power. This feature is particularly valuable in environments that prioritize energy efficiency and cost-effectiveness. The device operates seamlessly with leading virtualization solutions such as Citrix, VMware, and Microsoft, making it a versatile option for businesses that rely on these platforms.
One of the standout features of the Wyse 883681-08 Rev. E is its lightweight and compact design. This allows for easier deployment across office environments while also maximizing desk space. The thin client is designed for quick and easy management, enabling IT teams to deploy software updates and security patches without requiring extensive on-site interventions. This ease of management is complemented by the device's impressive scalability; organizations can easily expand their infrastructure by adding more units as their workforce grows.
In terms of connectivity, the Wyse 883681-08 Rev. E supports multiple interfaces, including USB ports, Ethernet, and audio jacks. This ensures compatibility with a range of peripherals, allowing users to tailor their setups according to their unique needs. The device also features dual-display support, enabling users to enhance productivity by utilizing multiple monitors simultaneously.
Security is another focal point for the Wyse 883681-08 Rev. E. With features such as secure boot, encryption options, and smart card support, organizations can ensure that sensitive data remains protected at all times. This aligns with the increasing need for businesses to maintain robust security measures in an era where cyber threats are ubiquitous.
In conclusion, the Wyse Technology 883681-08 Rev. E thin client stands out as a highly efficient solution for organizations seeking to harness the power of virtualization. With its advanced technology, energy efficiency, comprehensive security features, and ease of management, it represents an ideal choice for businesses aiming to optimize their computing environments while also preparing for future growth.