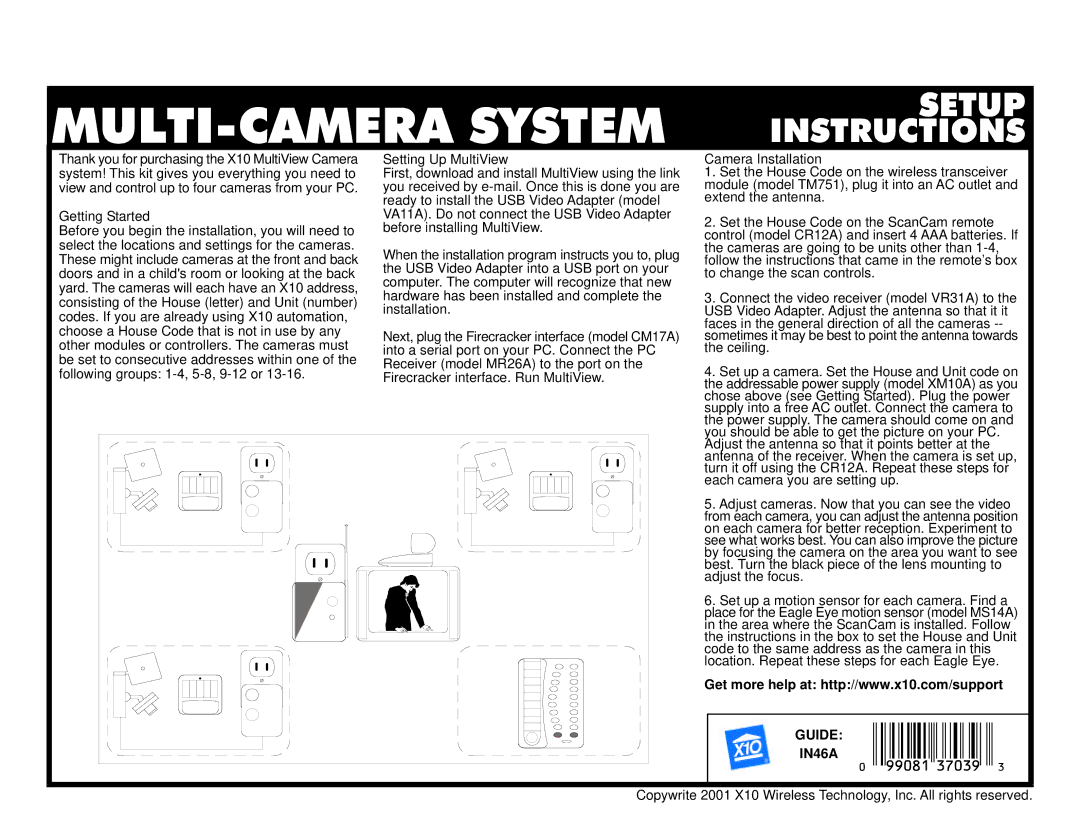Thank you for purchasing the X10 MultiView Camera system! This kit gives you everything you need to view and control up to four cameras from your PC.
Getting Started
Before you begin the installation, you will need to select the locations and settings for the cameras. These might include cameras at the front and back doors and in a child's room or looking at the back yard. The cameras will each have an X10 address, consisting of the House (letter) and Unit (number) codes. If you are already using X10 automation, choose a House Code that is not in use by any other modules or controllers. The cameras must be set to consecutive addresses within one of the following groups:
Setting Up MultiView
First, download and install MultiView using the link you received by
When the installation program instructs you to, plug the USB Video Adapter into a USB port on your computer. The computer will recognize that new hardware has been installed and complete the installation.
Next, plug the Firecracker interface (model CM17A) into a serial port on your PC. Connect the PC Receiver (model MR26A) to the port on the Firecracker interface. Run MultiView.
Camera Installation
1.Set the House Code on the wireless transceiver module (model TM751), plug it into an AC outlet and extend the antenna.
2.Set the House Code on the ScanCam remote control (model CR12A) and insert 4 AAA batteries. If the cameras are going to be units other than
3.Connect the video receiver (model VR31A) to the USB Video Adapter. Adjust the antenna so that it it faces in the general direction of all the cameras
4.Set up a camera. Set the House and Unit code on the addressable power supply (model XM10A) as you chose above (see Getting Started). Plug the power supply into a free AC outlet. Connect the camera to the power supply. The camera should come on and you should be able to get the picture on your PC. Adjust the antenna so that it points better at the antenna of the receiver. When the camera is set up, turn it off using the CR12A. Repeat these steps for each camera you are setting up.
5.Adjust cameras. Now that you can see the video from each camera, you can adjust the antenna position on each camera for better reception. Experiment to see what works best. You can also improve the picture by focusing the camera on the area you want to see best. Turn the black piece of the lens mounting to adjust the focus.
6.Set up a motion sensor for each camera. Find a place for the Eagle Eye motion sensor (model MS14A) in the area where the ScanCam is installed. Follow the instructions in the box to set the House and Unit code to the same address as the camera in this location. Repeat these steps for each Eagle Eye.
Get more help at: http://www.x10.com/support
GUIDE:
IN46A
Copywrite 2001 X10 Wireless Technology, Inc. All rights reserved.