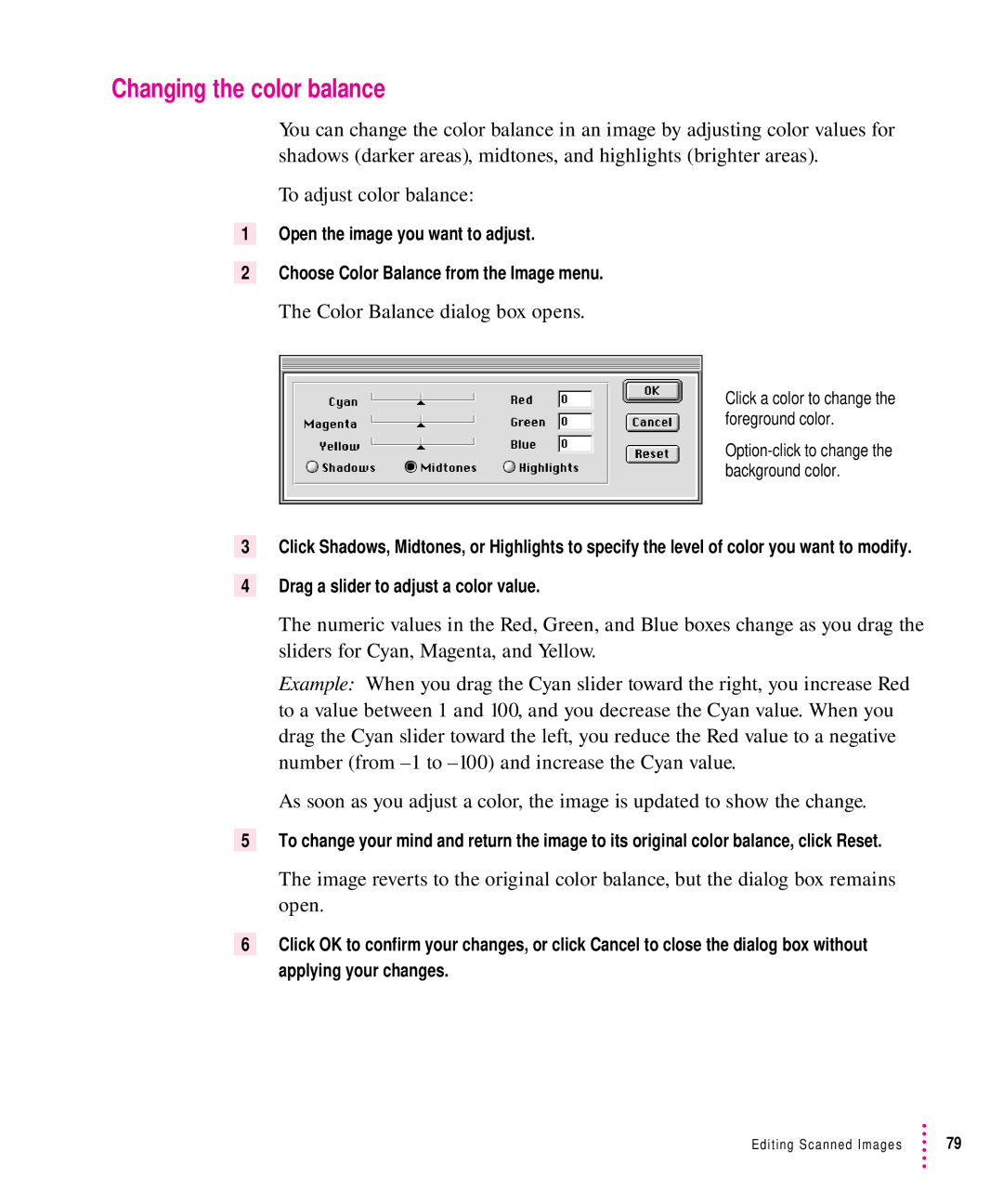1200, 600, 27, 30 specifications
Xerox has long been at the forefront of the printing and document management industry, and its product lineup reflects innovations in technology and design that cater to the evolving needs of businesses and individuals alike. Among its range of offerings, the Xerox 30, 27, 600, and 1200 models stand out for their impressive features, superior performance, and versatility.The Xerox 30 and 27 models are compact multifunction printers known for their speed and efficiency in demanding office environments. With print speeds reaching up to 30 and 27 pages per minute respectively, these machines deliver rapid output without sacrificing print quality. One of their key features is the advanced color technology that ensures vibrant and accurate color reproduction, making them ideal for producing marketing materials, reports, and presentations. Moreover, both models support automatic duplex printing, which not only saves paper but also enhances productivity.
In contrast, the Xerox 600 model is aimed at businesses requiring high-volume printing solutions. This multifunction printer combines robust performance with advanced scanning and copying functions. With a monthly duty cycle designed for heavy usage, the Xerox 600 ensures dependable output even during peak operational periods. Featuring integrated software solutions, users can easily manage print jobs and access a range of customizable print settings, which streamlines workflow and improves efficiency.
The Xerox 1200 model is a powerhouse in the Xerox lineup, distinguished by its cutting-edge technologies. Engineered for larger organizations, this model offers exceptional print resolution and faster processing capabilities, making it perfect for producing professionally finished documents. One notable aspect of the Xerox 1200 is its cloud connectivity, allowing users to print directly from mobile devices and access cloud-based storage. This feature mirrors the modern workplace's growing reliance on mobility and collaboration.
All these Xerox models boast user-friendly interfaces, with intuitive touchscreens that simplify navigation. Security features, such as secure printing and encryption, also ensure sensitive information is protected during the printing process. Additionally, they are designed with energy efficiency in mind, minimizing environmental impact while maintaining exceptional performance levels.
In conclusion, the Xerox 30, 27, 600, and 1200 models cater to a diverse range of printing needs, from small offices to large corporations. Their combination of speed, quality, and innovative technology makes them reliable choices for any business looking to enhance document management and streamline workflows.