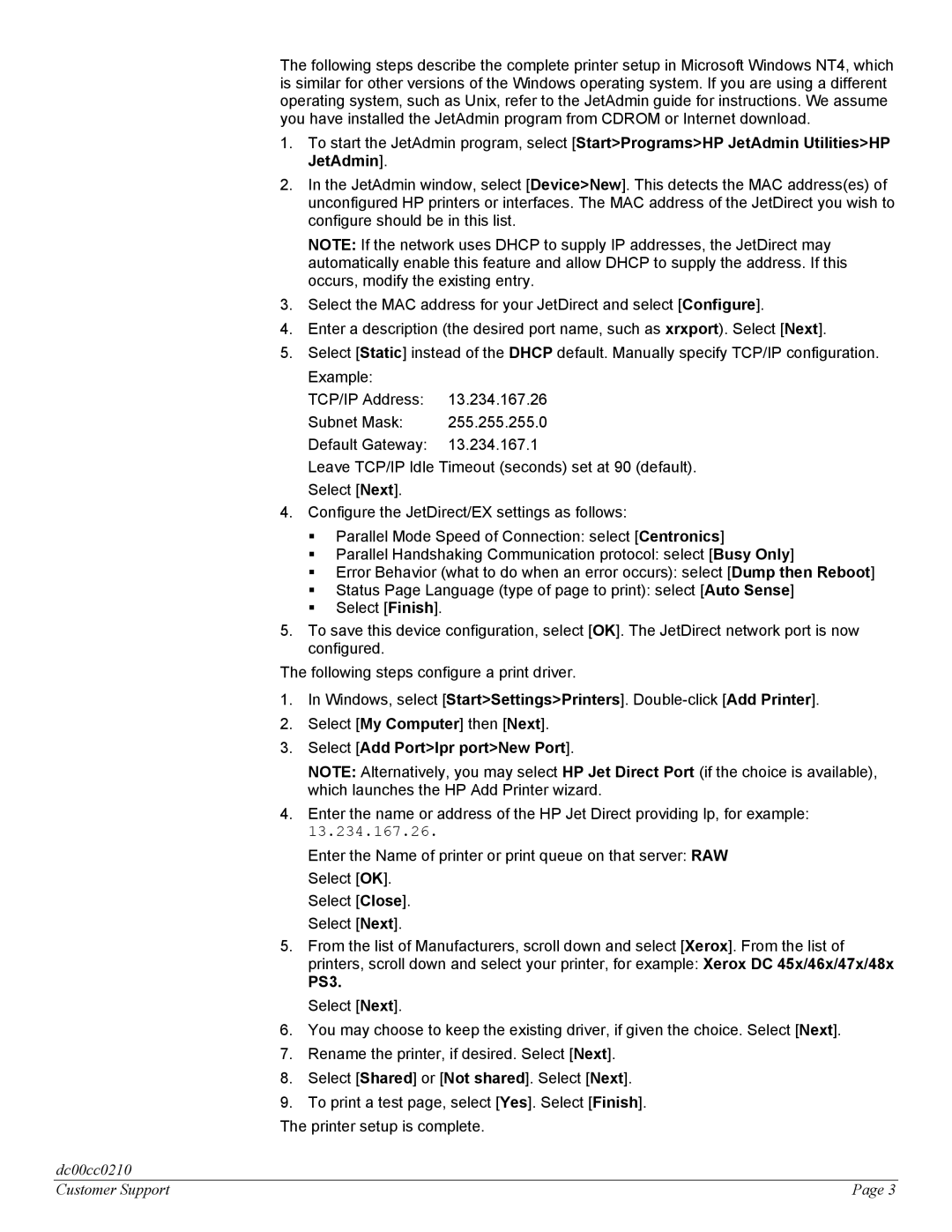The following steps describe the complete printer setup in Microsoft Windows NT4, which is similar for other versions of the Windows operating system. If you are using a different operating system, such as Unix, refer to the JetAdmin guide for instructions. We assume you have installed the JetAdmin program from CDROM or Internet download.
1.To start the JetAdmin program, select [Start>Programs>HP JetAdmin Utilities>HP JetAdmin].
2.In the JetAdmin window, select [Device>New]. This detects the MAC address(es) of unconfigured HP printers or interfaces. The MAC address of the JetDirect you wish to configure should be in this list.
NOTE: If the network uses DHCP to supply IP addresses, the JetDirect may automatically enable this feature and allow DHCP to supply the address. If this occurs, modify the existing entry.
3.Select the MAC address for your JetDirect and select [Configure].
4.Enter a description (the desired port name, such as xrxport). Select [Next].
5.Select [Static] instead of the DHCP default. Manually specify TCP/IP configuration. Example:
TCP/IP Address: | 13.234.167.26 |
Subnet Mask: | 255.255.255.0 |
Default Gateway: | 13.234.167.1 |
Leave TCP/IP Idle Timeout (seconds) set at 90 (default). Select [Next].
4. Configure the JetDirect/EX settings as follows:
Parallel Mode Speed of Connection: select [Centronics]
Parallel Handshaking Communication protocol: select [Busy Only]
Error Behavior (what to do when an error occurs): select [Dump then Reboot]
Status Page Language (type of page to print): select [Auto Sense] Select [Finish].
5.To save this device configuration, select [OK]. The JetDirect network port is now configured.
The following steps configure a print driver.
1.In Windows, select [Start>Settings>Printers].
2.Select [My Computer] then [Next].
3.Select [Add Port>lpr port>New Port].
NOTE: Alternatively, you may select HP Jet Direct Port (if the choice is available), which launches the HP Add Printer wizard.
4.Enter the name or address of the HP Jet Direct providing lp, for example:
13.234.167.26.
Enter the Name of printer or print queue on that server: RAW Select [OK].
Select [Close]. Select [Next].
5.From the list of Manufacturers, scroll down and select [Xerox]. From the list of printers, scroll down and select your printer, for example: Xerox DC 45x/46x/47x/48x
PS3.
Select [Next].
6.You may choose to keep the existing driver, if given the choice. Select [Next].
7.Rename the printer, if desired. Select [Next].
8.Select [Shared] or [Not shared]. Select [Next].
9.To print a test page, select [Yes]. Select [Finish].
The printer setup is complete.
dc00cc0210
Customer Support | Page 3 |