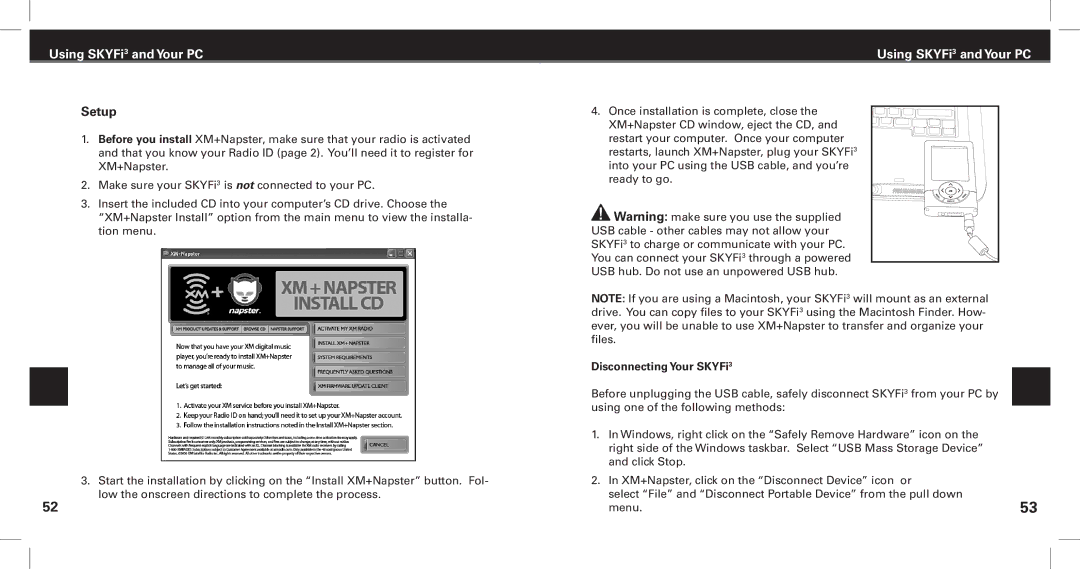SKYFi3 specifications
The XM Satellite Radio SKYFi3 is a versatile and compact satellite radio receiver designed to deliver high-quality audio and an extensive selection of channels. Launched to enhance the user experience, the SKYFi3 is packed with features that cater to music lovers, talk show enthusiasts, and sports fans alike. One of the most notable characteristics of the SKYFi3 is its ability to receive over 170 channels of digital audio programming, covering a diverse range of genres, including music, sports, news, and talk shows.The SKYFi3 employs advanced satellite radio technology, allowing it to provide a consistent signal across the United States and parts of Canada. This technology ensures that users can enjoy uninterrupted listening, whether they are in urban areas or rural landscapes. The device is equipped with a high-quality built-in antenna, which optimizes reception and minimizes dropouts, ensuring an effective listening experience on the go.
One of the standout features of the SKYFi3 is its portability. The compact design allows users to easily take the radio in and out of a vehicle or use it at home. It also supports a variety of mounting options, including car docks, home docks, and a variety of accessories, allowing users to customize their listening experience. The device includes an intuitive display that makes it easy to navigate channels and view song information, artists, and playlists.
Another significant aspect of the SKYFi3 is its recording capability. Users can pause and rewind live radio broadcasts, giving them the power to control their listening experience. This feature is particularly useful for those who want to catch specific segments of their favorite shows or sports games without missing a beat. The built-in memory allows for storing your favorite channels and presets, making it easy to tune into preferred programming with just a click.
The SKYFi3 is designed with user convenience in mind. Its user-friendly interface makes operation straightforward, and the device's compatibility with various audio systems extends its functionality. With a rechargeable battery, users can enjoy hours of listening without being tethered to a power source, which further adds to the product's appeal for on-the-go listening.
In summary, the XM Satellite Radio SKYFi3 is a state-of-the-art satellite radio receiver that combines portability, extensive programming options, and advanced features. Whether you're looking for music, sports, or talk shows, the SKYFi3 is equipped to enhance your audio experience, making it a must-have for any satellite radio enthusiast.