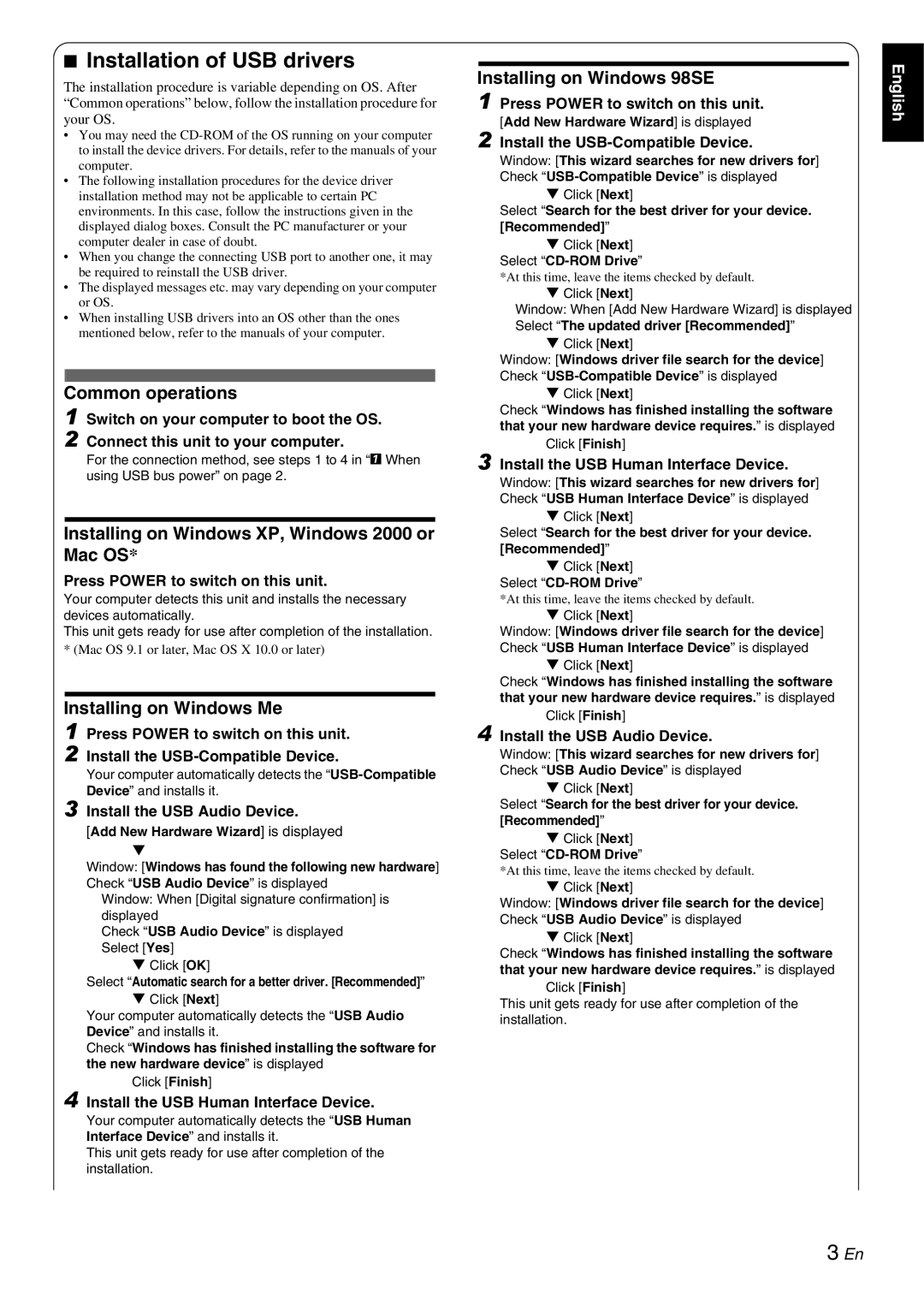■Installation of USB drivers
The installation procedure is variable depending on OS. After “Common operations” below, follow the installation procedure for your OS.
•You may need the
•The following installation procedures for the device driver installation method may not be applicable to certain PC environments. In this case, follow the instructions given in the displayed dialog boxes. Consult the PC manufacturer or your computer dealer in case of doubt.
•When you change the connecting USB port to another one, it may be required to reinstall the USB driver.
•The displayed messages etc. may vary depending on your computer or OS.
•When installing USB drivers into an OS other than the ones mentioned below, refer to the manuals of your computer.
Common operations
1 Switch on your computer to boot the OS.
2 Connect this unit to your computer.
For the connection method, see steps 1 to 4 in “1 When using USB bus power” on page 2.
Installing on Windows XP, Windows 2000 or Mac OS*
Press POWER to switch on this unit.
Your computer detects this unit and installs the necessary devices automatically.
This unit gets ready for use after completion of the installation.
* (Mac OS 9.1 or later, Mac OS X 10.0 or later)
Installing on Windows Me
1 Press POWER to switch on this unit.
2 Install the
Your computer automatically detects the
3 Install the USB Audio Device.
[Add New Hardware Wizard] is displayed
T
Window: [Windows has found the following new hardware] Check “USB Audio Device” is displayed
Window: When [Digital signature confirmation] is displayed
Check “USB Audio Device” is displayed Select [Yes]
TClick [OK]
Select “Automatic search for a better driver. [Recommended]”
TClick [Next]
Your computer automatically detects the “USB Audio Device” and installs it.
Check “Windows has finished installing the software for the new hardware device” is displayed
Click [Finish]
4 Install the USB Human Interface Device.
Your computer automatically detects the “USB Human Interface Device” and installs it.
This unit gets ready for use after completion of the installation.
Installing on Windows 98SE | English | |
1 | Press POWER to switch on this unit. |
|
2 | [Add New Hardware Wizard] is displayed |
|
Install the |
| |
Window: [This wizard searches for new drivers for]
Check
TClick [Next]
Select “Search for the best driver for your device. [Recommended]”
TClick [Next]
Select “CD-ROM Drive”
*At this time, leave the items checked by default.
TClick [Next]
Window: When [Add New Hardware Wizard] is displayed Select “The updated driver [Recommended]”
TClick [Next]
Window: [Windows driver file search for the device]
Check
TClick [Next]
Check “Windows has finished installing the software that your new hardware device requires.” is displayed
Click [Finish]
3 Install the USB Human Interface Device.
Window: [This wizard searches for new drivers for]
Check “USB Human Interface Device” is displayed
TClick [Next]
Select “Search for the best driver for your device. [Recommended]”
TClick [Next]
Select
*At this time, leave the items checked by default.
TClick [Next]
Window: [Windows driver file search for the device]
Check “USB Human Interface Device” is displayed
TClick [Next]
Check “Windows has finished installing the software that your new hardware device requires.” is displayed
Click [Finish]
4 Install the USB Audio Device.
Window: [This wizard searches for new drivers for]
Check “USB Audio Device” is displayed
TClick [Next]
Select “Search for the best driver for your device. [Recommended]”
TClick [Next]
Select
*At this time, leave the items checked by default.
TClick [Next]
Window: [Windows driver file search for the device]
Check “USB Audio Device” is displayed
TClick [Next]
Check “Windows has finished installing the software that your new hardware device requires.” is displayed
Click [Finish]
This unit gets ready for use after completion of the installation.
3 En