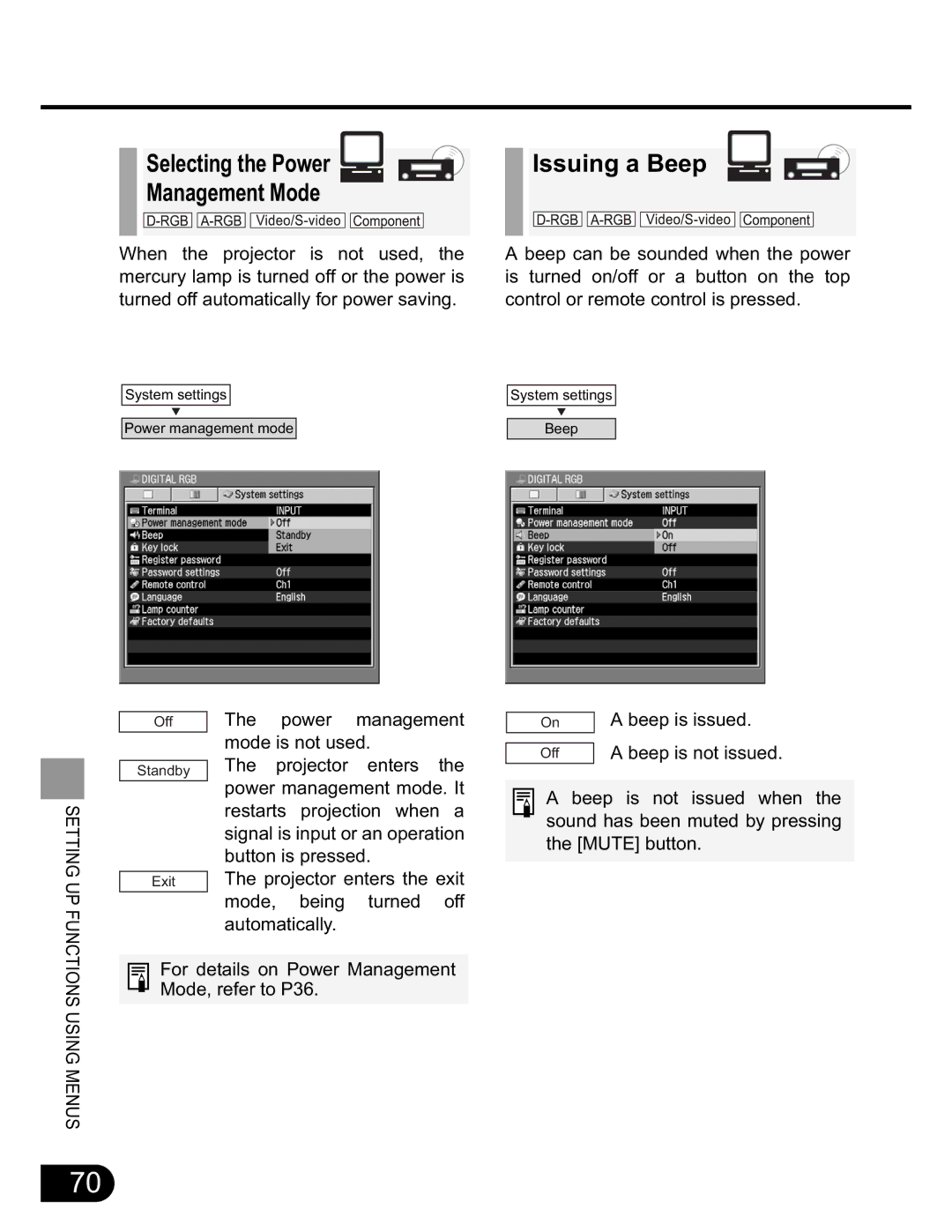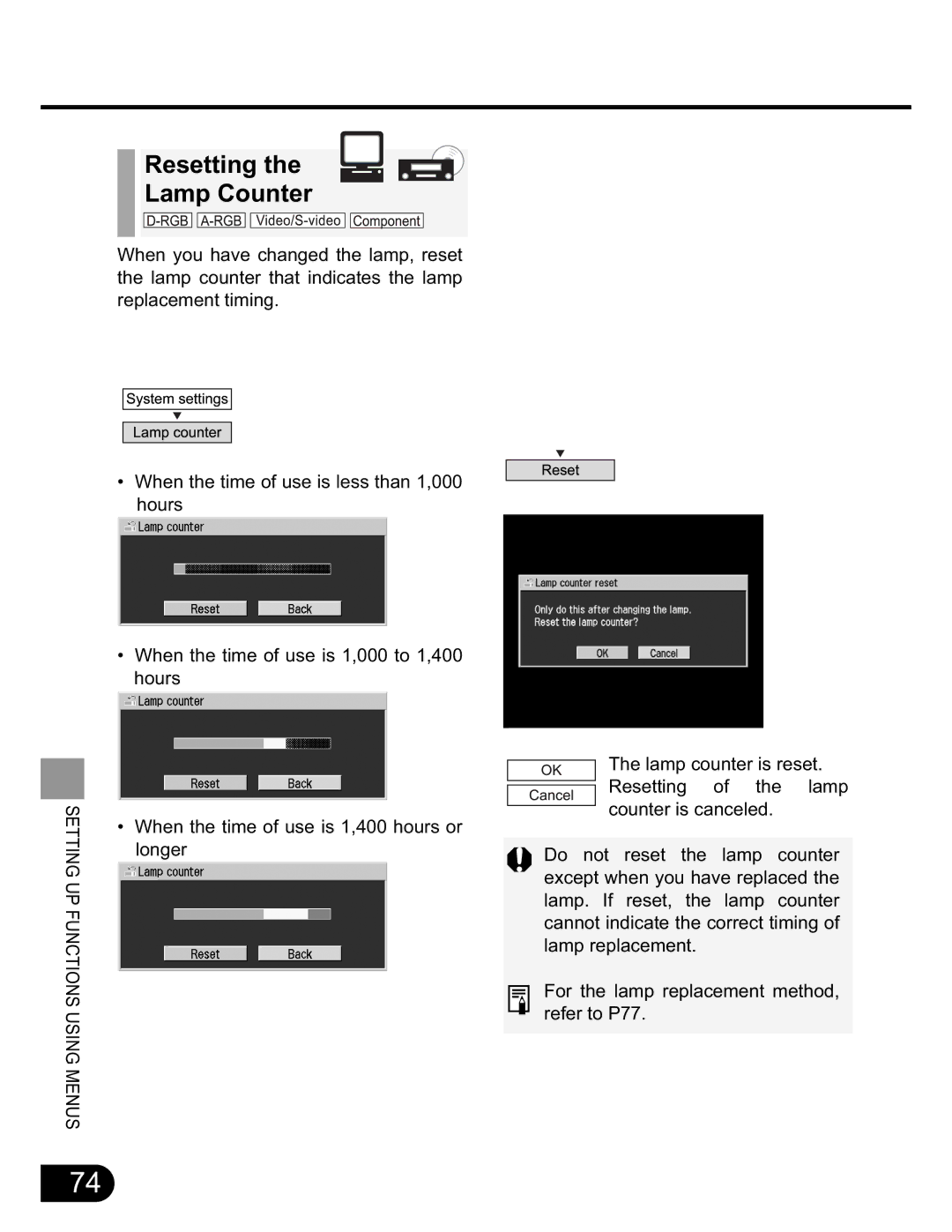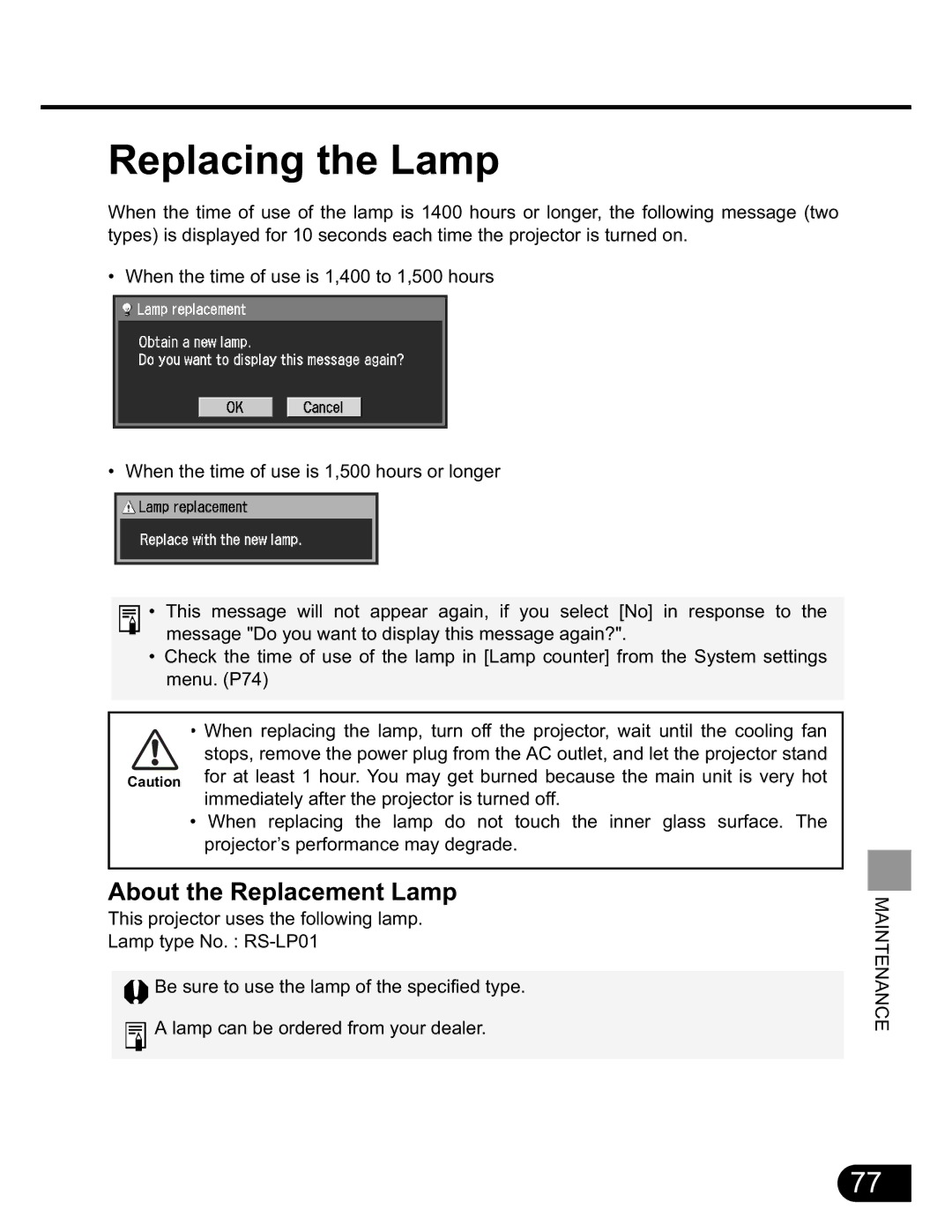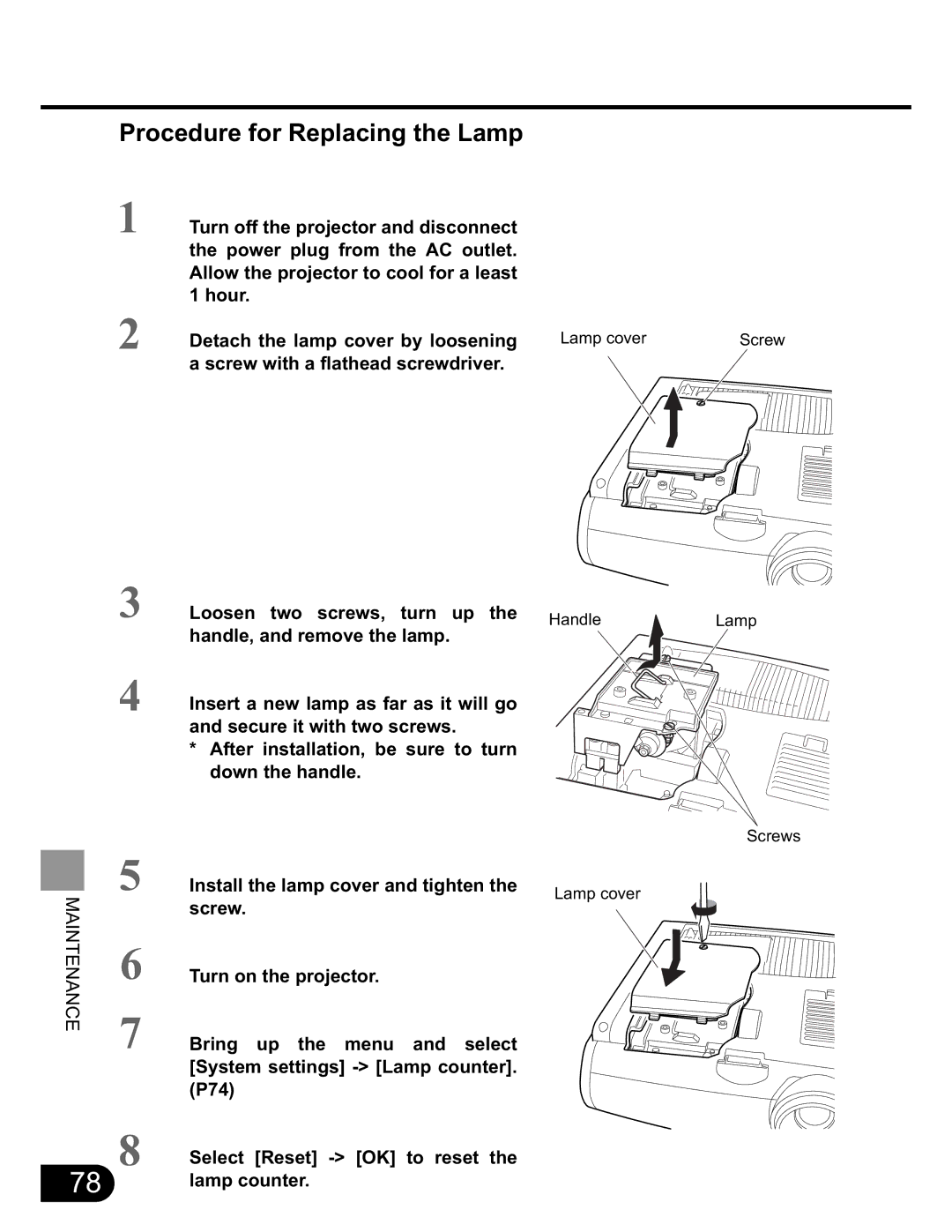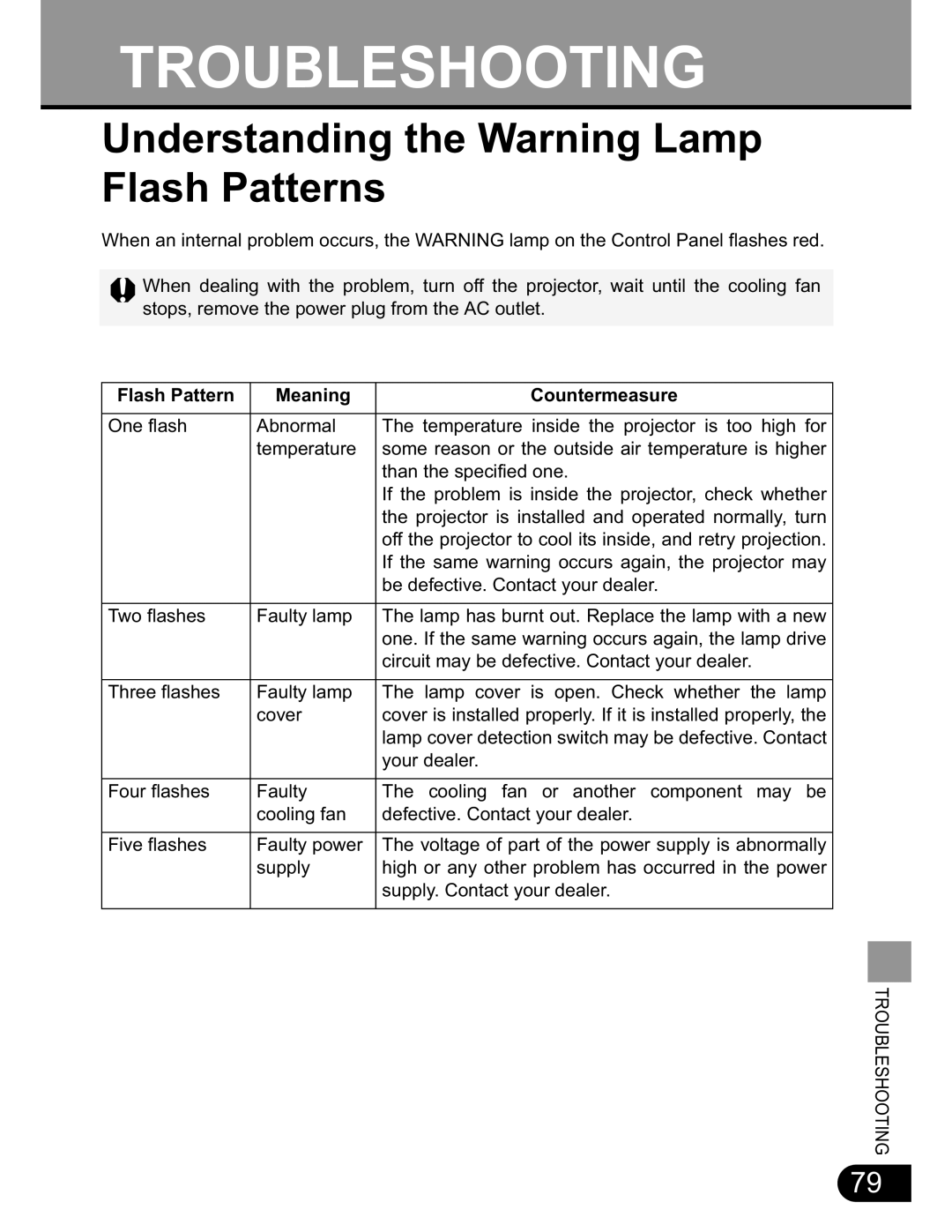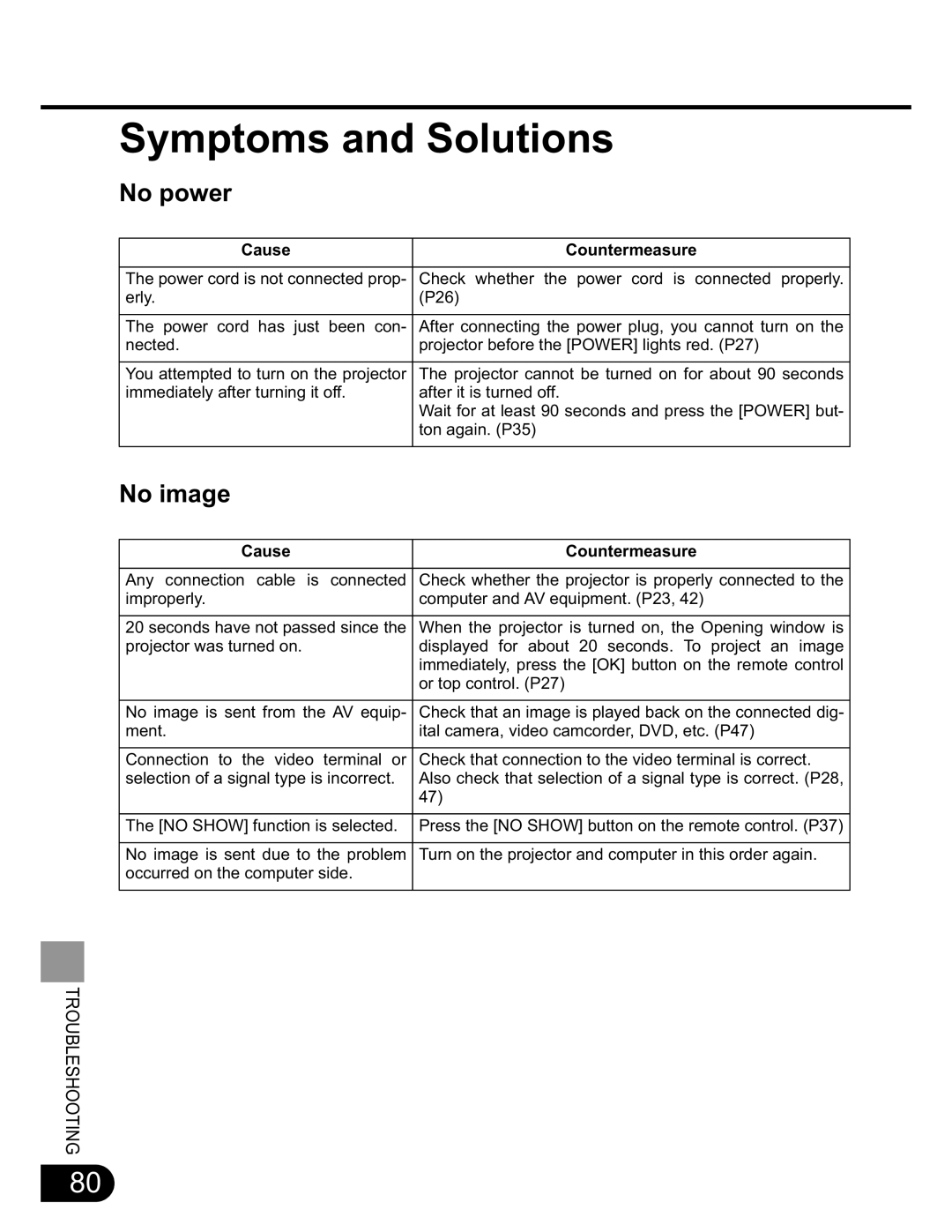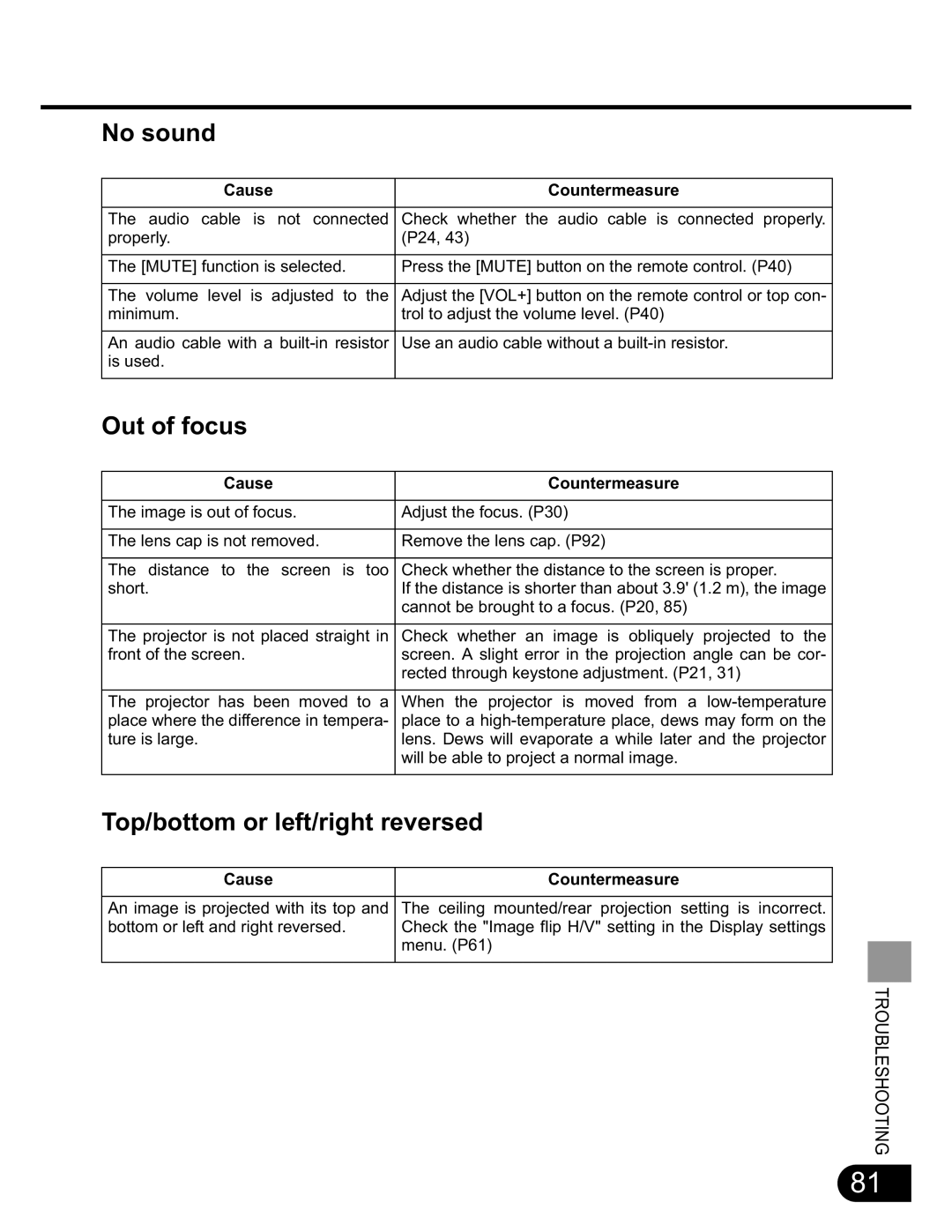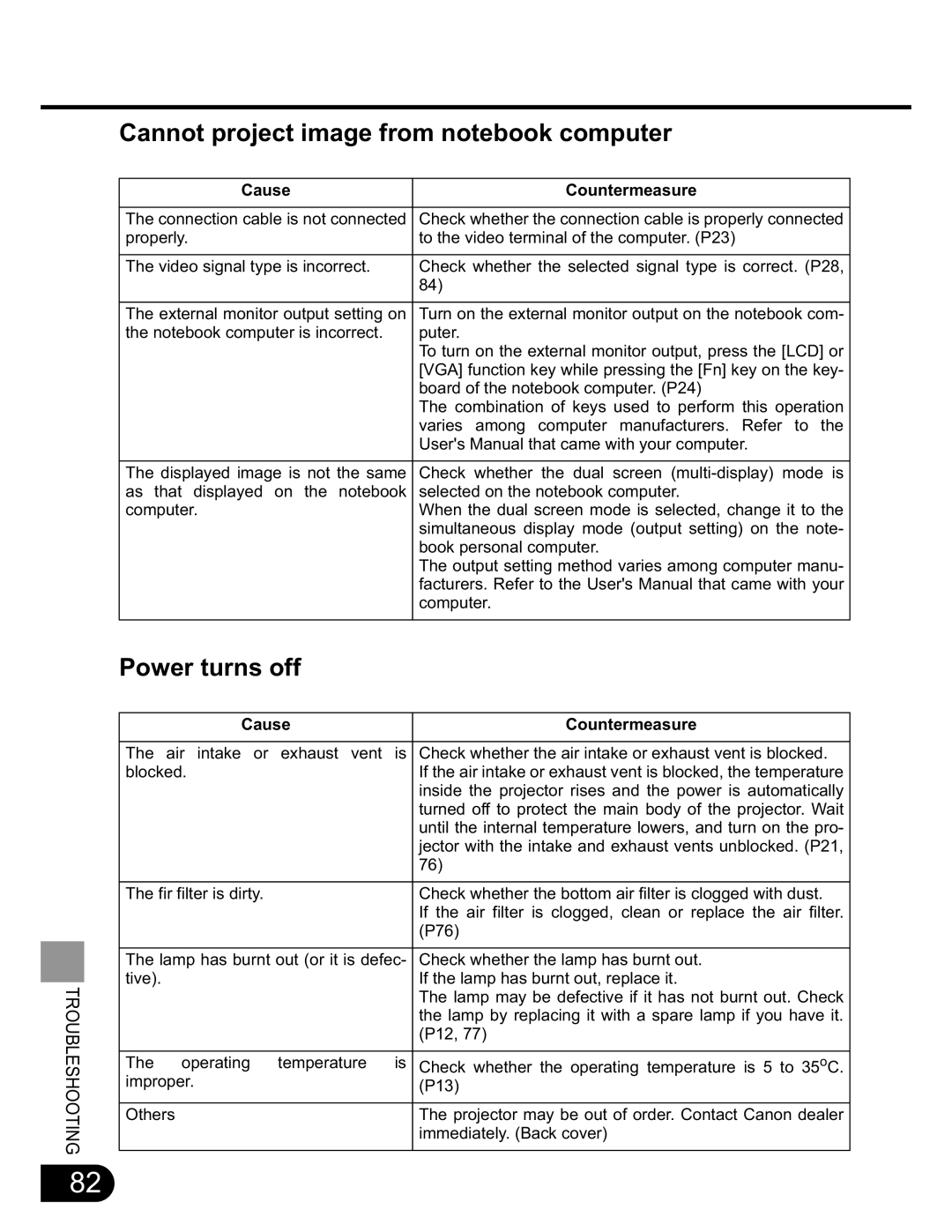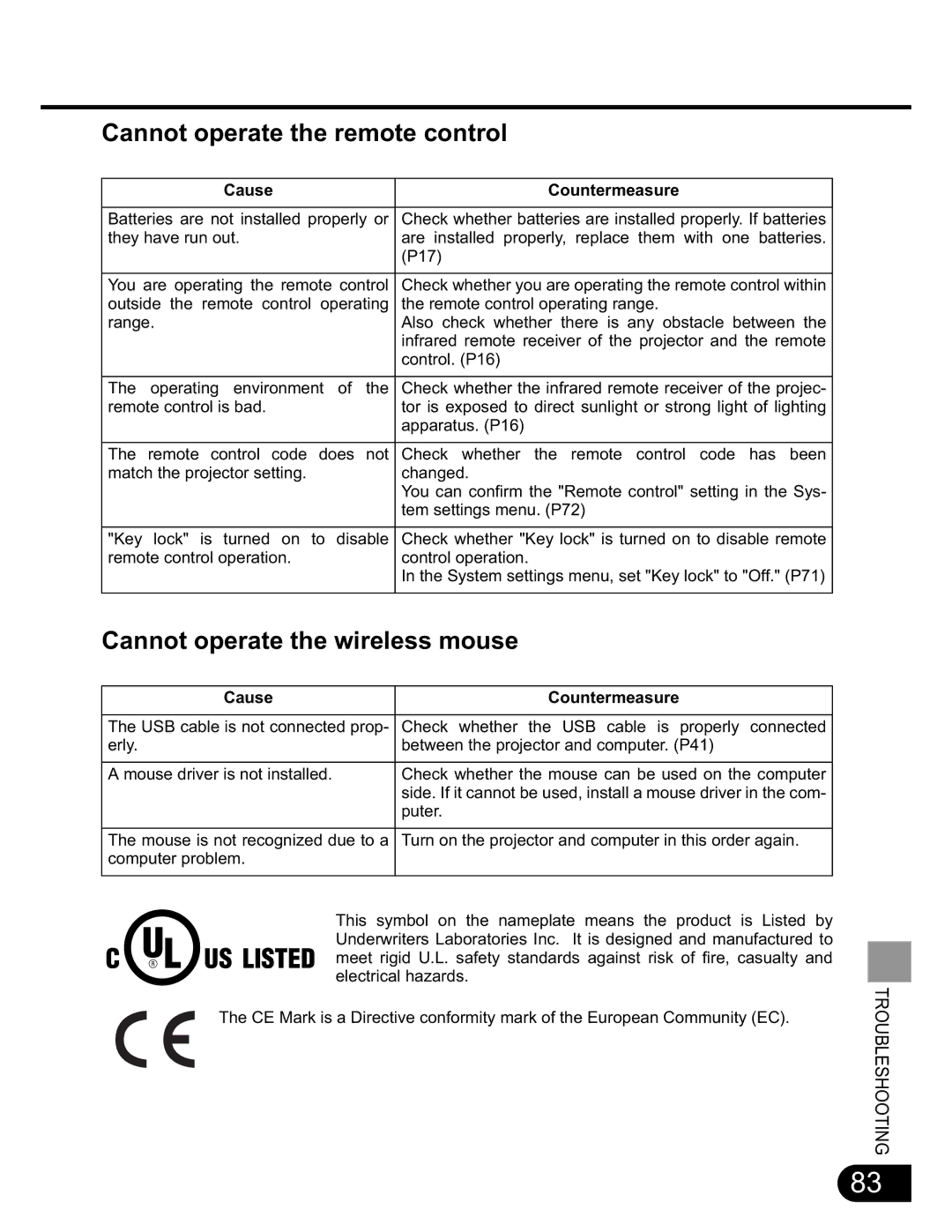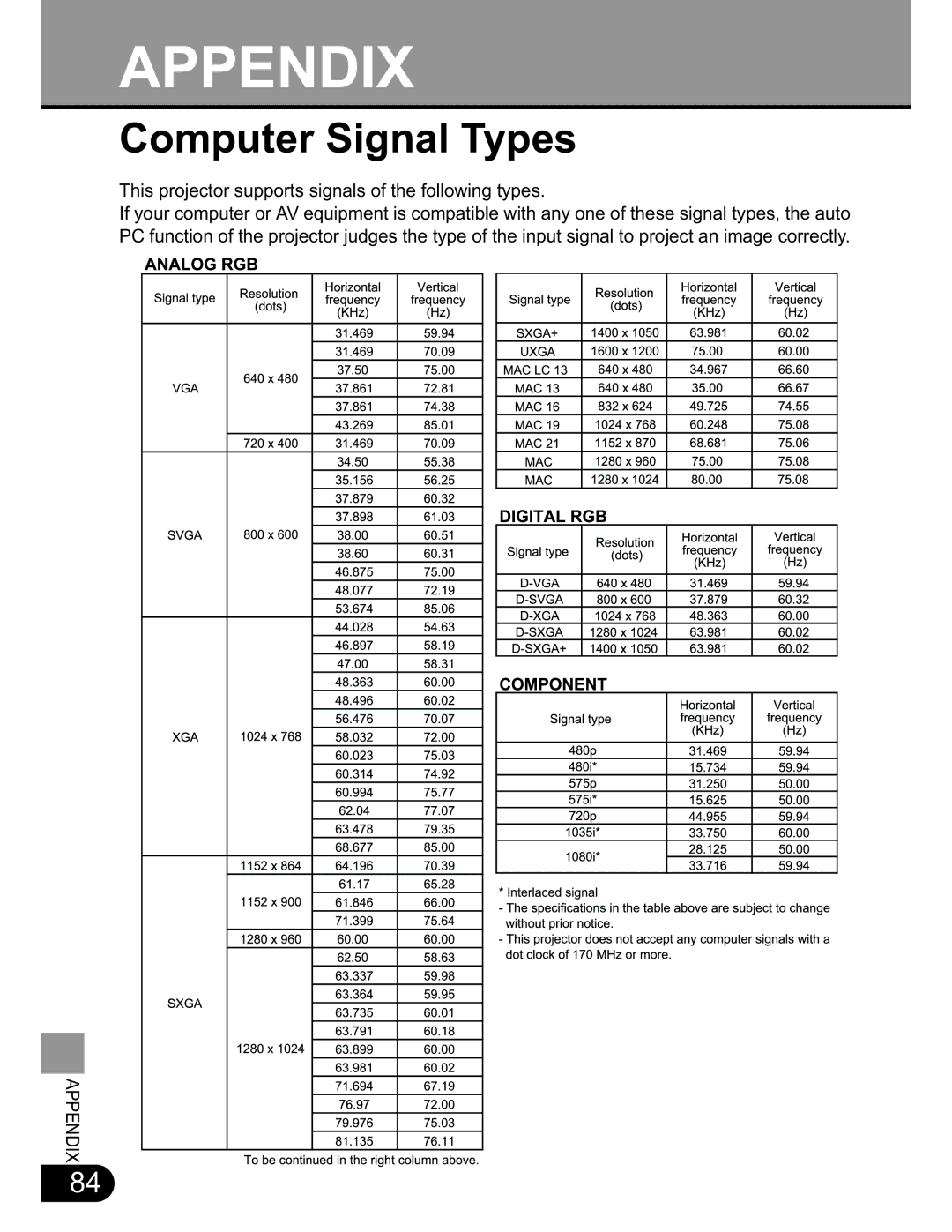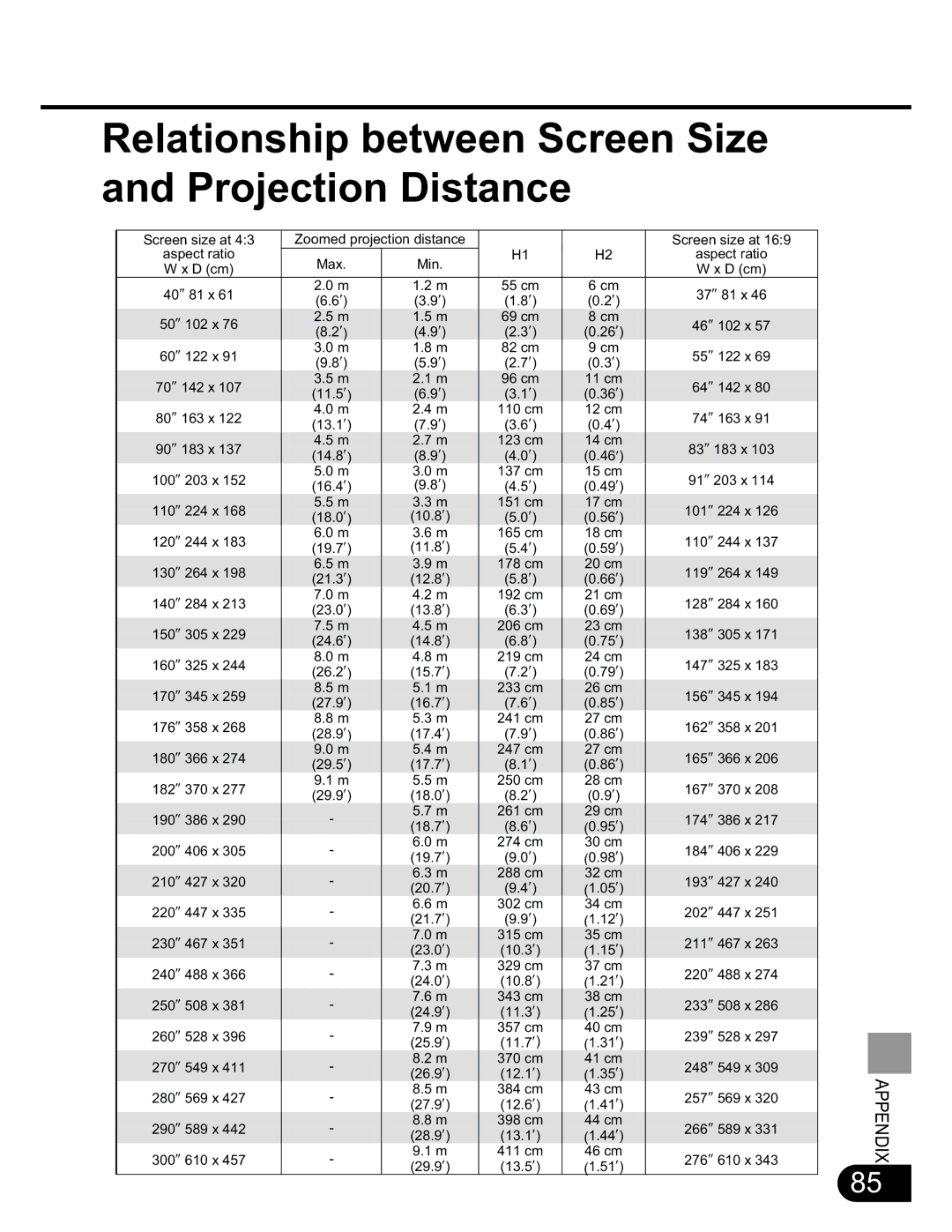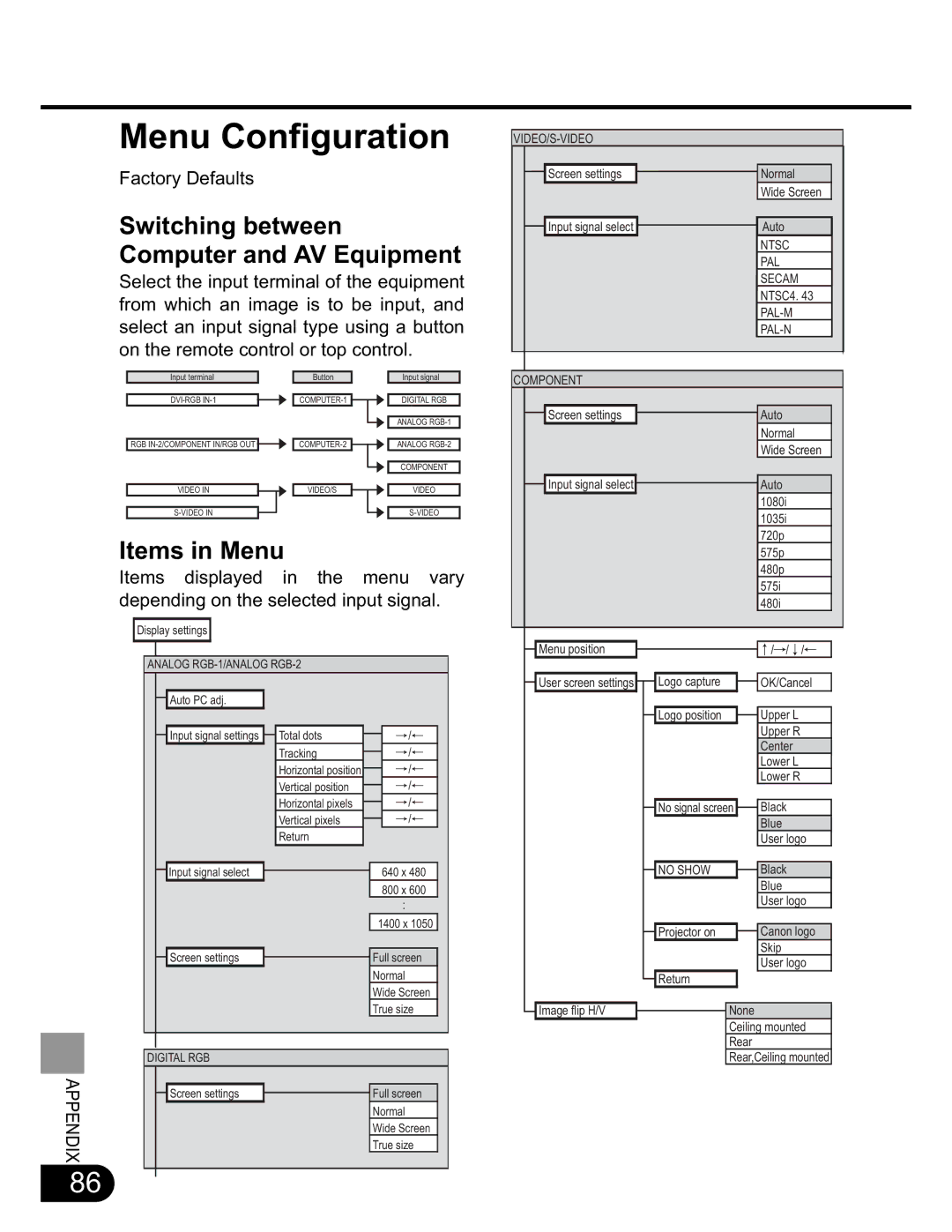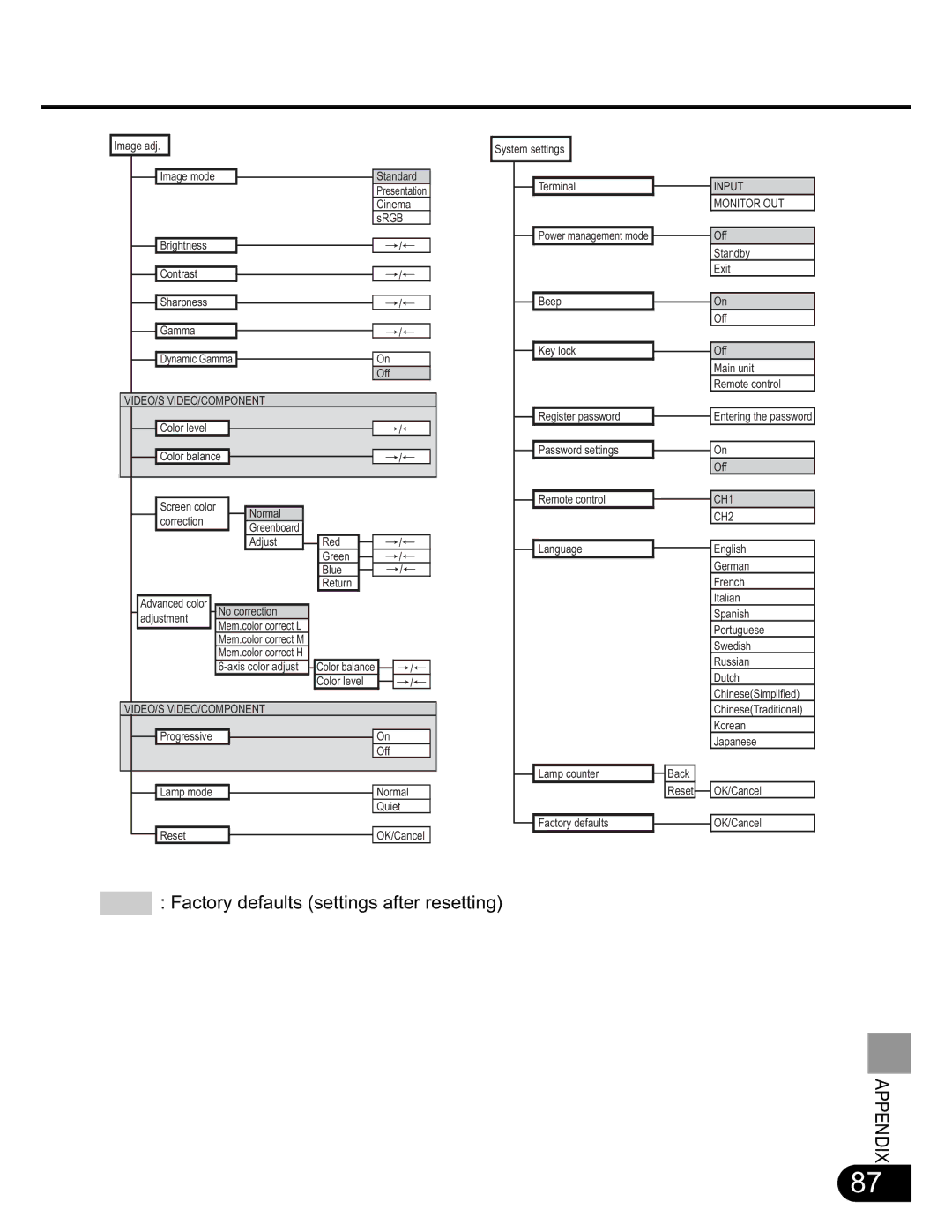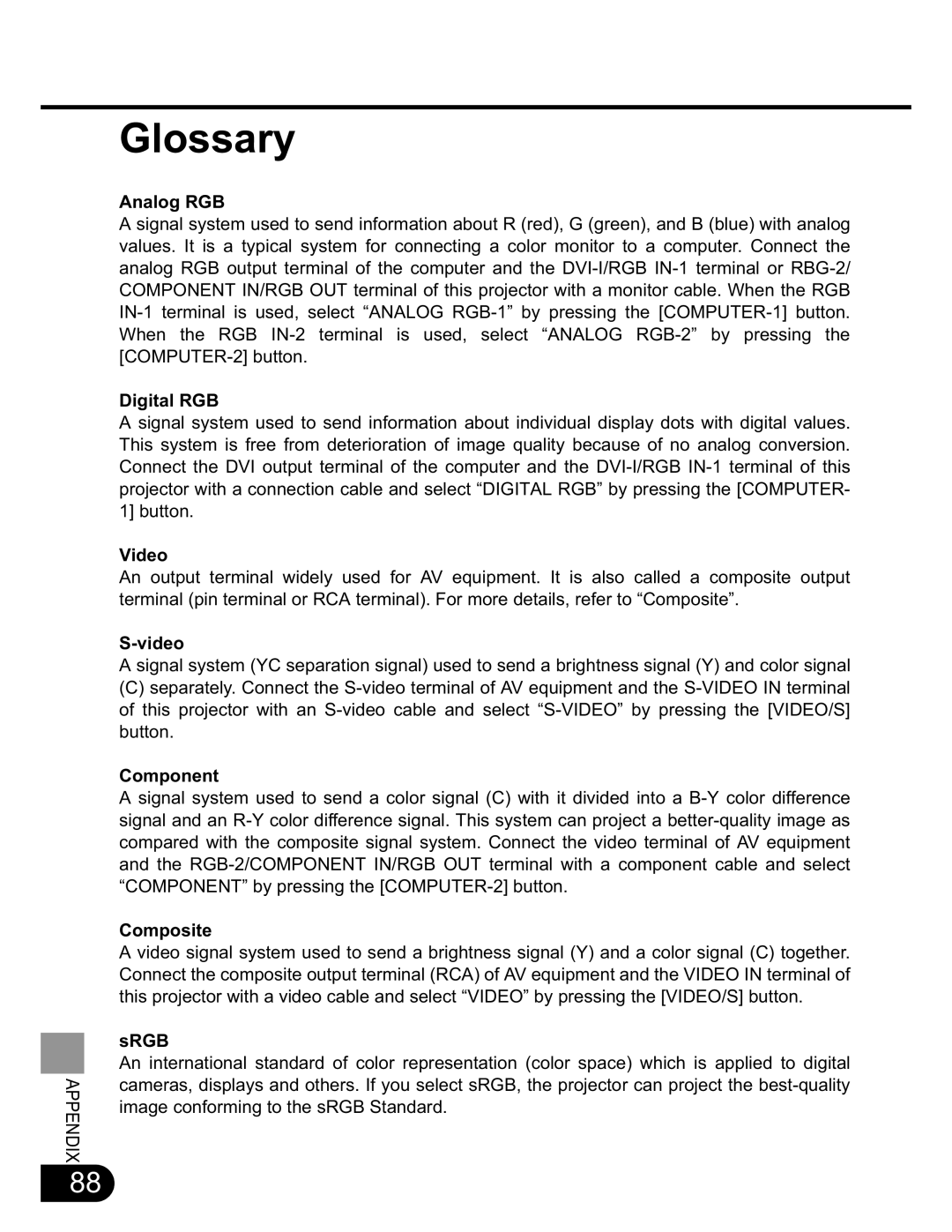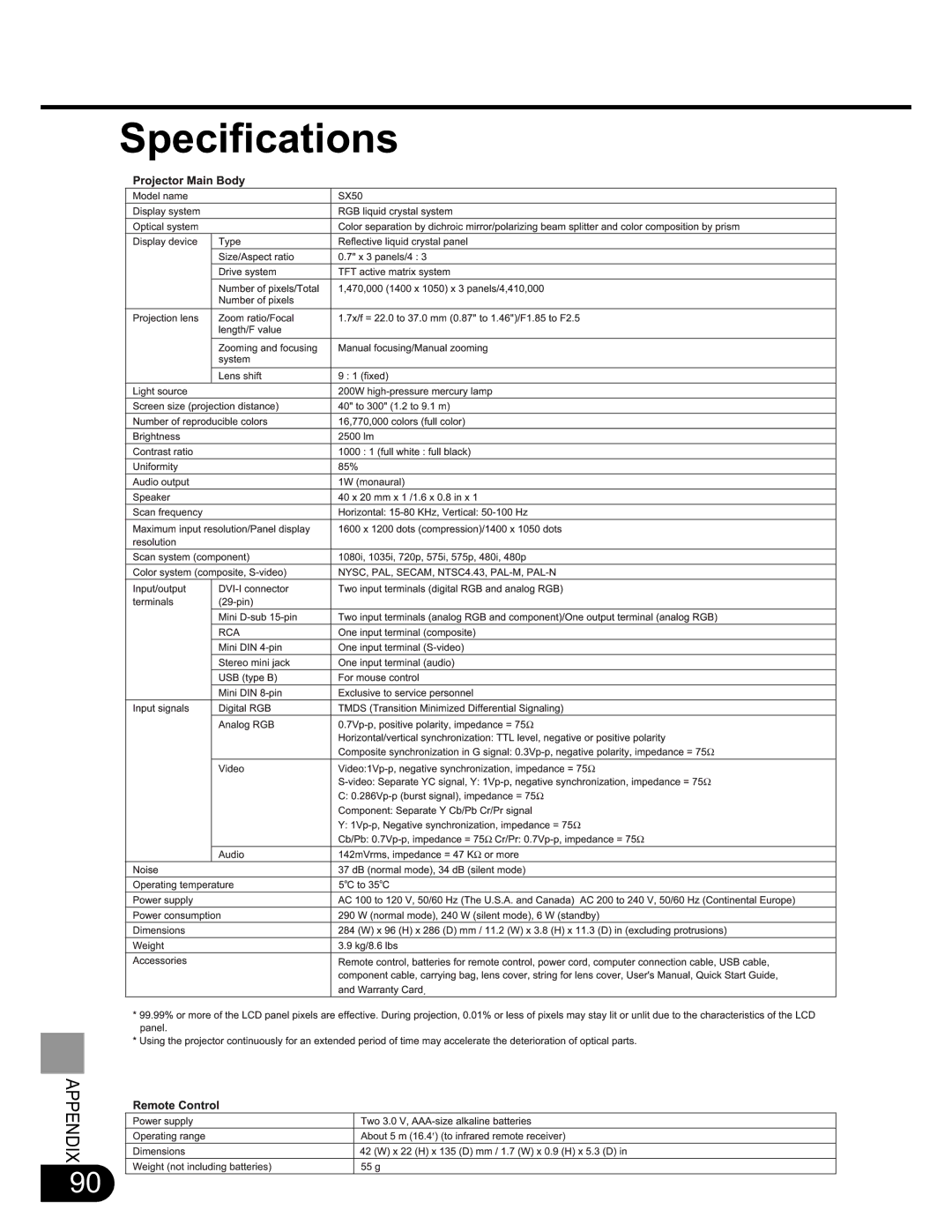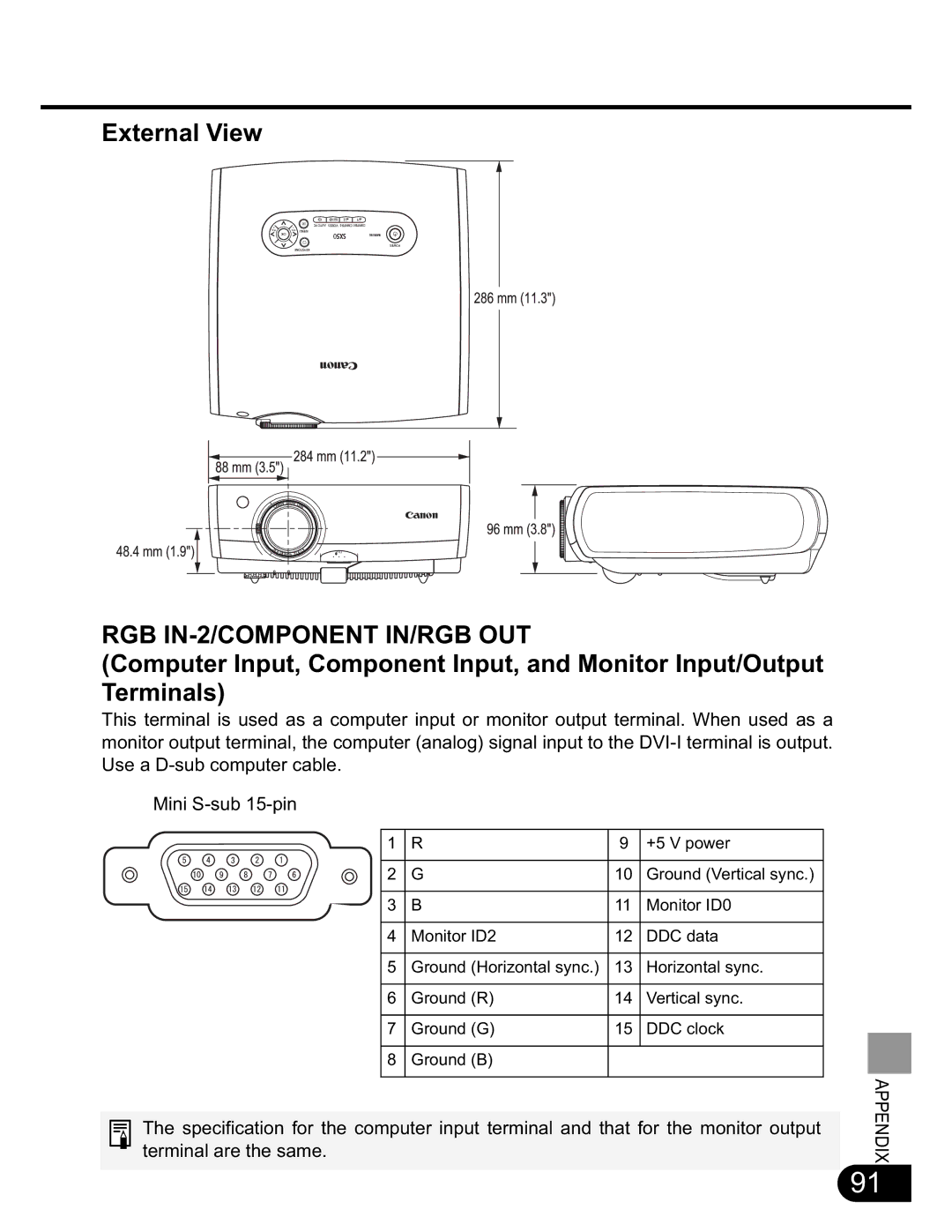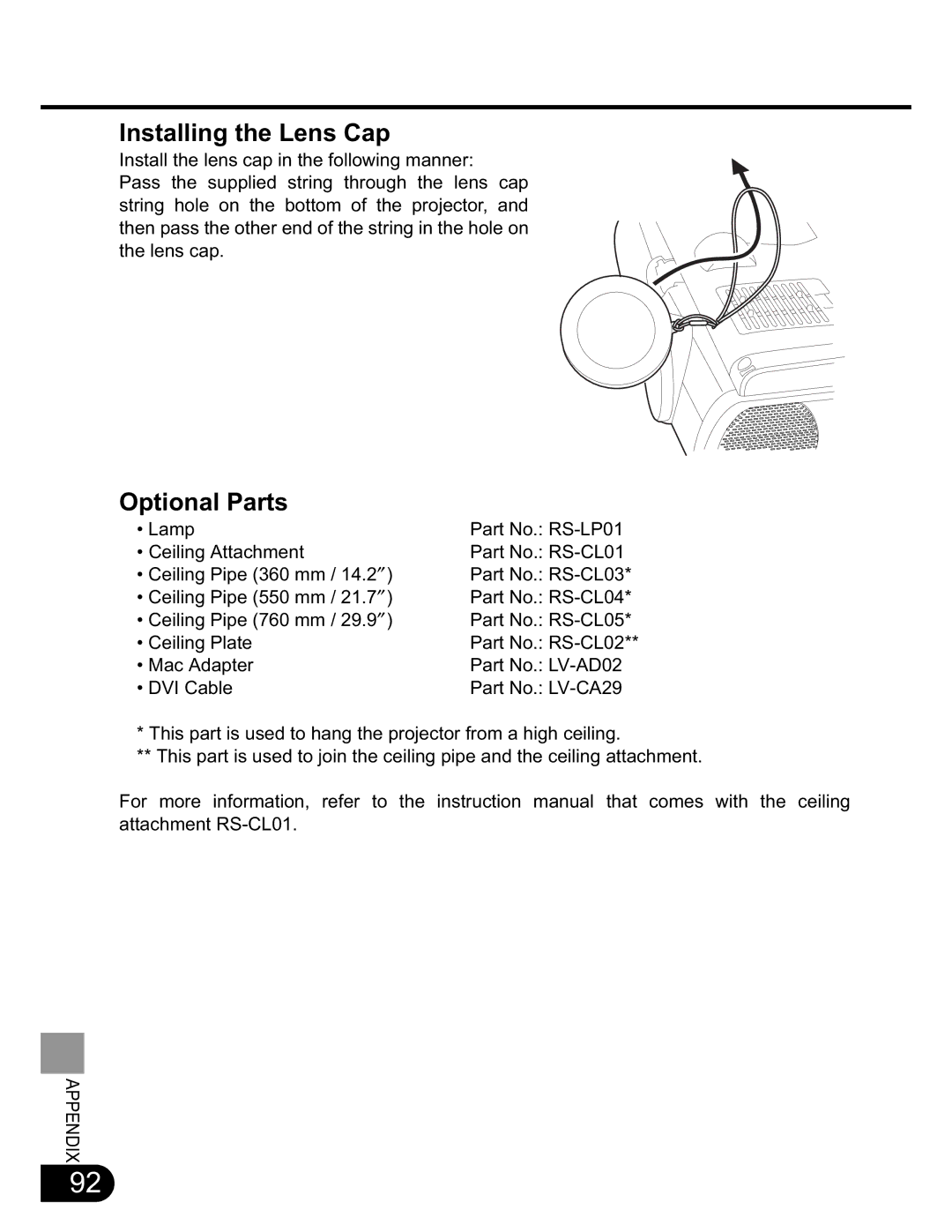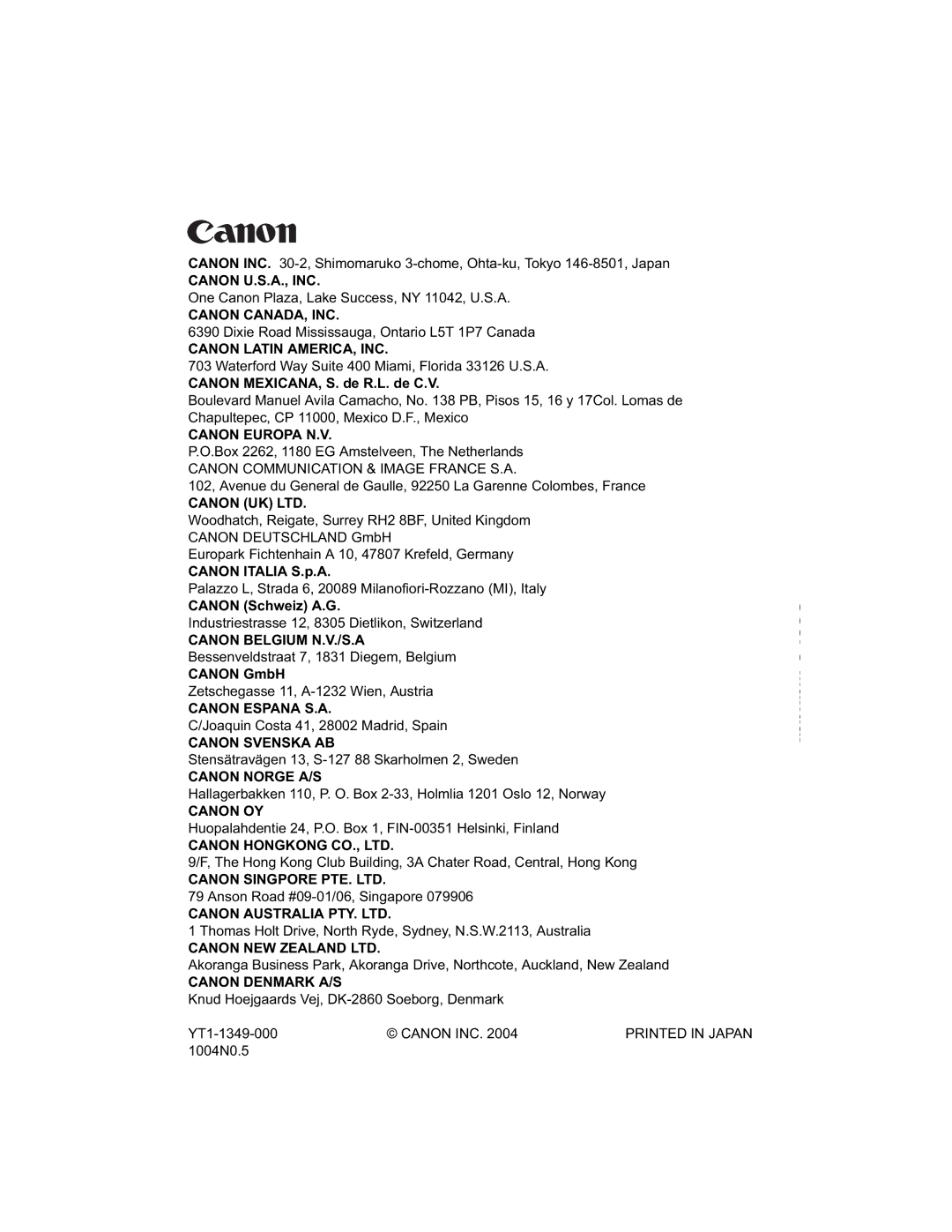SX50 specifications
The NEC SX50 is a state-of-the-art supercomputer designed for high-performance computing (HPC) applications. This innovative machine is part of the NEC SX series, renowned for its reliability and efficiency in handling complex computational tasks across a diverse range of industries, including academia, research, and industry.One of the most notable features of the NEC SX50 is its architecture, which incorporates the unique vector processing technology. This technology enables the SX50 to execute various data types simultaneously, significantly improving processing speed and efficiency, especially for workloads that require substantial numerical calculations. The vector processors can operate on large datasets, making them ideal for scientific simulations, weather forecasting, and complex modeling tasks.
Furthermore, the SX50 boasts a high degree of scalability, allowing organizations to expand their computational power as their needs grow. This flexibility is achieved through the system's modular design, which lets users integrate additional processors and memory components without major disruptions.
The NEC SX50 also emphasizes energy efficiency, which is indispensable for modern data centers. The system is equipped with advanced cooling solutions and power management features that minimize energy consumption while maximizing computational performance. This focus on sustainability is vital for organizations aiming to reduce their carbon footprint.
Another noteworthy characteristic of the SX50 is its support for various programming languages and software environments. The system is compatible with popular programming languages, including C, C++, and Fortran, as well as various parallel computing libraries. This compatibility allows researchers and scientists to leverage their existing codebases, facilitating a smooth transition to using this advanced computing platform.
In addition, the SX50 utilizes NEC's proprietary high-speed interconnect technology, which significantly enhances communication between processing units. This feature reduces data transfer times, thereby accelerating overall performance and enabling faster data processing for parallel applications.
Lastly, the system is designed with robustness and reliability in mind, featuring error detection and correction mechanisms to ensure data integrity and system stability. This makes the NEC SX50 a dependable choice for mission-critical applications that demand uninterrupted operation.
In conclusion, the NEC SX50 supercomputer stands out due to its advanced vector processing technology, scalability, energy efficiency, wide programming support, high-speed interconnect features, and robust reliability. These attributes make it an attractive solution for organizations seeking to tackle complex computational challenges and drive innovations in their respective fields.