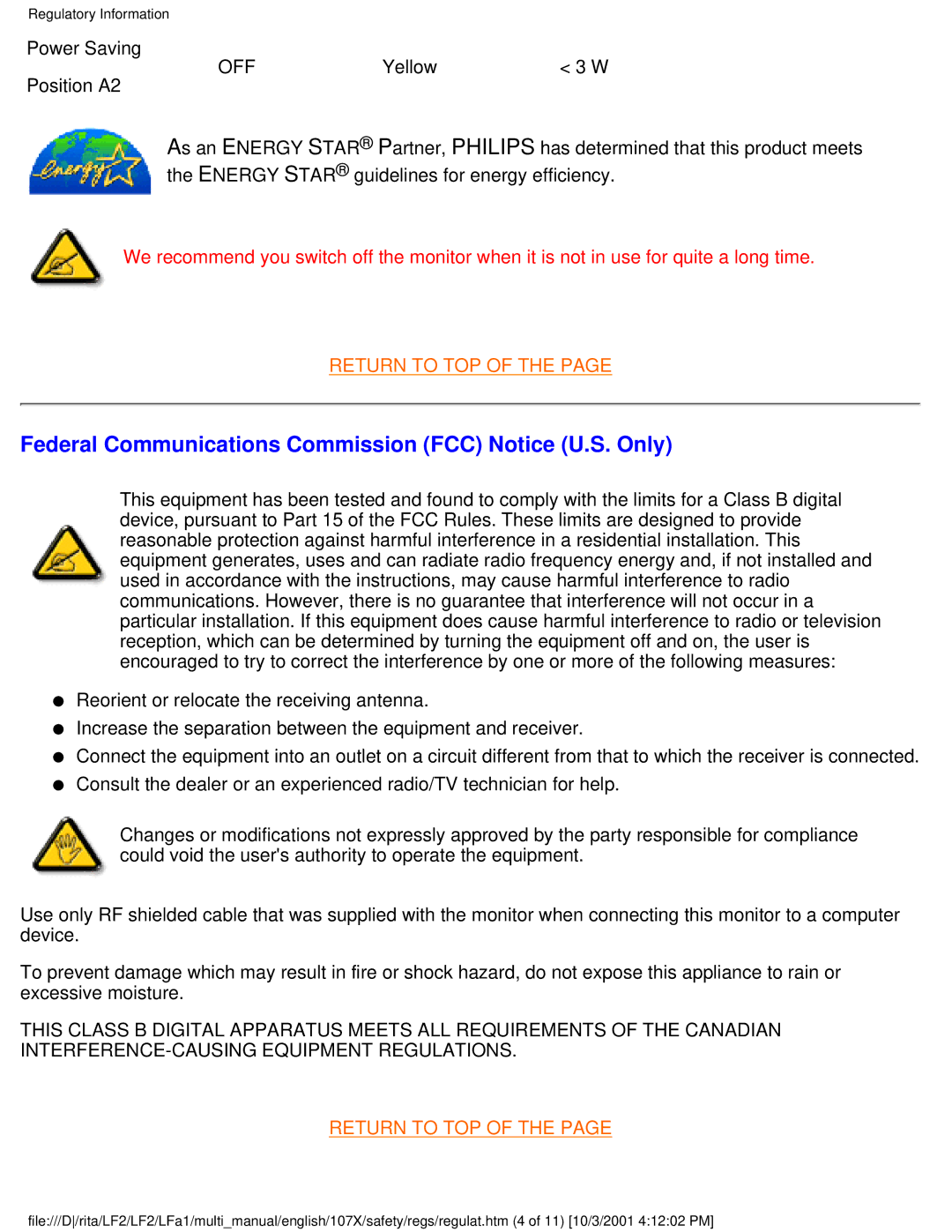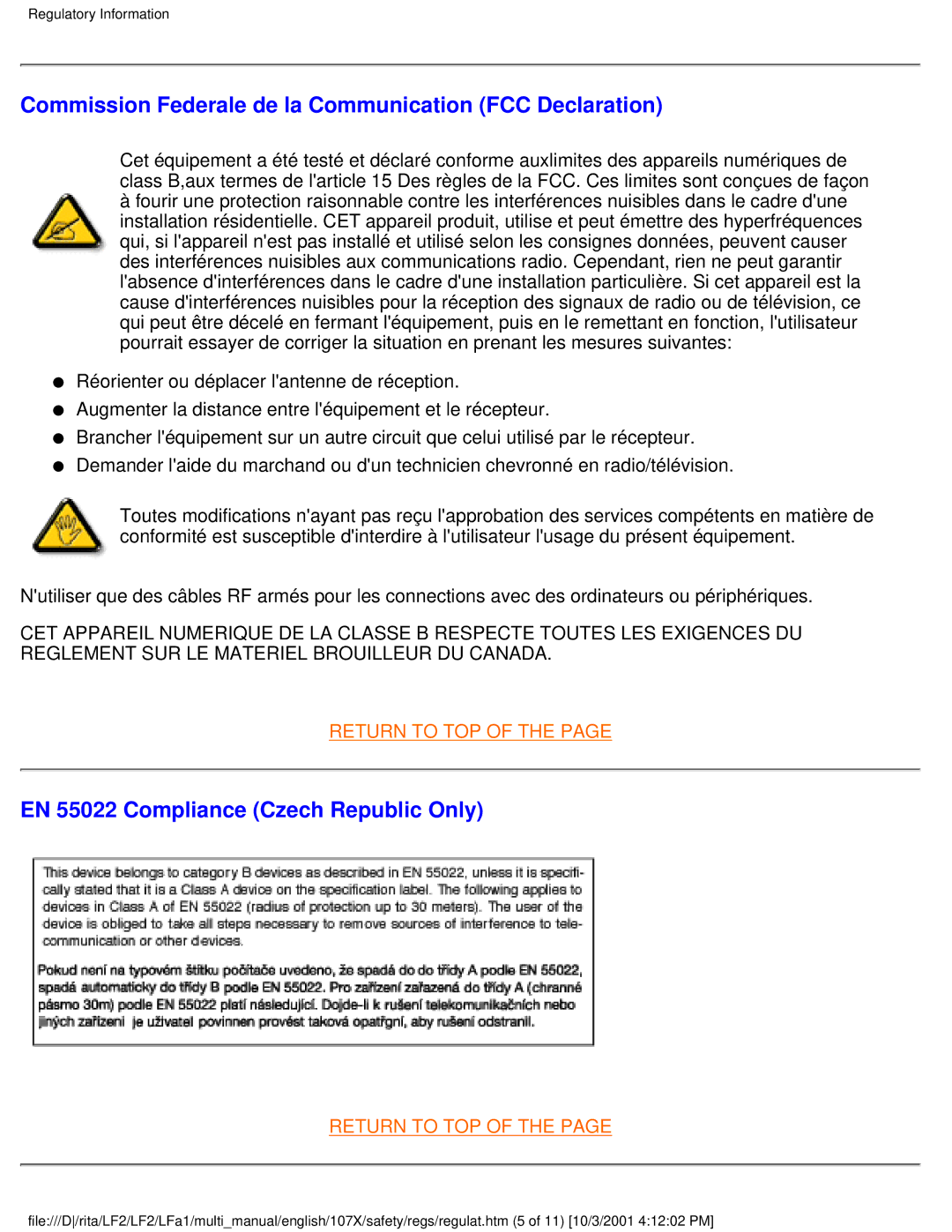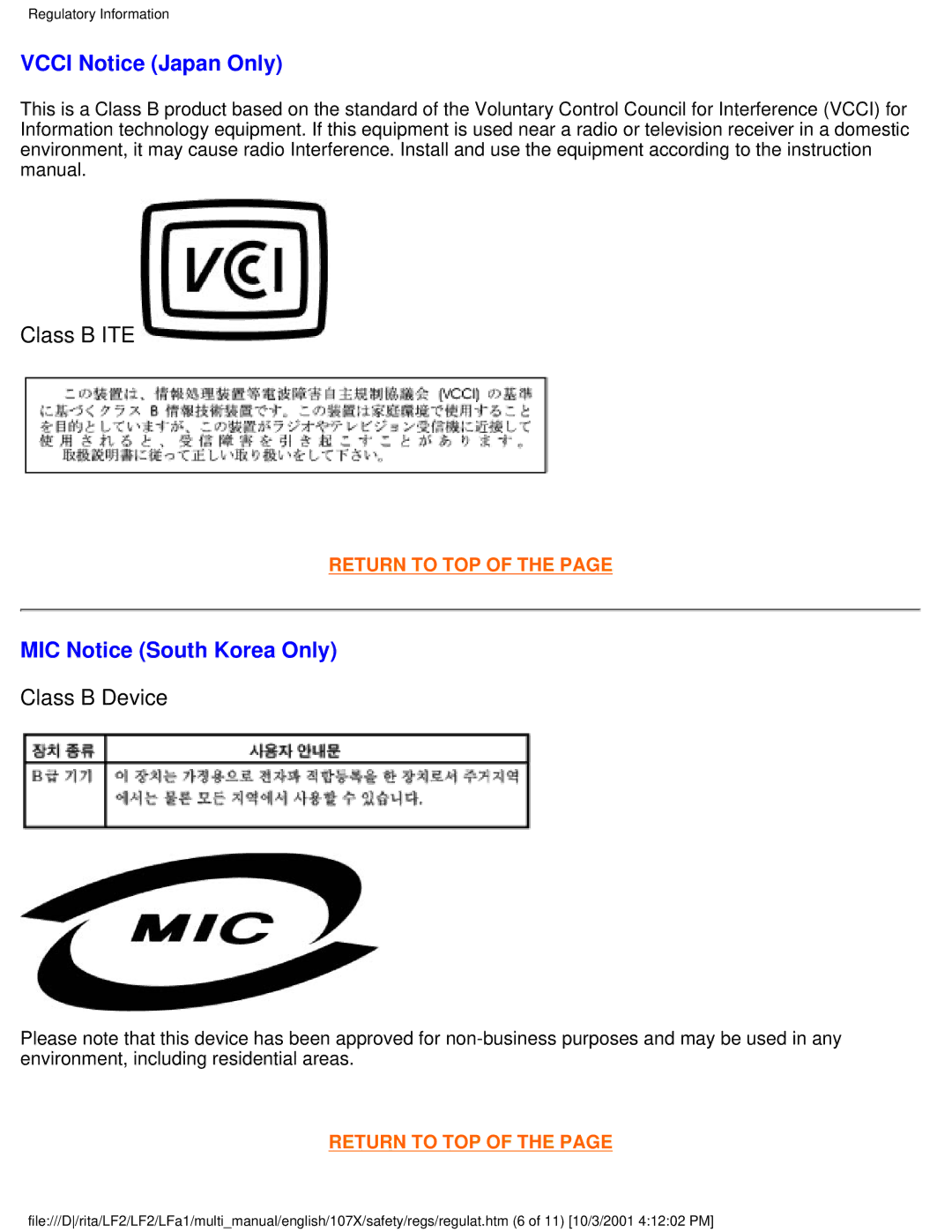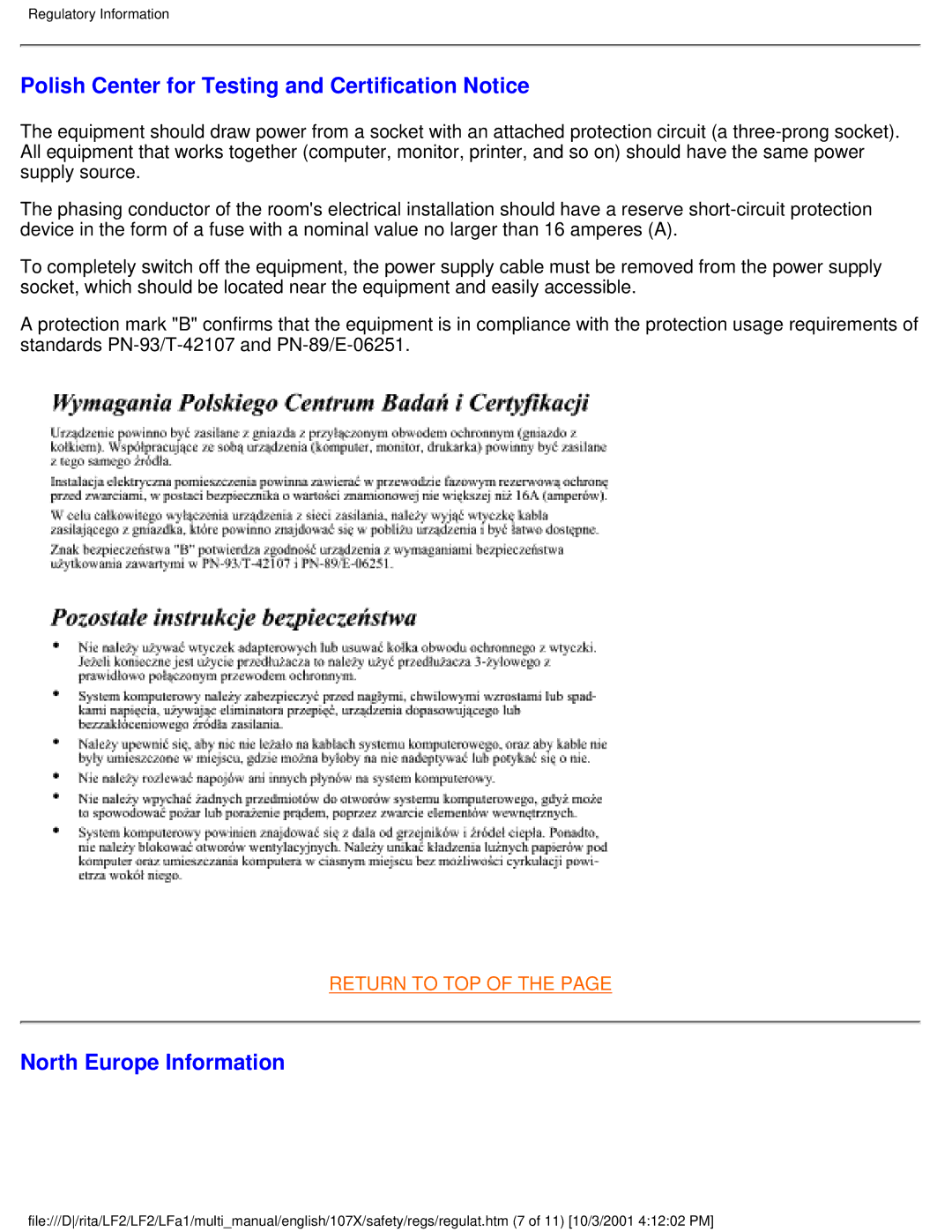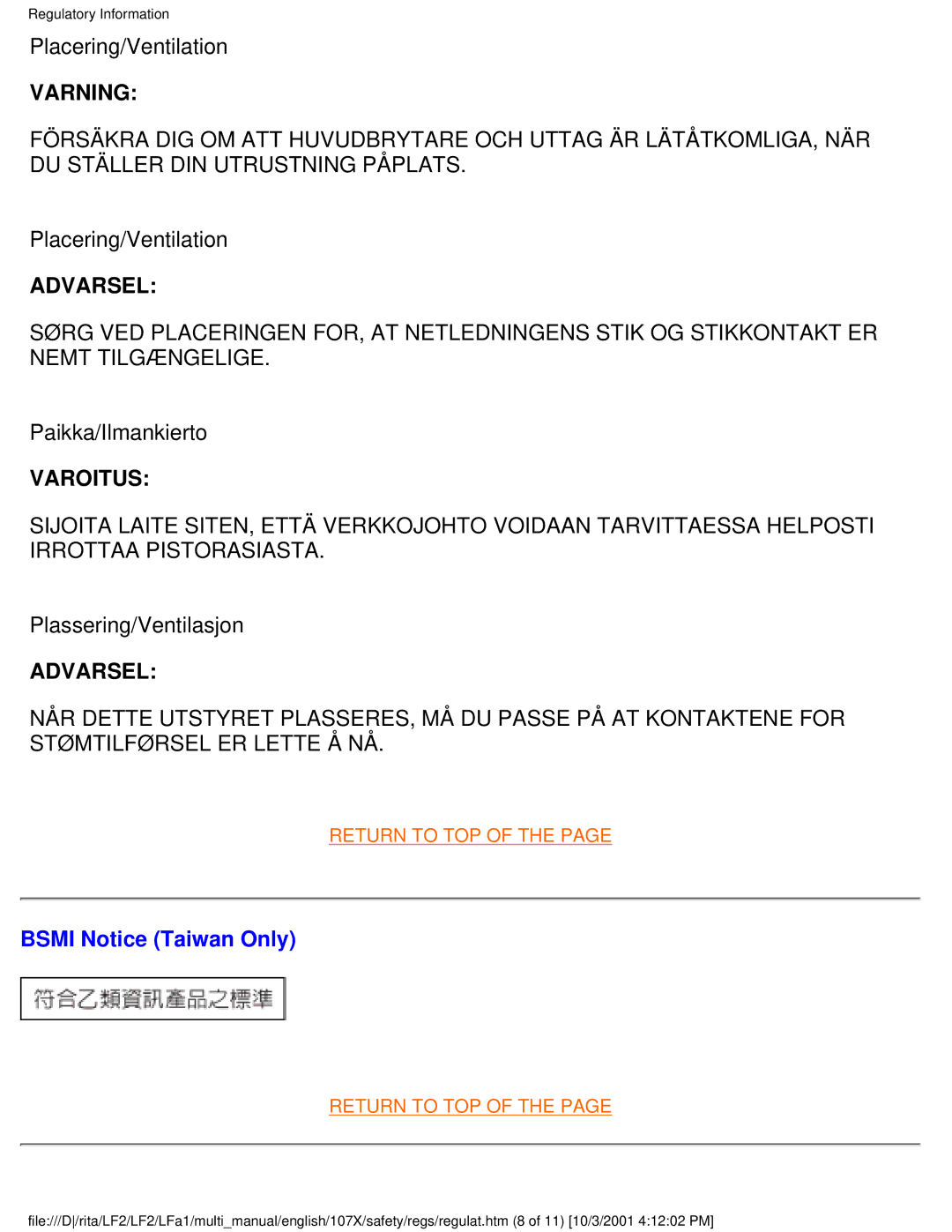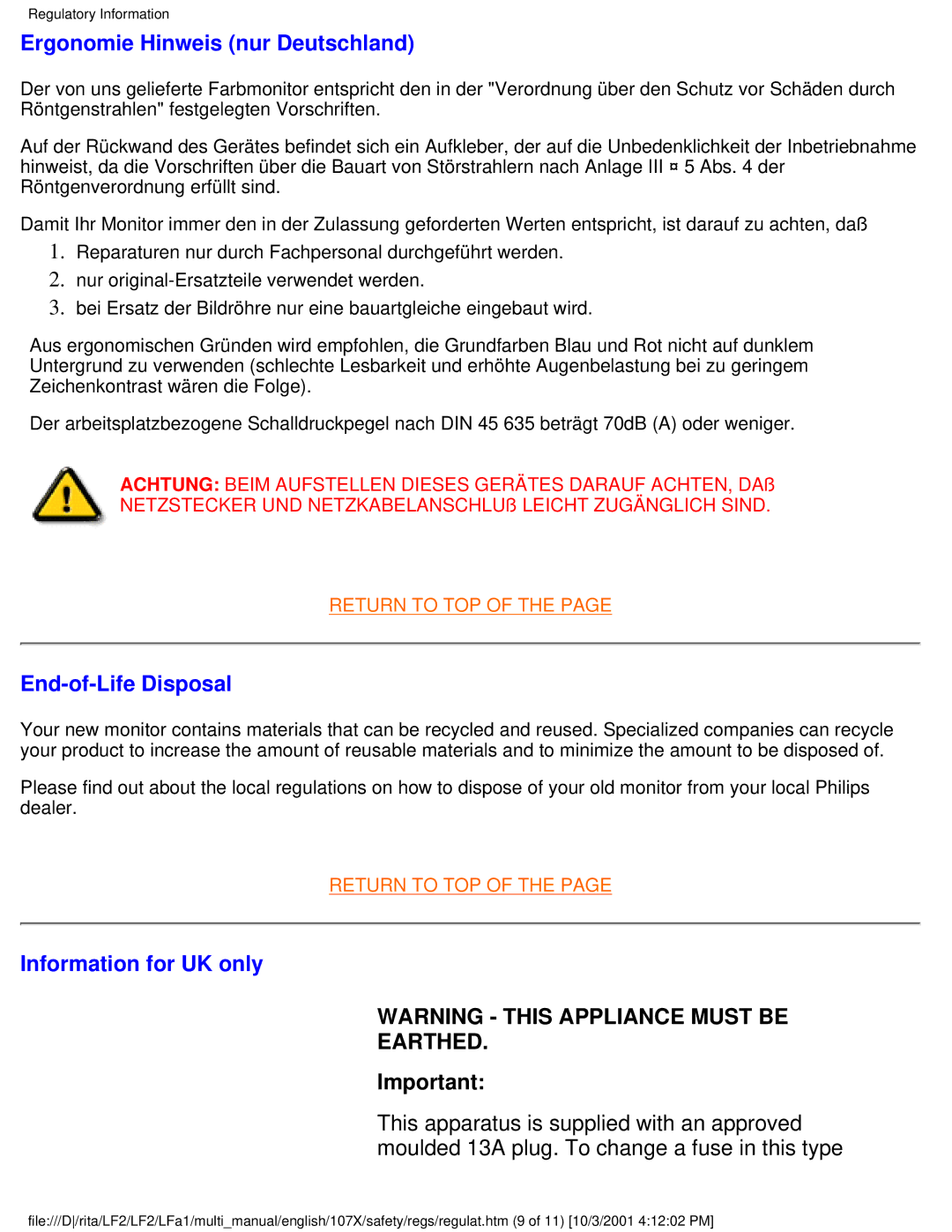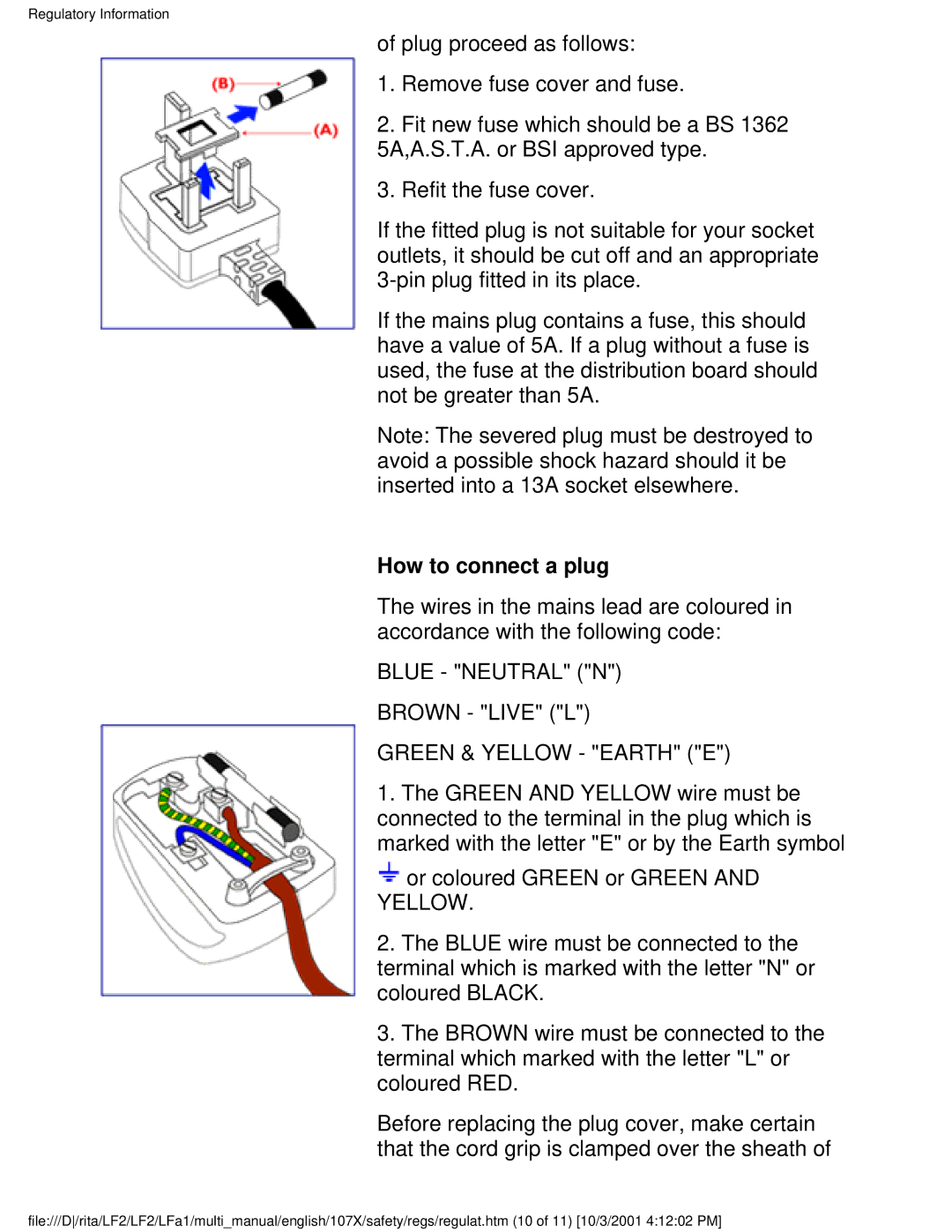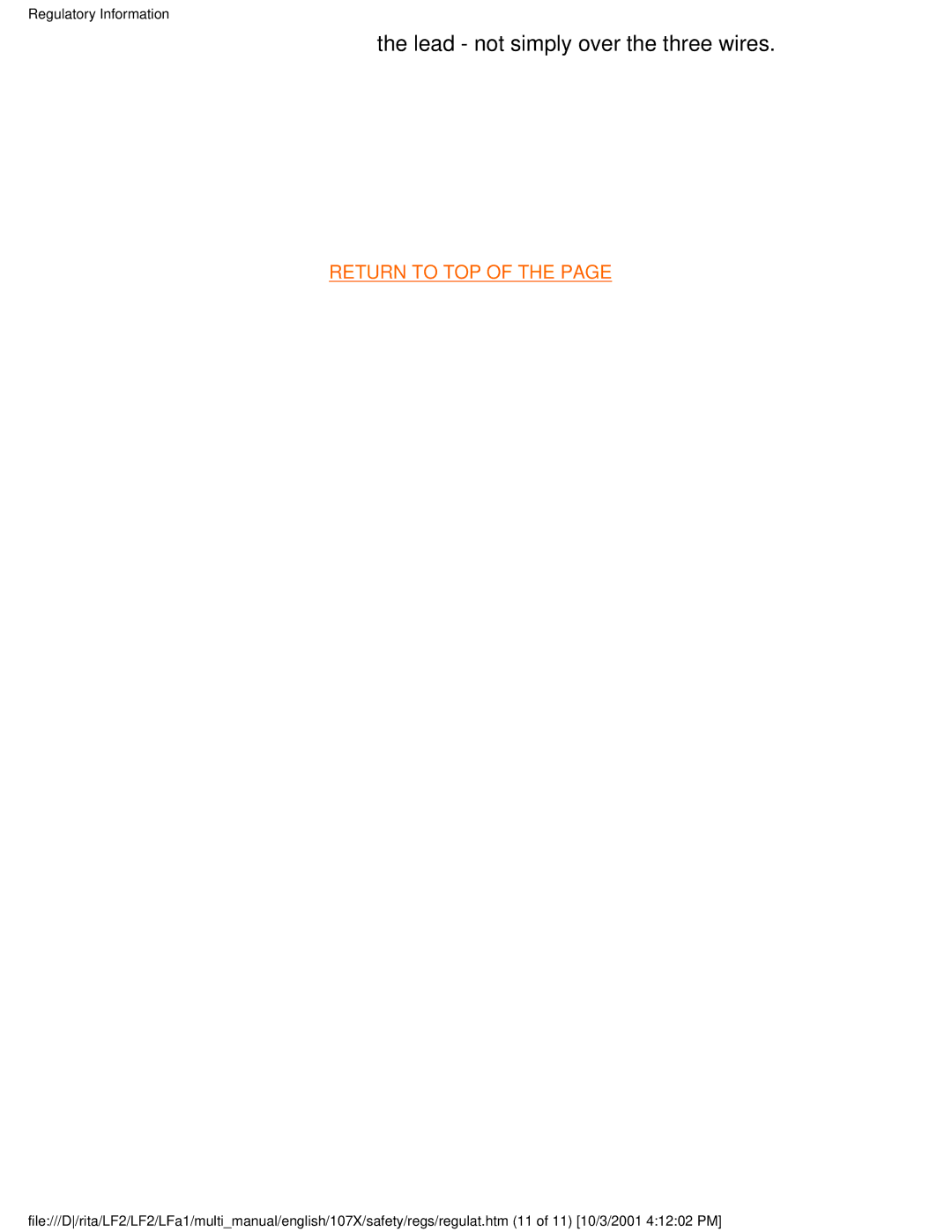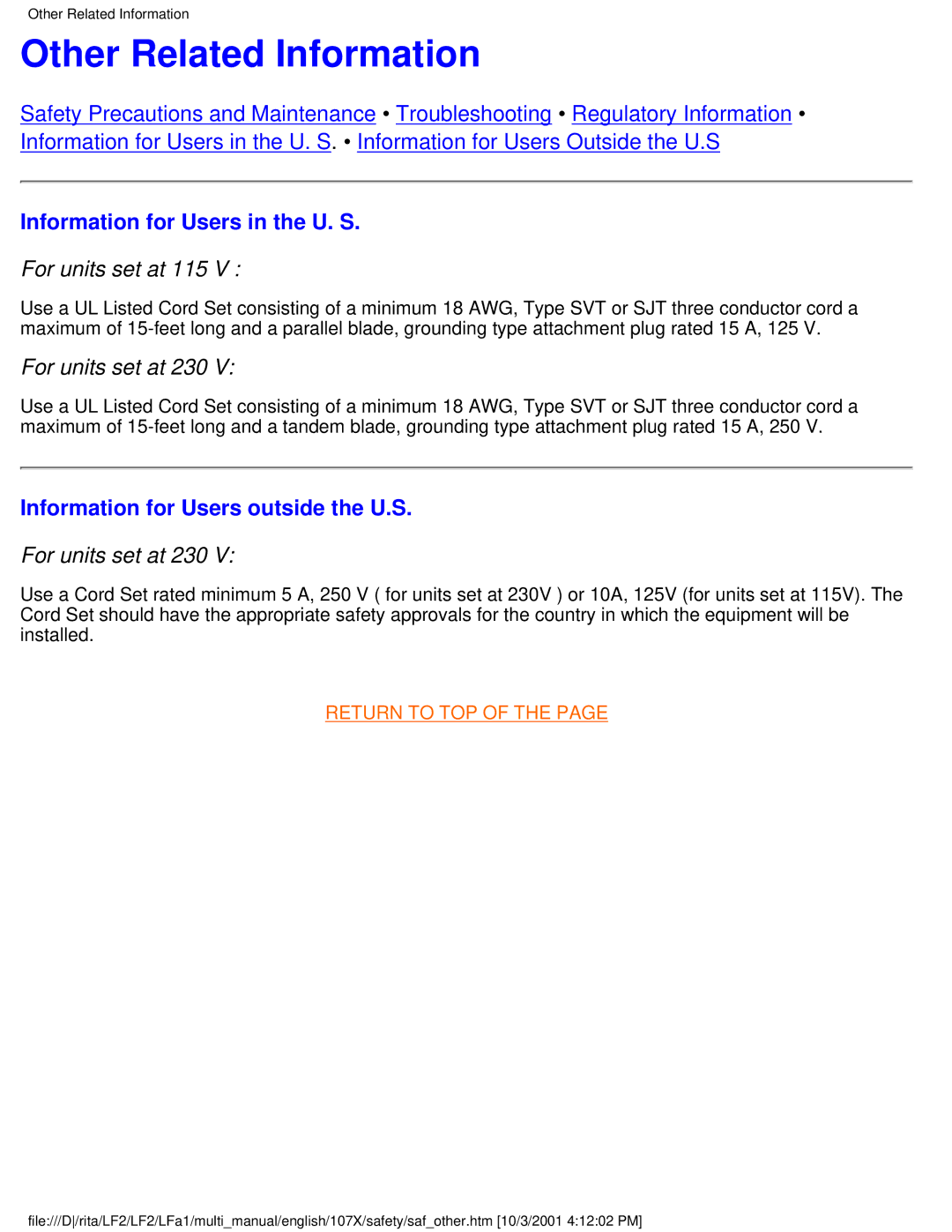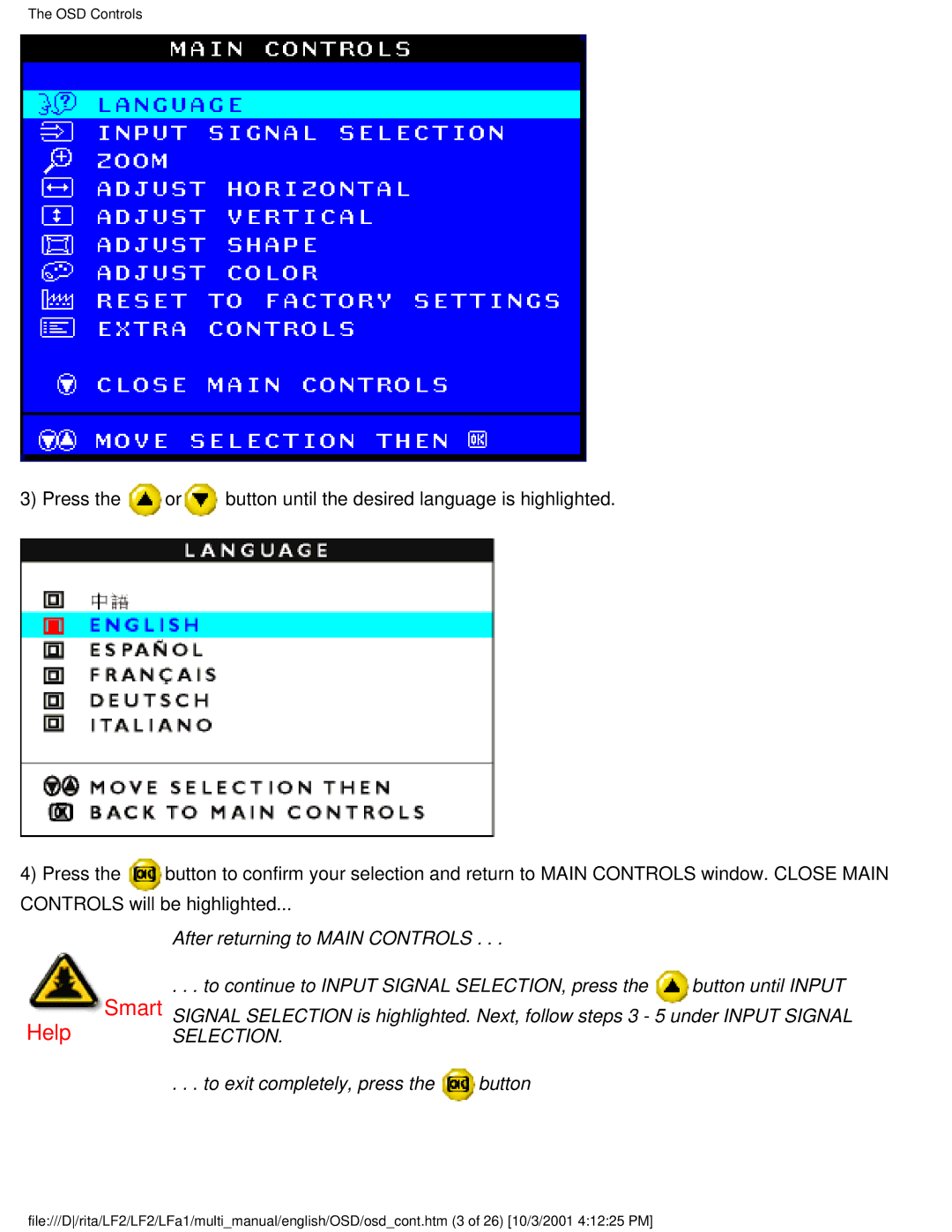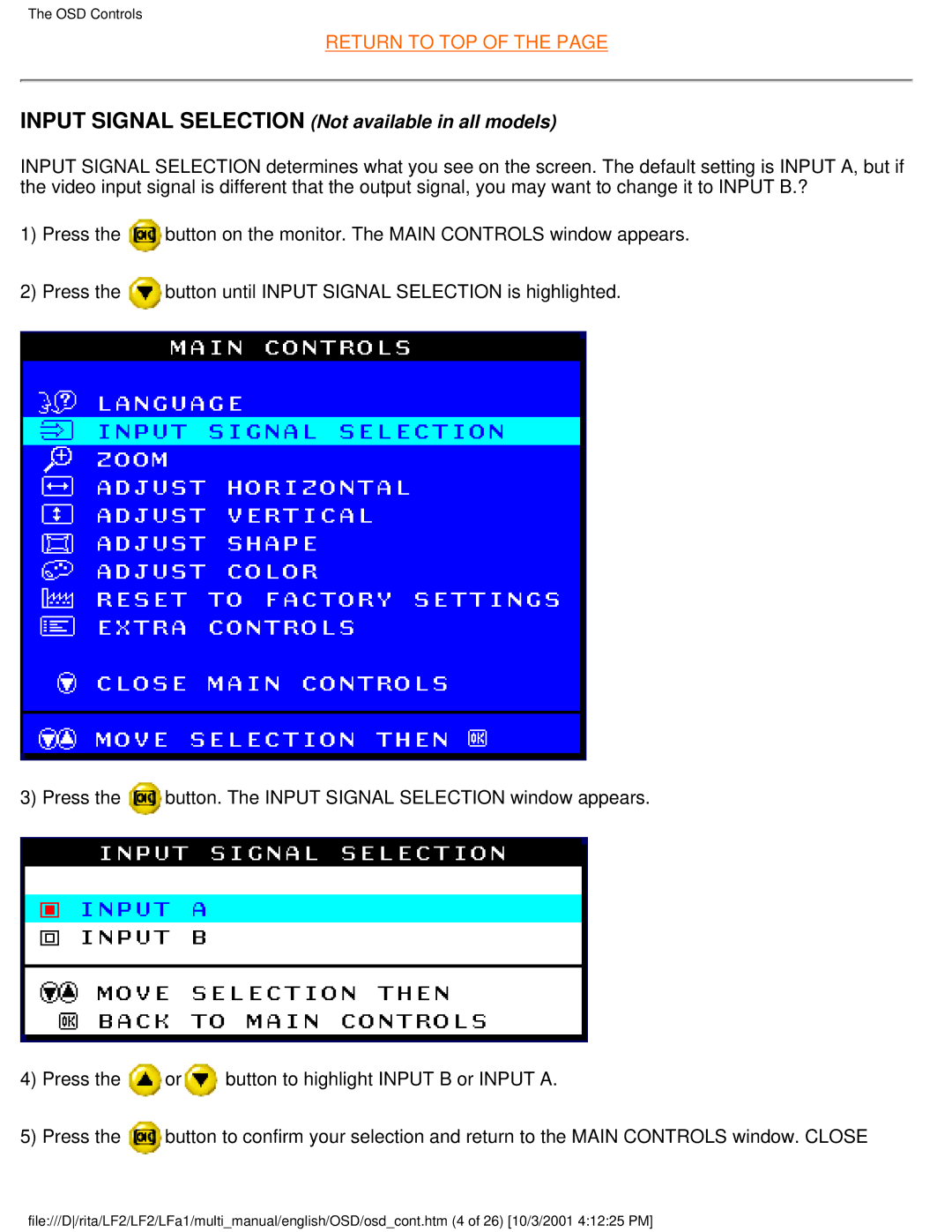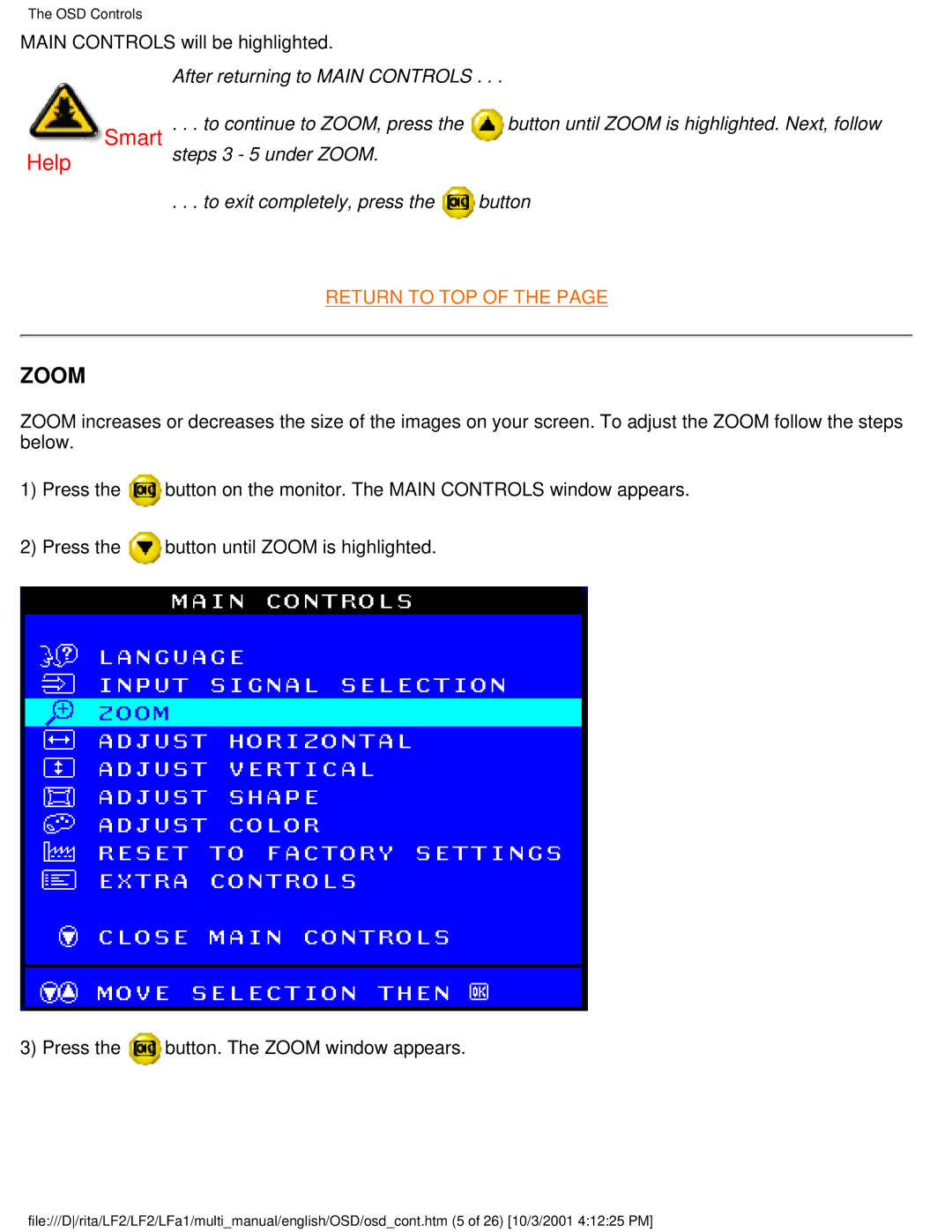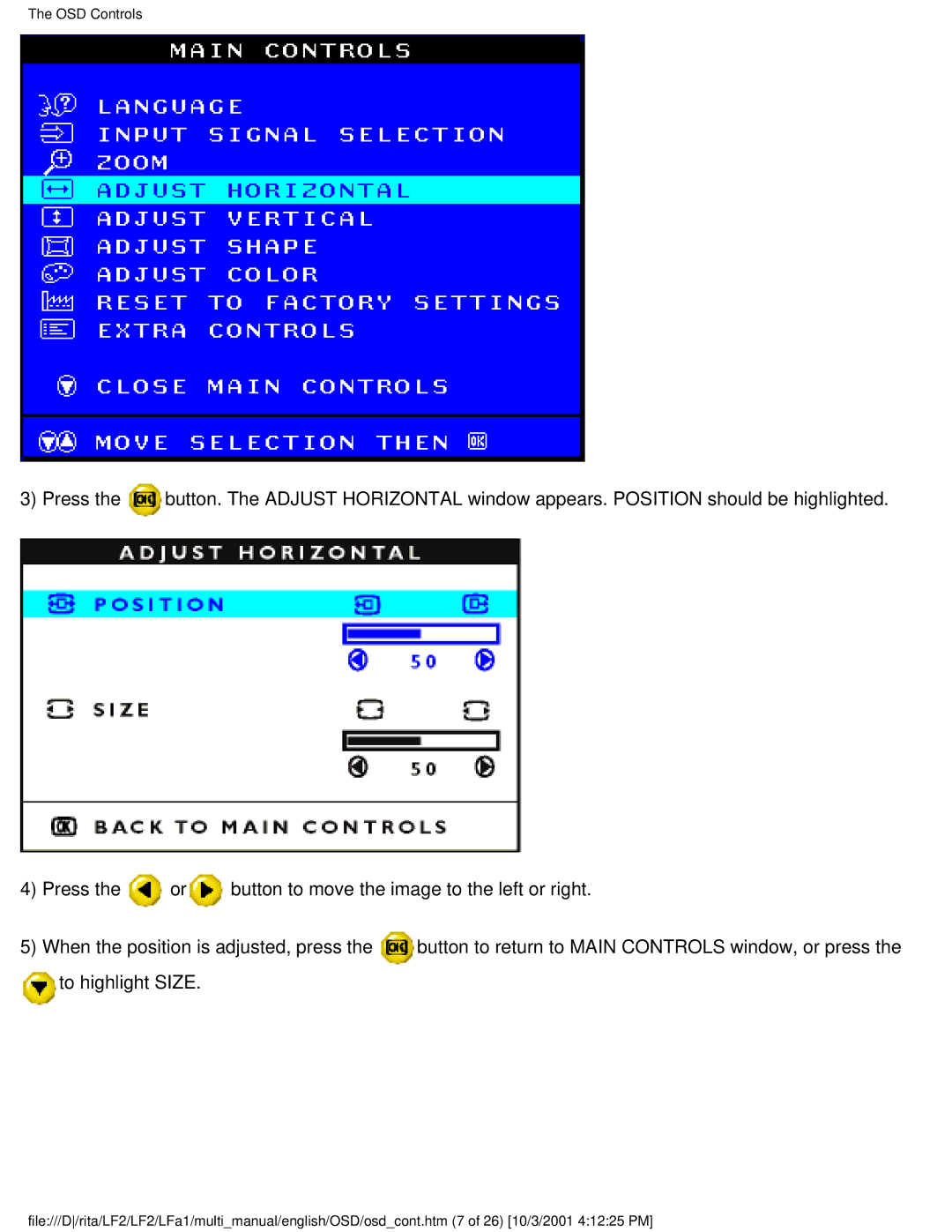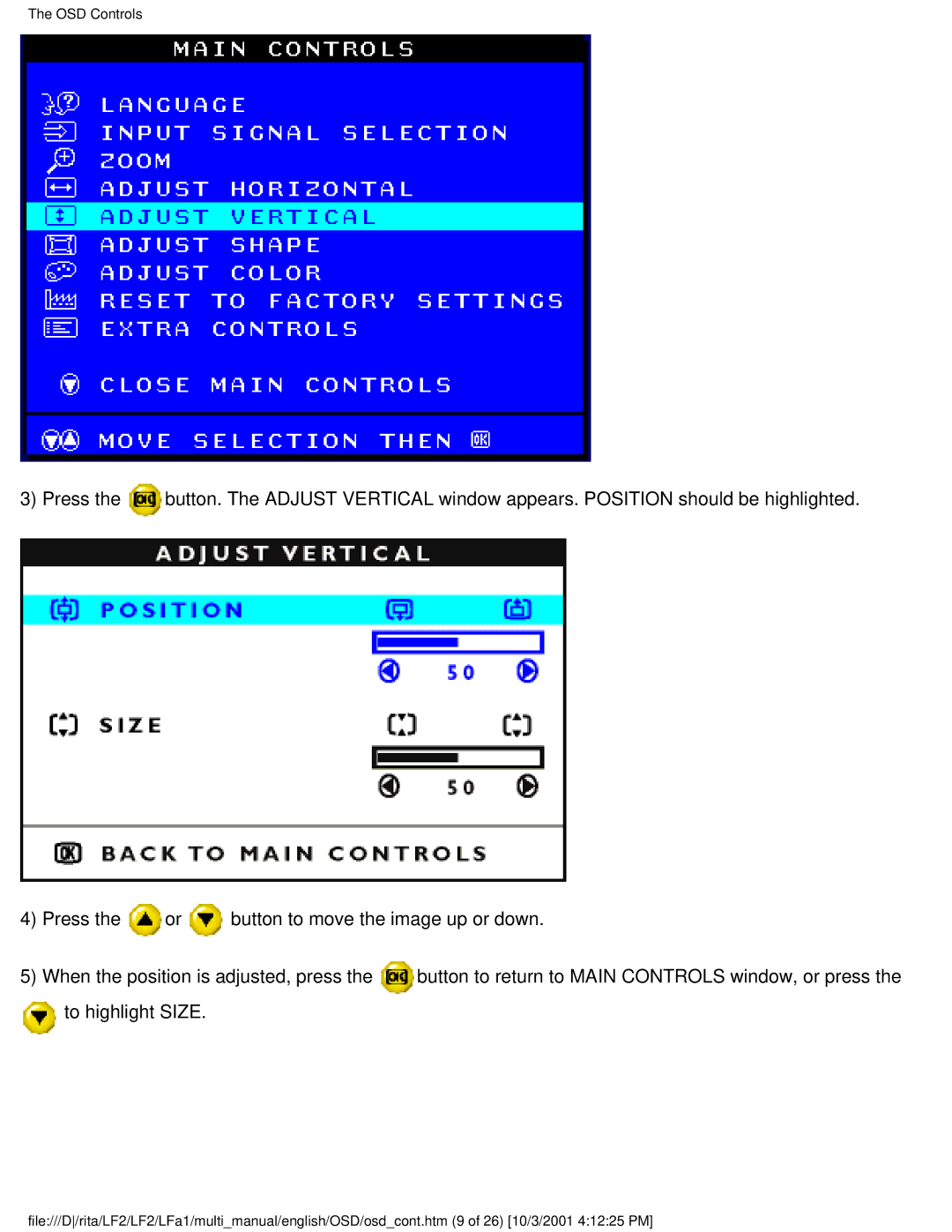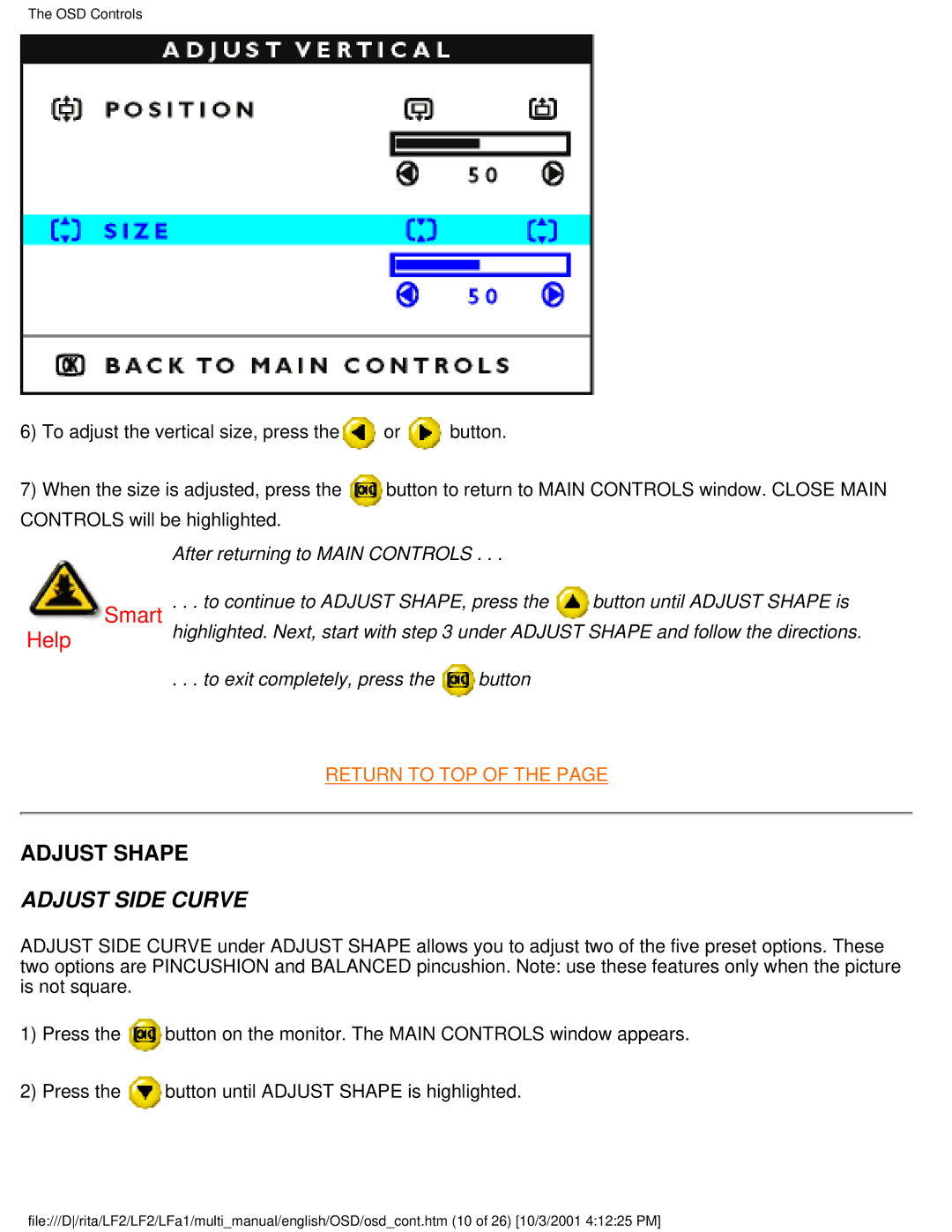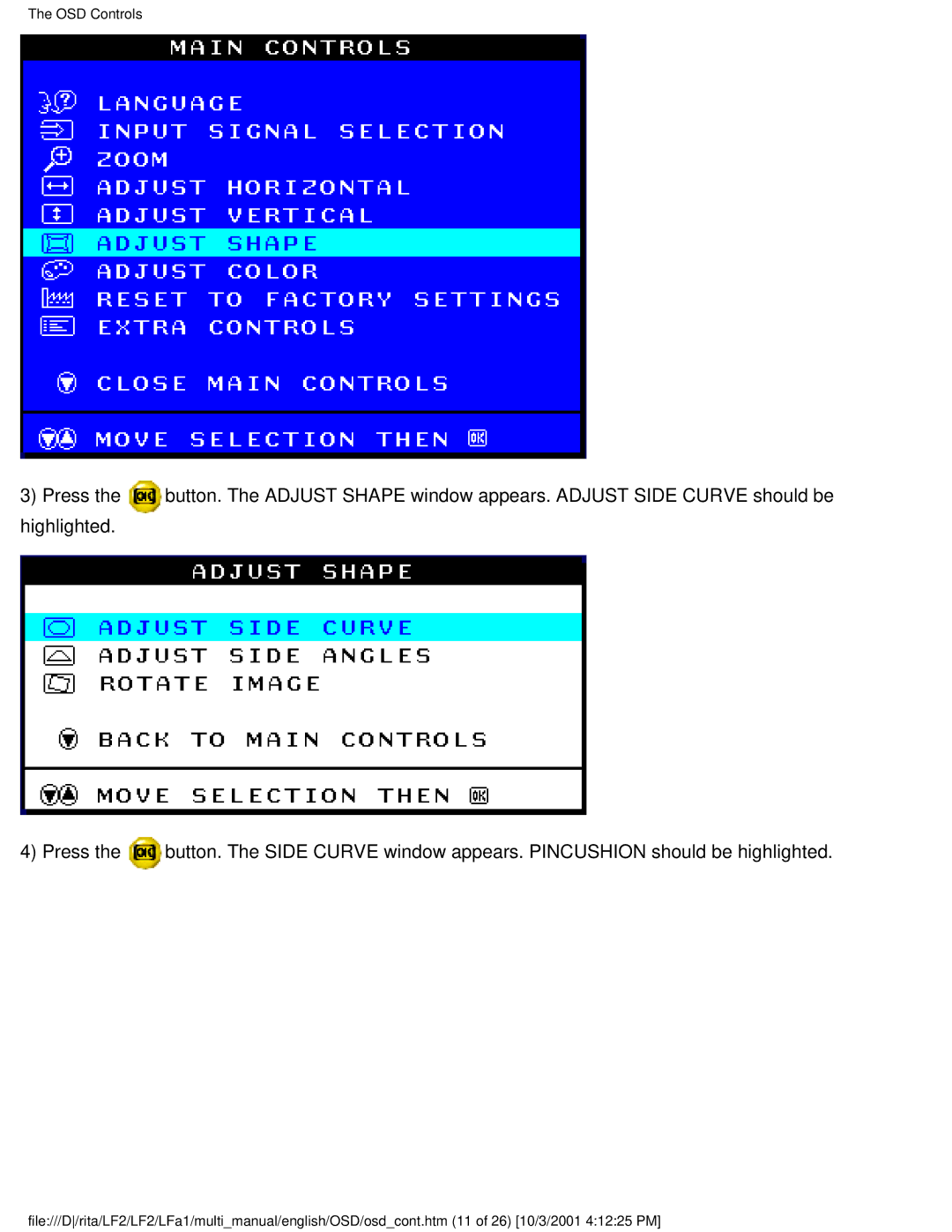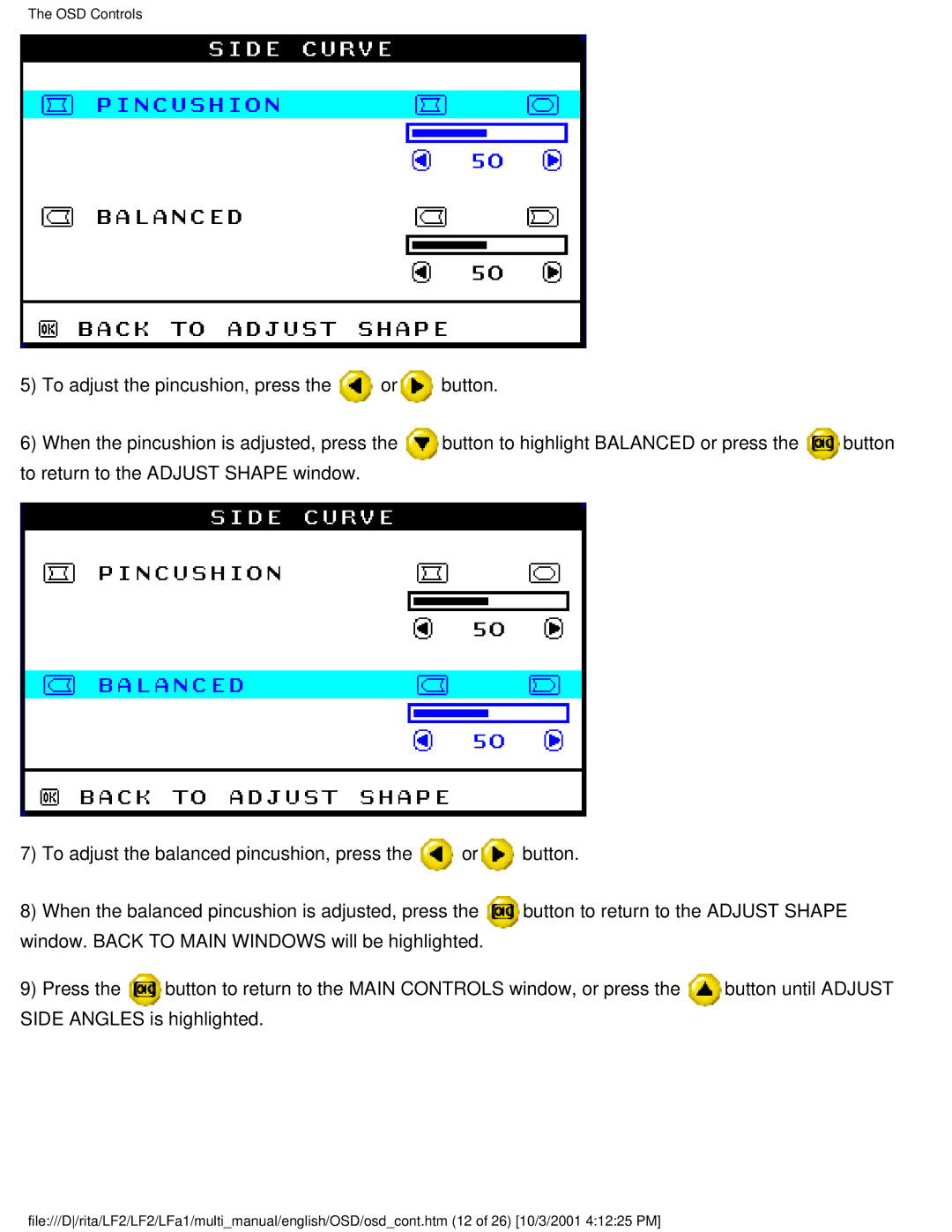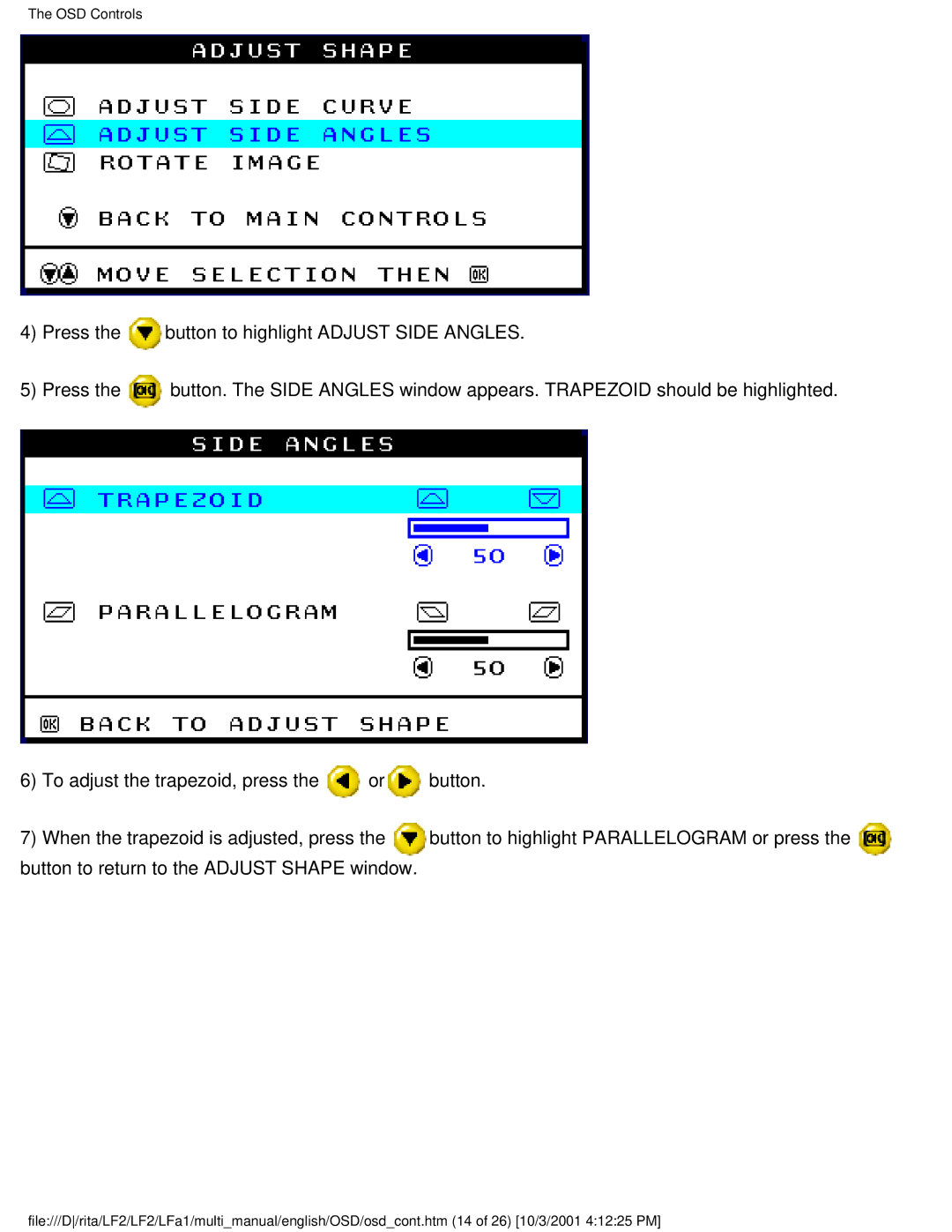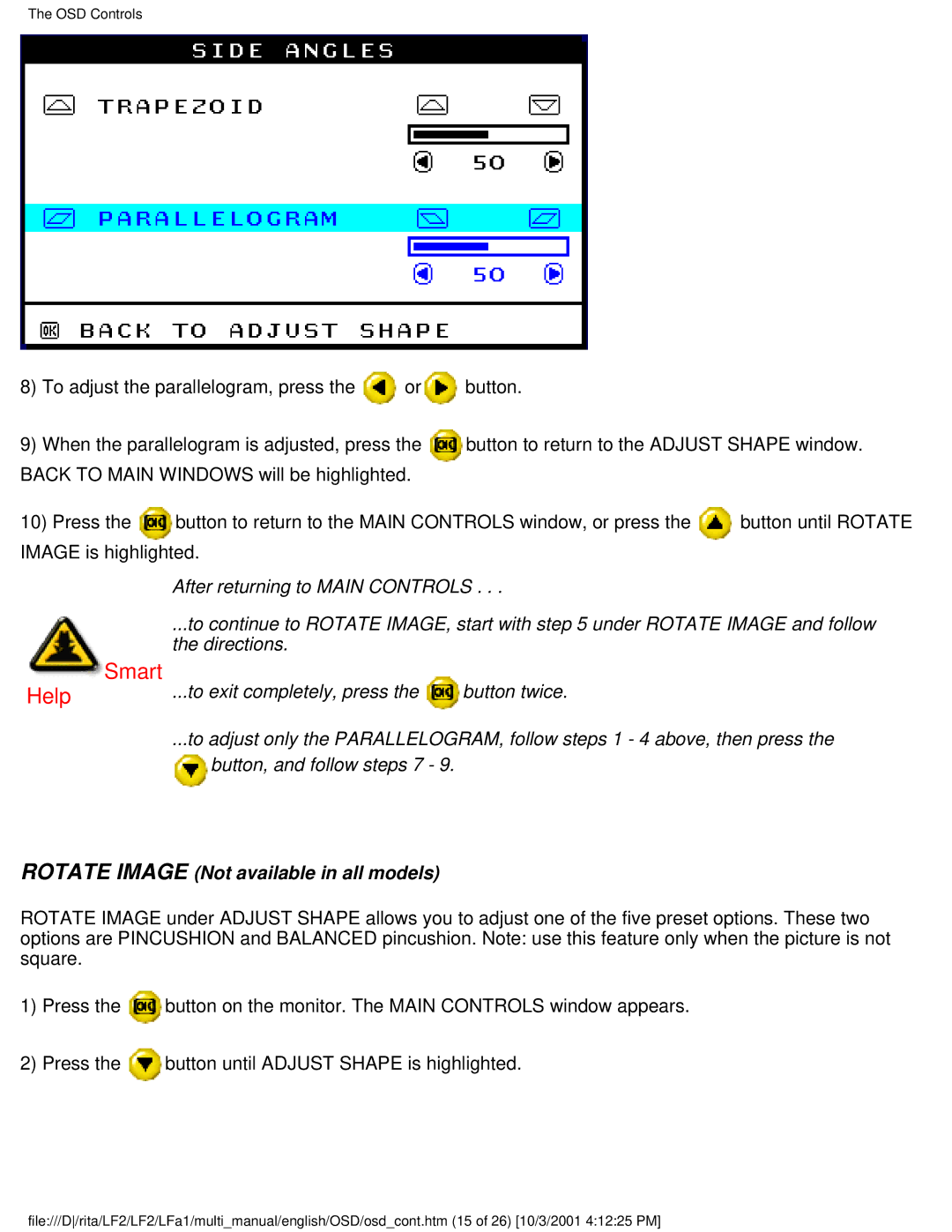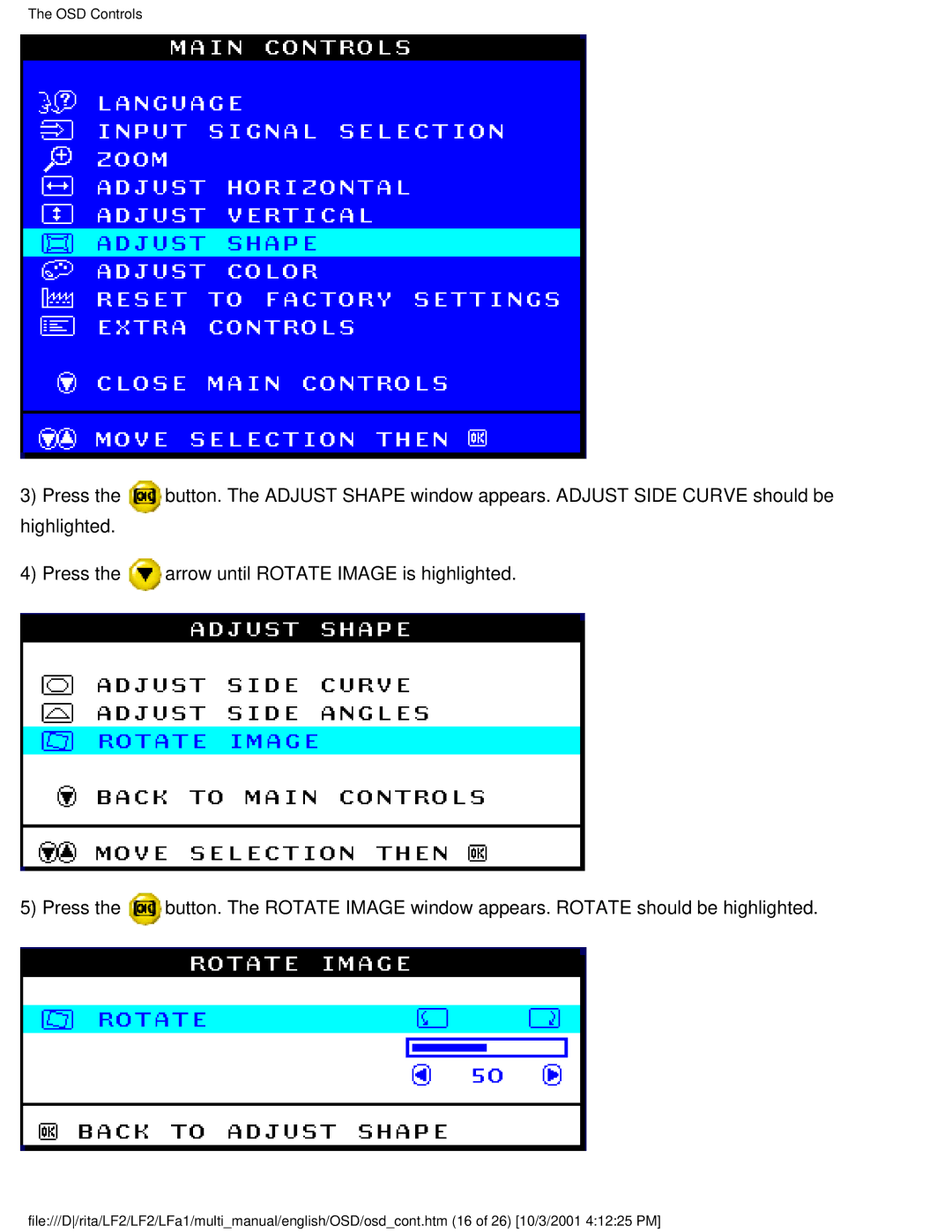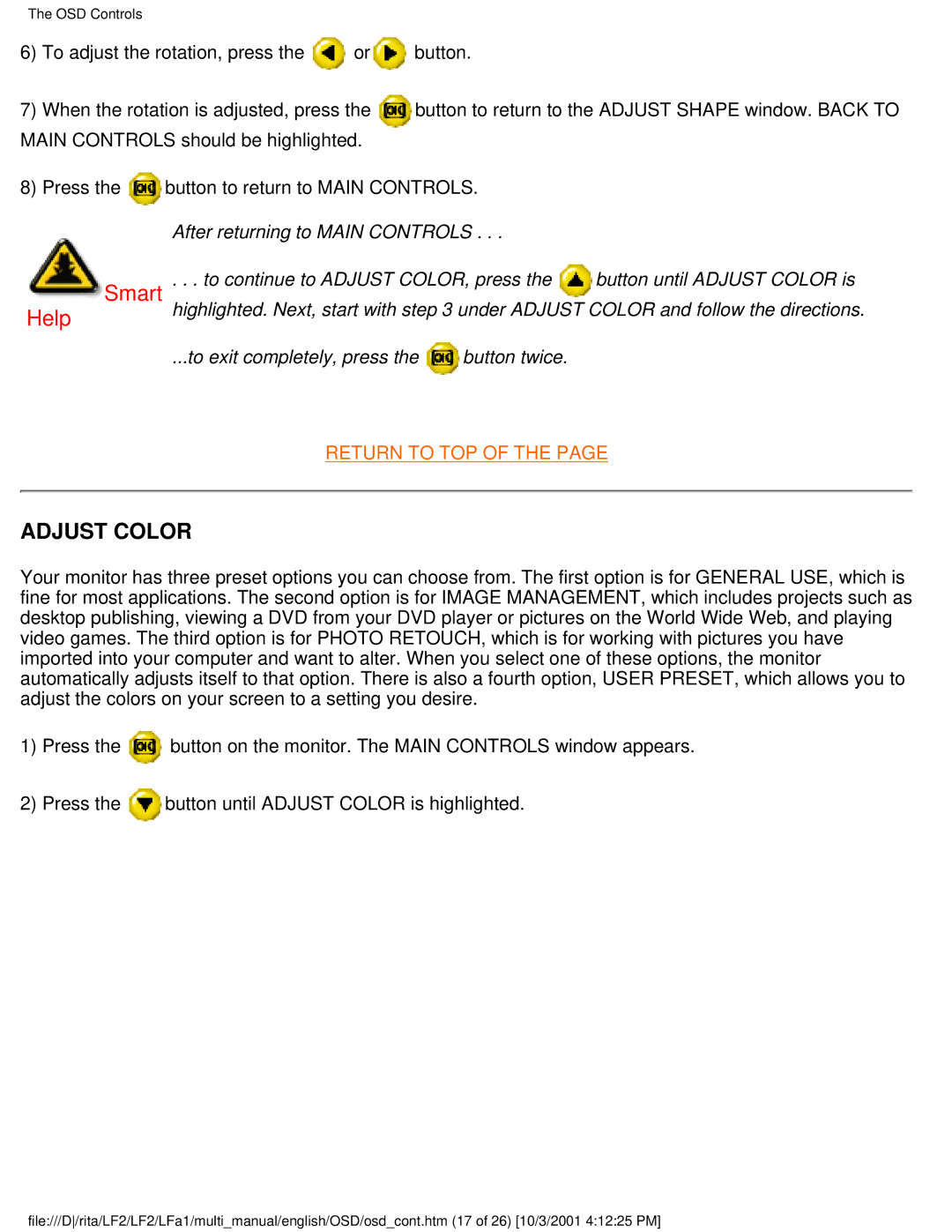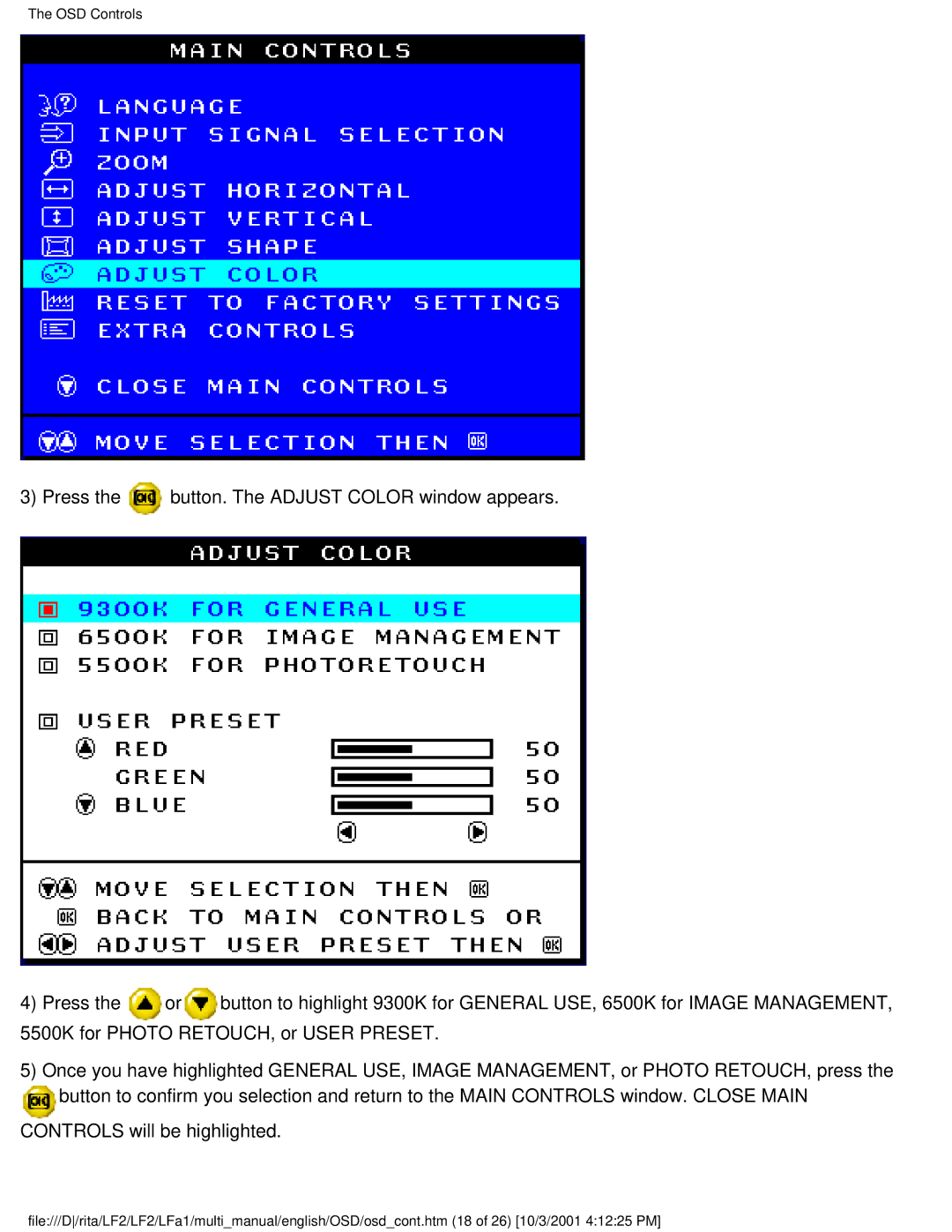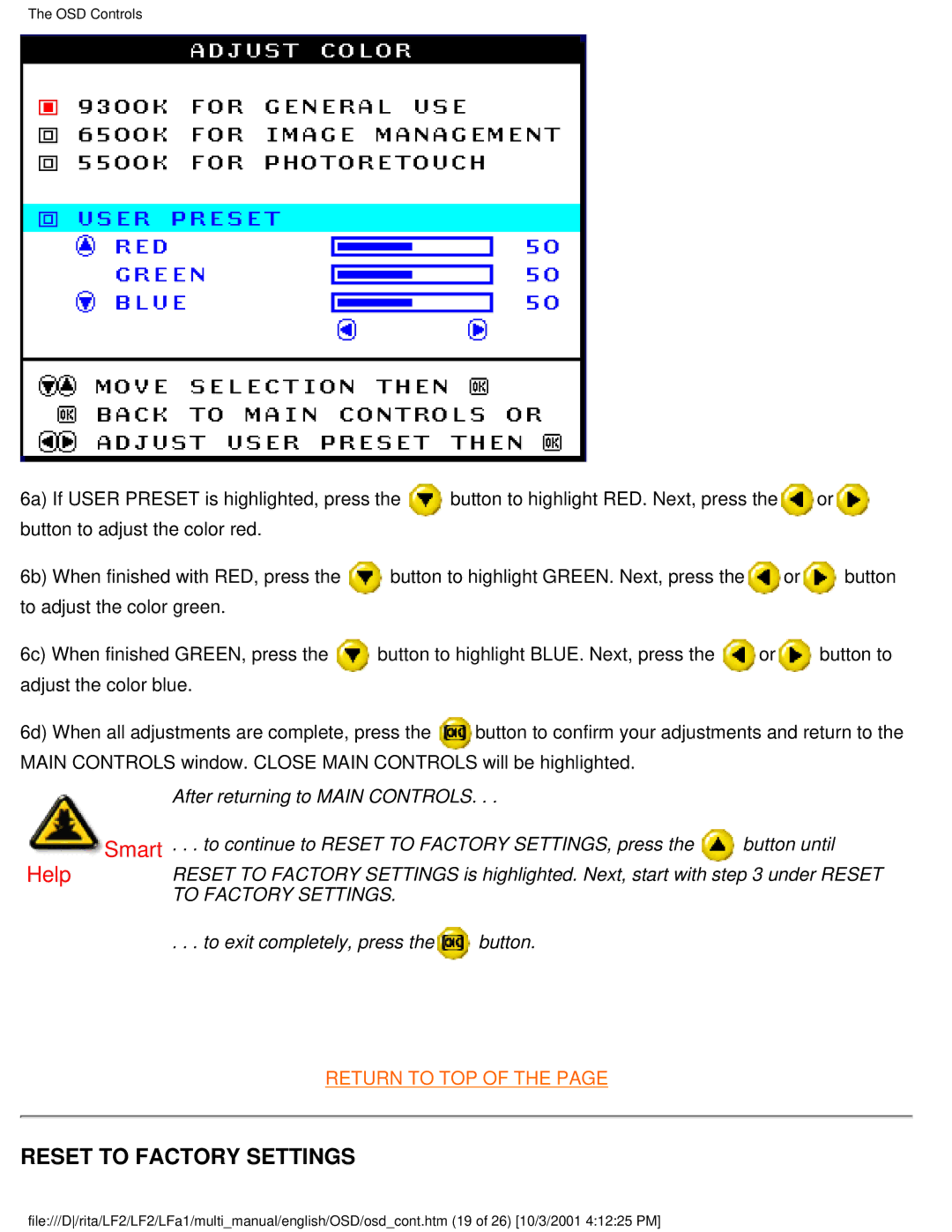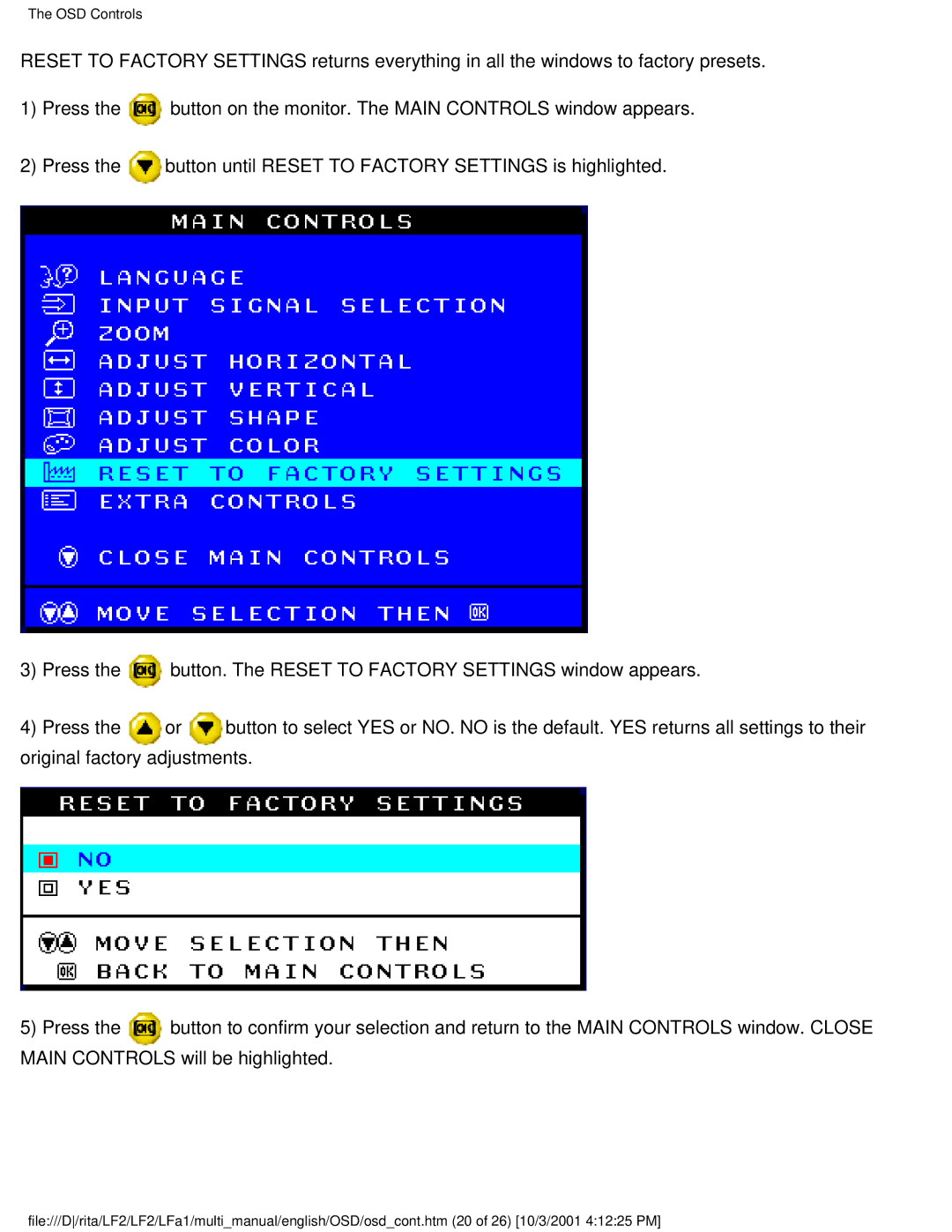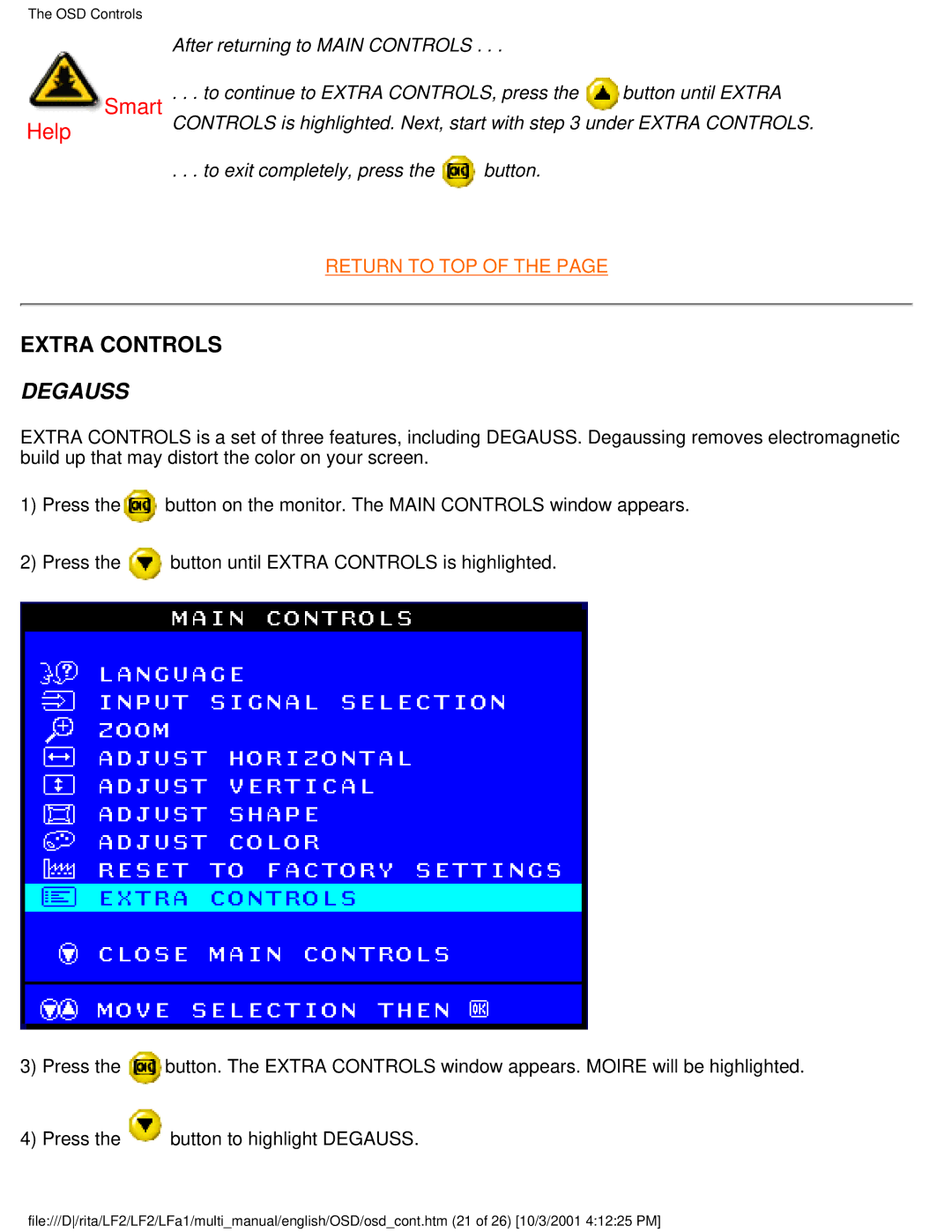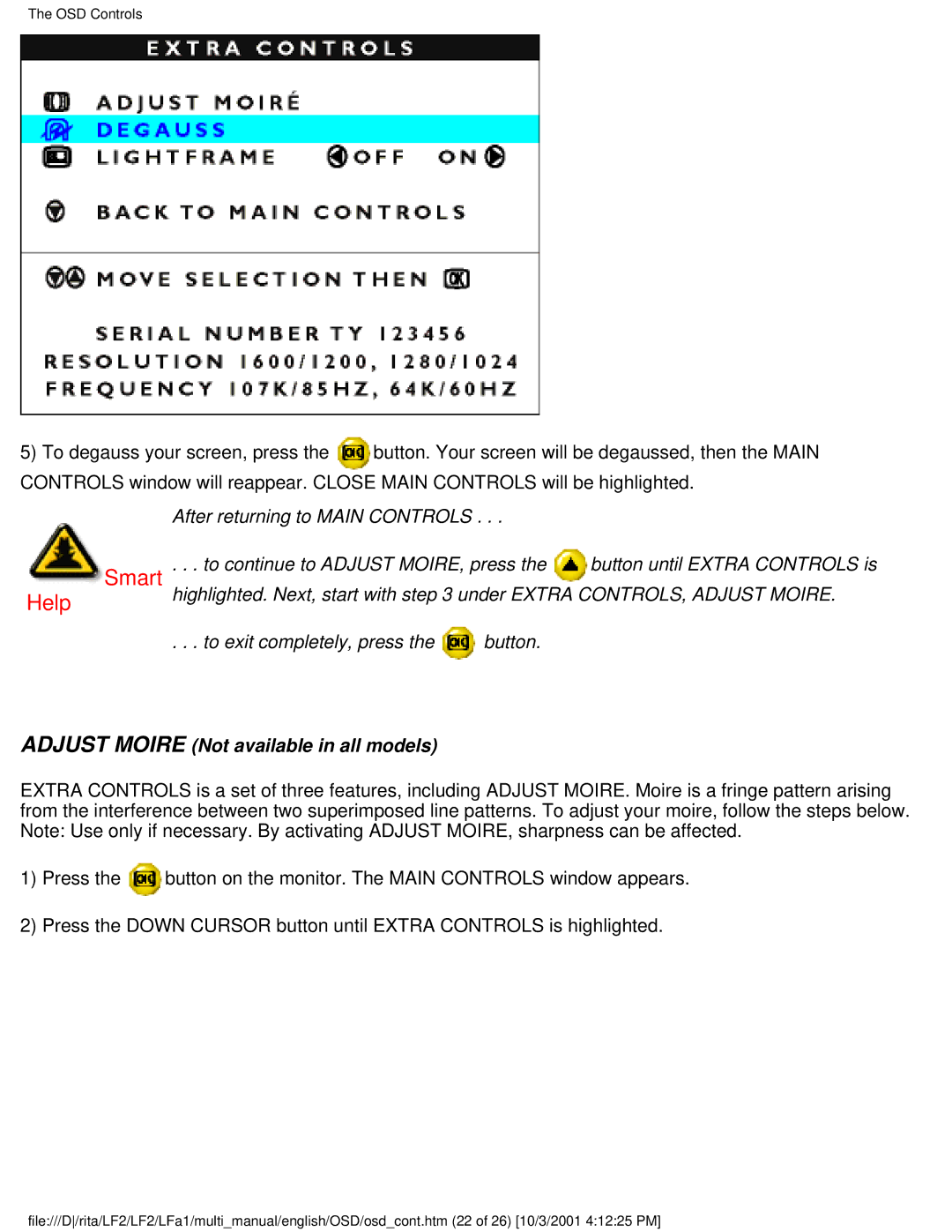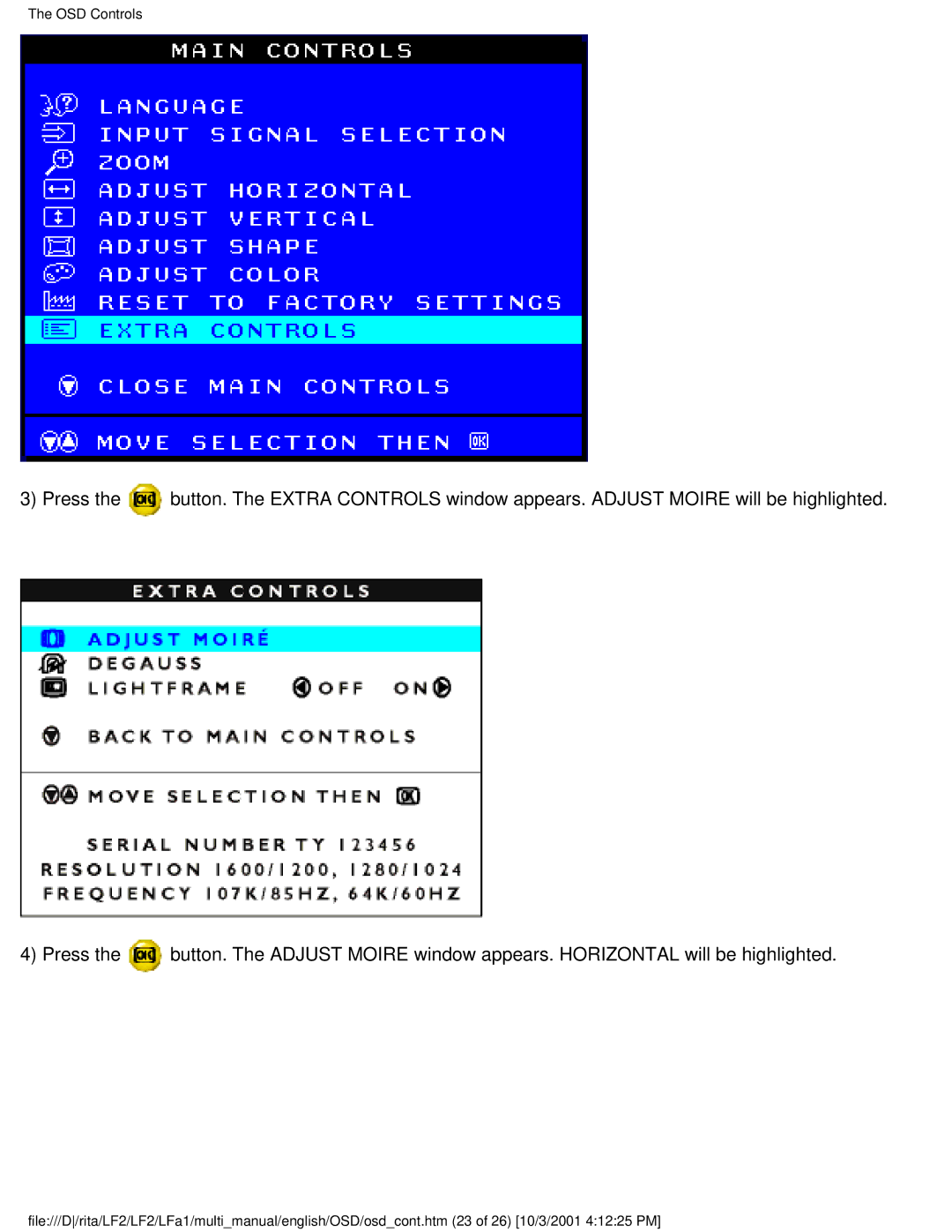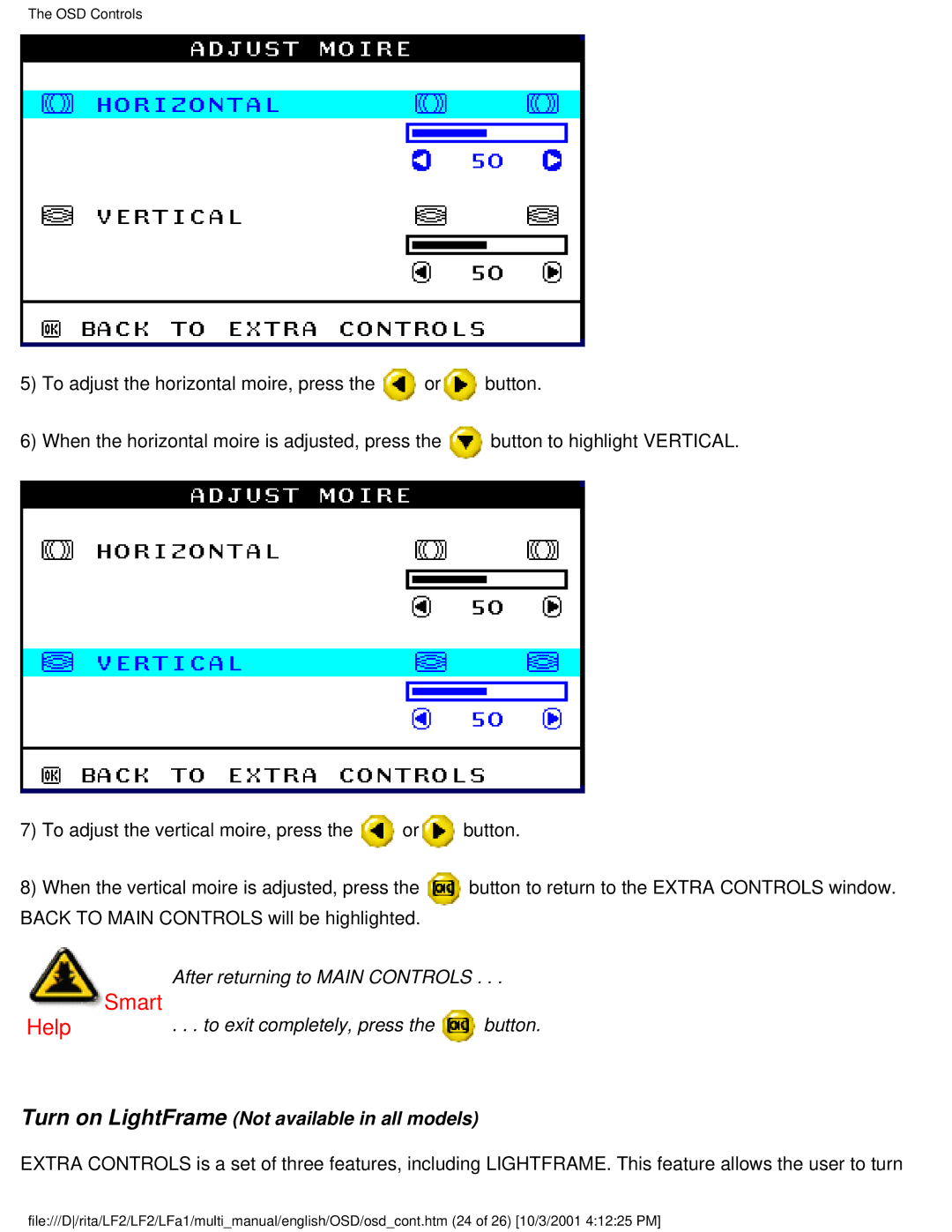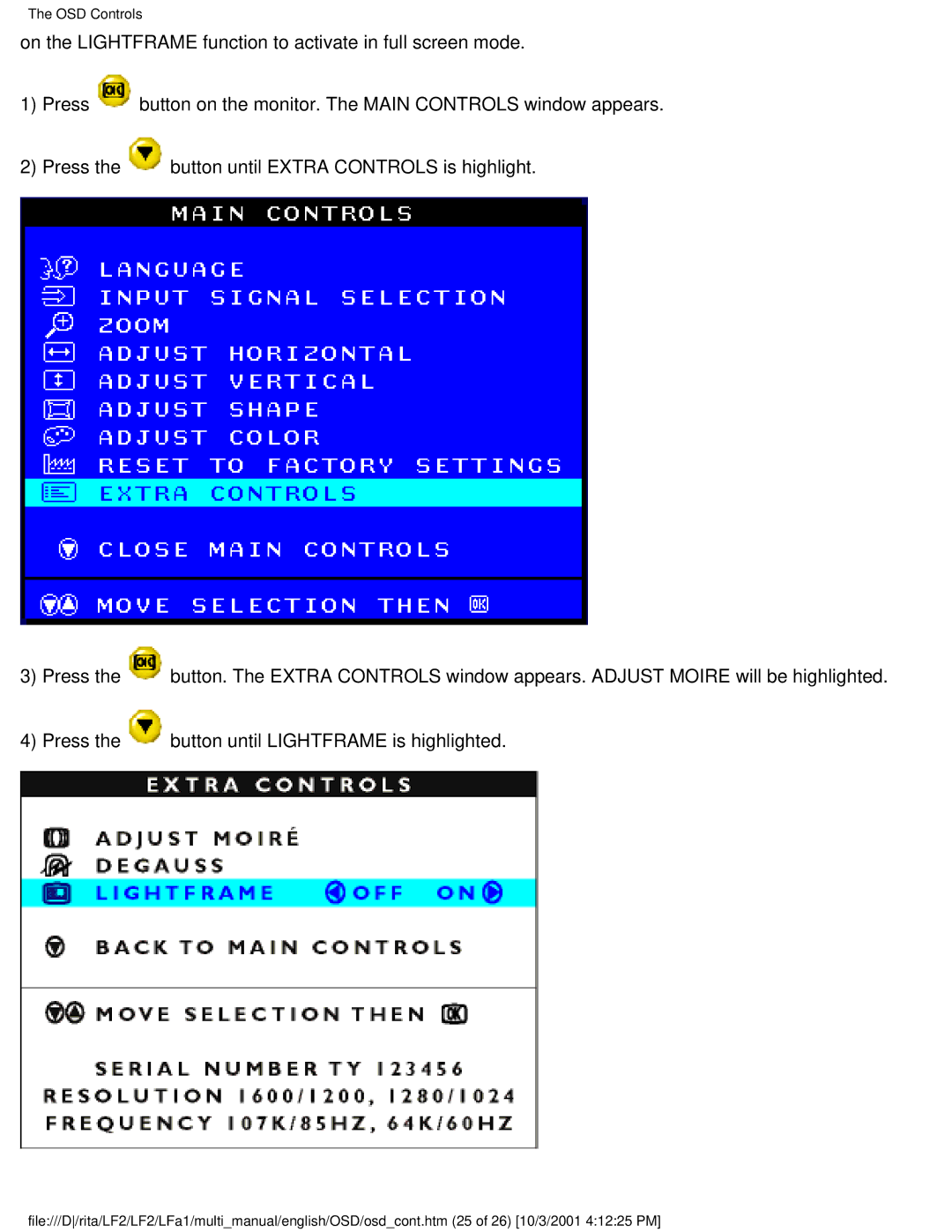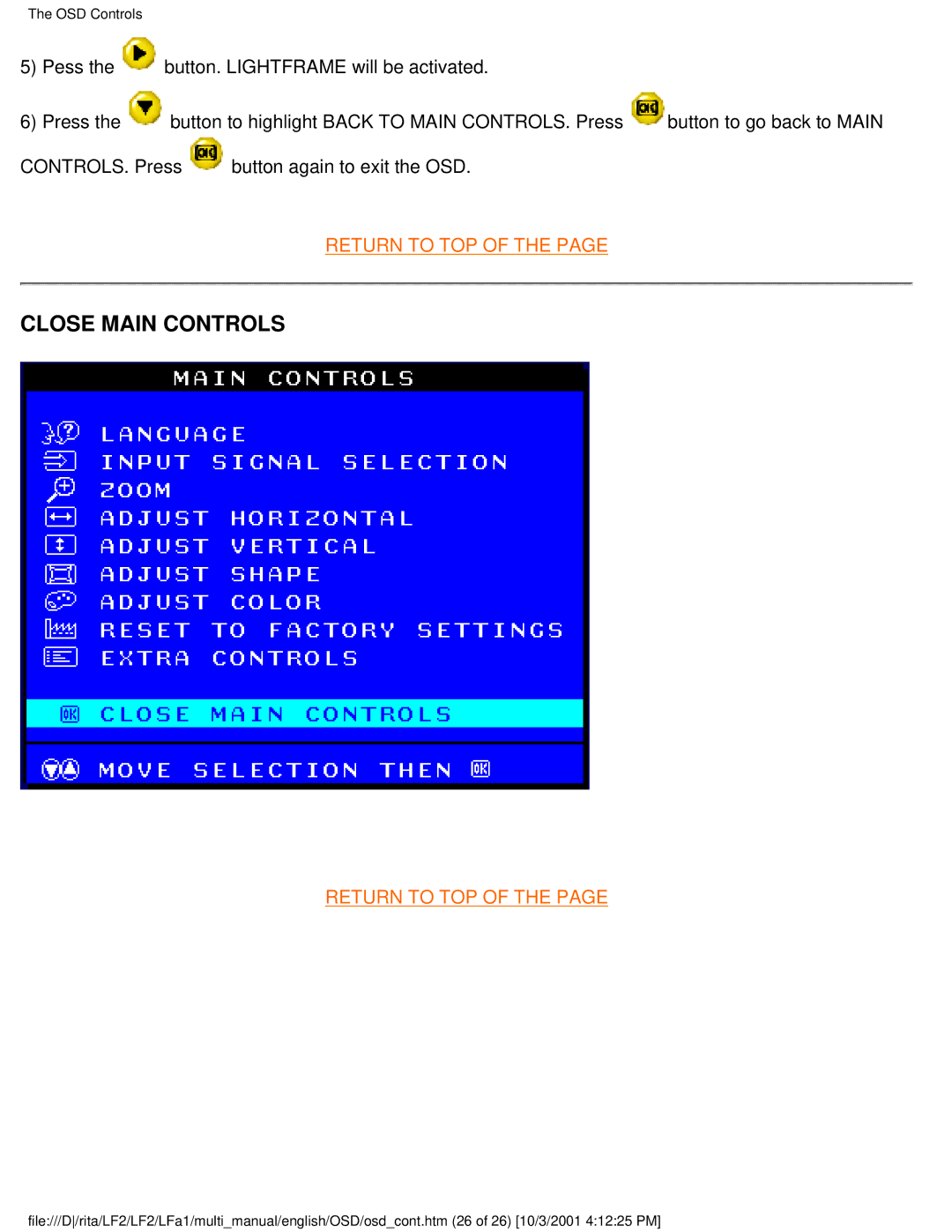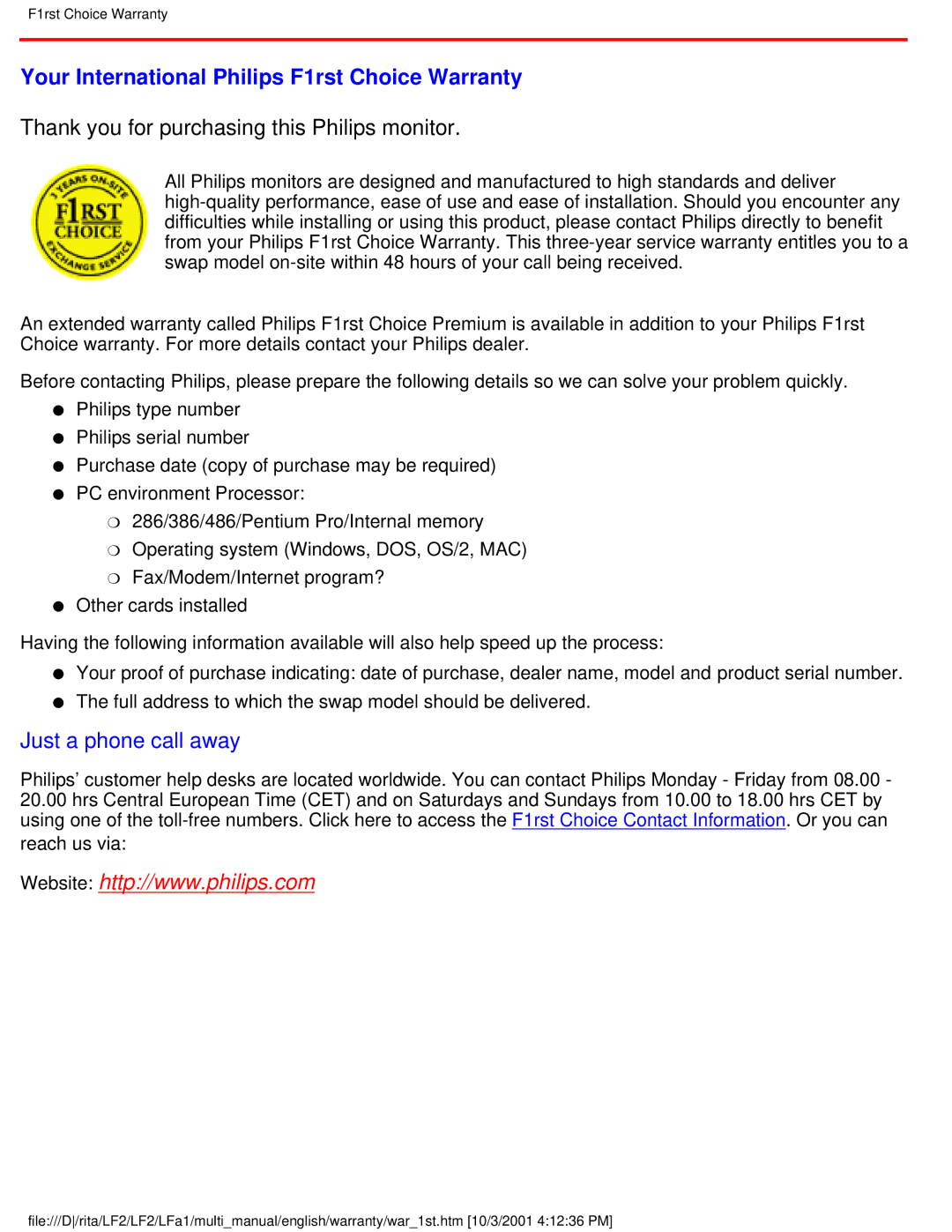107X23 specifications
The Philips 107X23 is a notable monitor that has garnered attention for its blend of performance and innovation, catering to both home and office settings. Featuring a 17-inch display, this CRT monitor is well-suited for users seeking a reliable screen for various tasks, including productivity, entertainment, and casual gaming.One of the standout features of the Philips 107X23 is its exceptional image quality. With a resolution of 1024x768 pixels, this monitor delivers sharp and vibrant visuals, allowing users to experience detailed images and text. The brightness level reaches up to 100 cd/m², making it effective for different lighting conditions. Furthermore, the Philips 107X23 employs a 0.24mm dot pitch, ensuring precision in the representation of graphics and text.
In terms of technologies, the monitor incorporates Ambiglow technology, which enhances the overall viewing experience by creating an immersive atmosphere. The technology works by extending the colors of the displayed image onto the wall behind the monitor, providing an effect that can be particularly beneficial for movie watching or gaming.
The Philips 107X23 also prioritizes user comfort and eye health. It features a Flicker-free technology that minimizes eye strain during prolonged usage. This is particularly important in today’s digital world where extended screen time is common. The monitor also has a low blue light setting, which helps to reduce harmful blue light emissions, making it easier on the eyes.
The design of the Philips 107X23 is both practical and appealing. It comes equipped with an ergonomic stand that allows users to adjust the height and tilt of the monitor for optimal viewing angles. This ensures a comfortable setup whether for work or leisure.
Additionally, connectivity options are user-friendly. The monitor includes D-sub connections for easy integration with various devices, enhancing its versatility in different environments.
Overall, the Philips 107X23 is a combination of dependable performance and innovative features, making it an excellent choice for users who value both functionality and comfort in their daily computing experience. With its impressive image quality and eye-care technologies, it stands out as a solid monitor option.