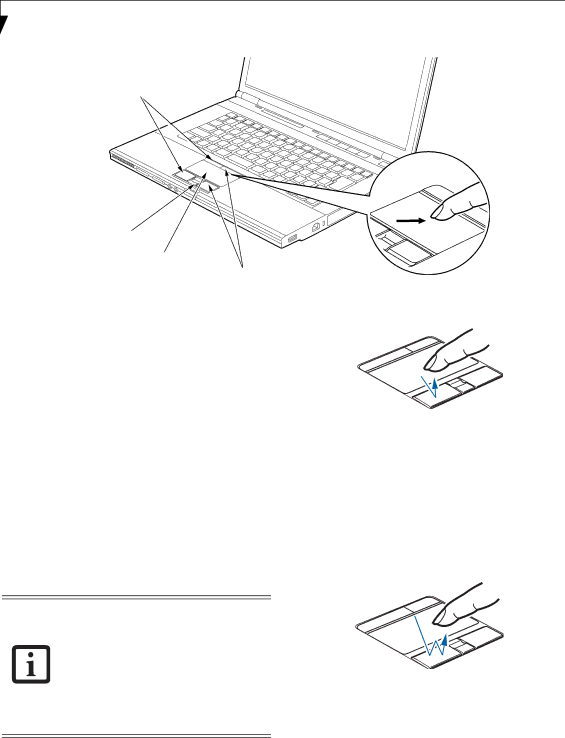
L i f e B o o k S 7 0 0 0 N o t e b o o k
Left Buttons
Scroll Button
Cursor Control
Right Buttons
Figure 2-11. Touchpad pointing device
Touchpad Pointing Device
The Touchpad pointing device built into your Fujitsu LifeBook is used to control the movement of the pointer to select items on your display panel. The Touchpad is composed of a cursor control, two left and right buttons, and a scroll button.
Figure 2-12 Clicking
The cursor control works the same as a mouse, and moves the cursor around the display. It only requires light pressure with the tip of your finger. The left and right buttons function the same as mouse buttons.
The left and right buttons that are located at the top of the Touchpad function the same as the lower buttons. The actual functionality of the buttons may vary depending on the application that is being used. The scroll button can be used either for scrolling through pages, without having to use the scroll bars.
An external mouse can be connected to a USB or PS/2 ports on your LifeBook, and used simultaneously with the Touchpad.
Note: If you boot the system with an external mouse connected the Touchpad will be disabled or enabled depending on your BIOS settings. (See Entering the BIOS Setup Utility on page 29 for more information)
CLICKING
Clicking means pushing and releasing a button. To left- click, move the cursor to the item you wish to select, press the left button once, and then immediately release it. To
DOUBLE-CLICKING
Figure 2-13 Double-clicking
DRAGGING
Dragging means pressing and holding the left button, while moving the cursor. To drag, move the cursor to the item you wish to move. Press and hold the left button while moving the item to its new location and then release it. Dragging can also be done using the Touchpad. First, tap the Touchpad twice over the item you wish to move making sure to leave your finger on the pad after the final tap. Next, move the object to its new location by moving your finger across the Touchpad, and then release your finger. (Figure
16