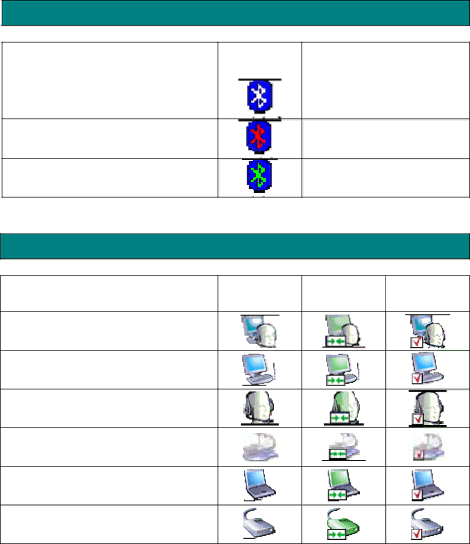
Icons used for Bluetooth devices and services
Before we move on to the next chapter about the various Bluetooth devices and services, it is important to get familiar first with the icons that you will see and know what they mean.
Each Bluetooth icon changes its color to provide
Here, we divide the icon types into two – one for Windows XP, and the other for Windows 98SE / ME / 2000.
Device icons for Windows XP
Bluetooth icons provide
The Bluetooth icon in the Windows system tray provides feedback about Bluetooth status.
Bluetooth Icon Indicates Bluetooth Status
Status | Icon | Description | |
Paired | |||
|
| ||
Enable |
| Blue with White |
Disabled
Blue with Red
Connected
Blue with Green
Device Icon Types
Device Type | Normal | Connected | Paired |
Audio Gateway
Desktop Computer
Headset
Human Interface Device
Laptop Computer
Modem
©2005 All rights reserved. | 7 |
|