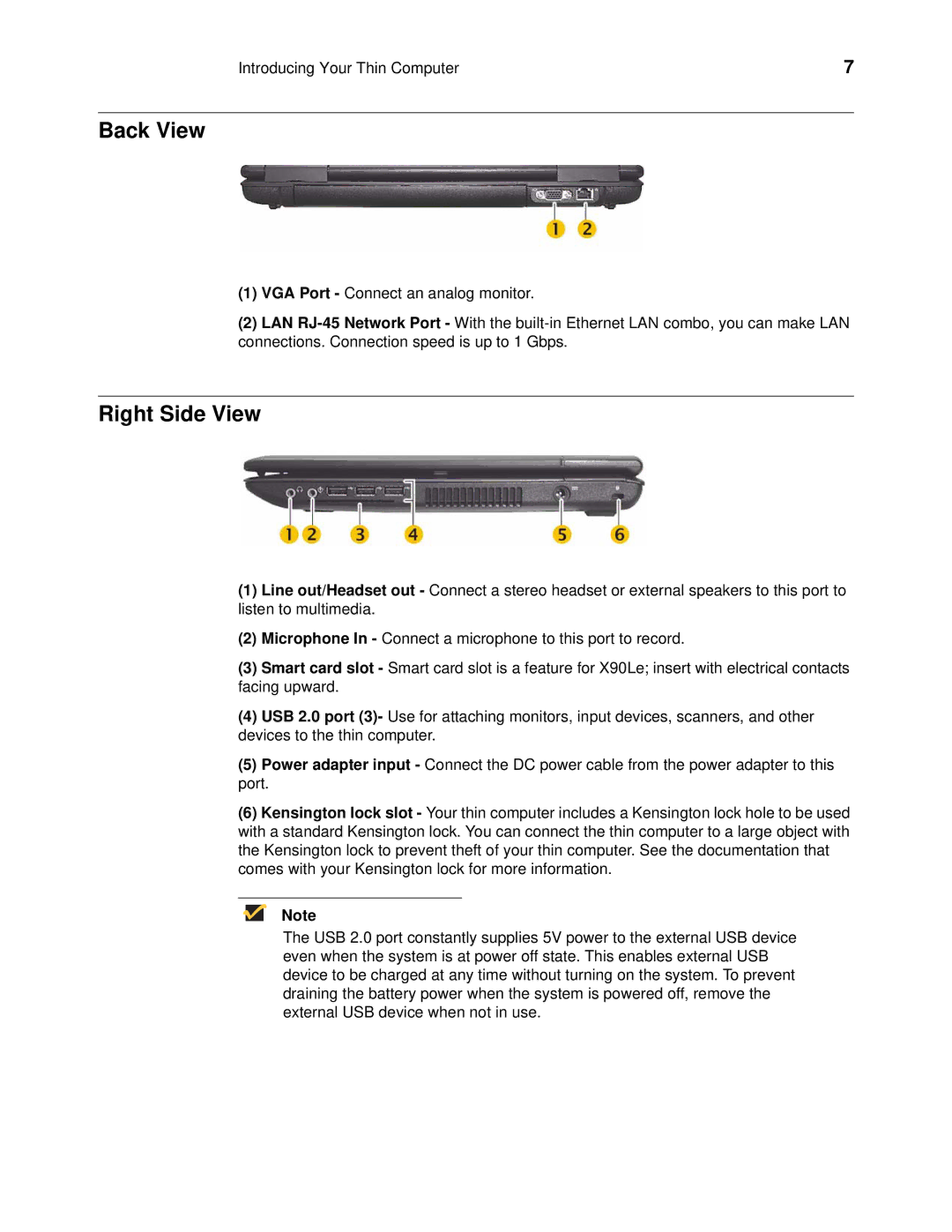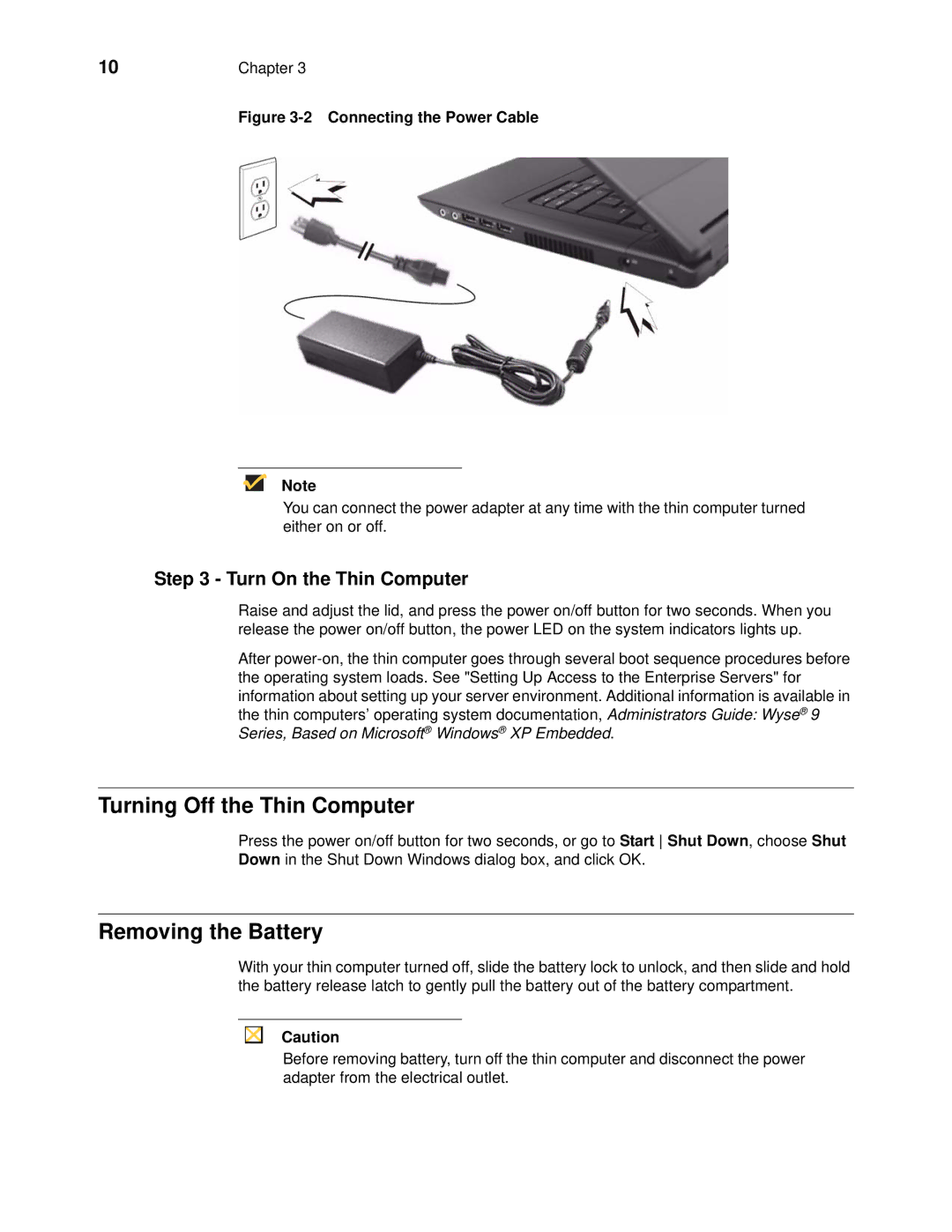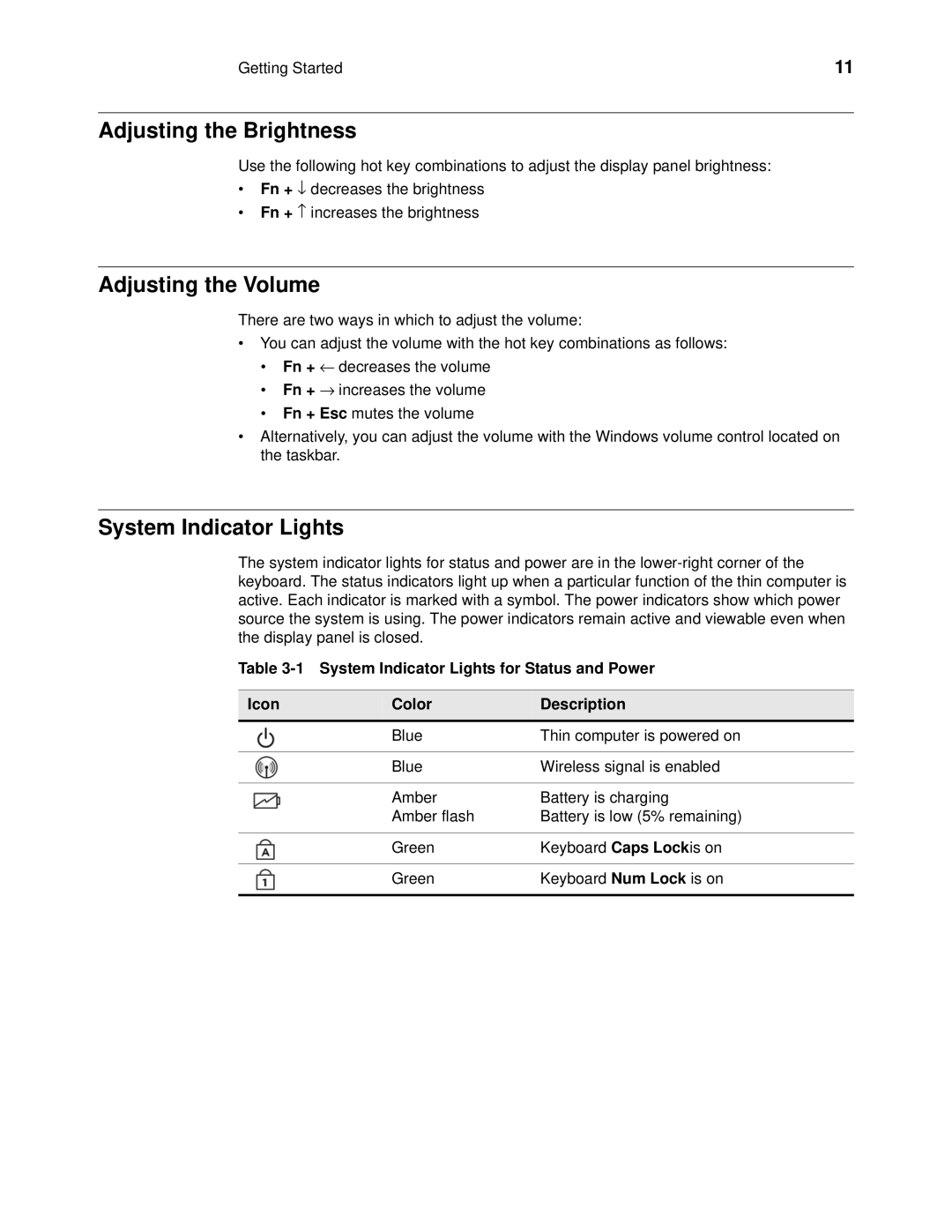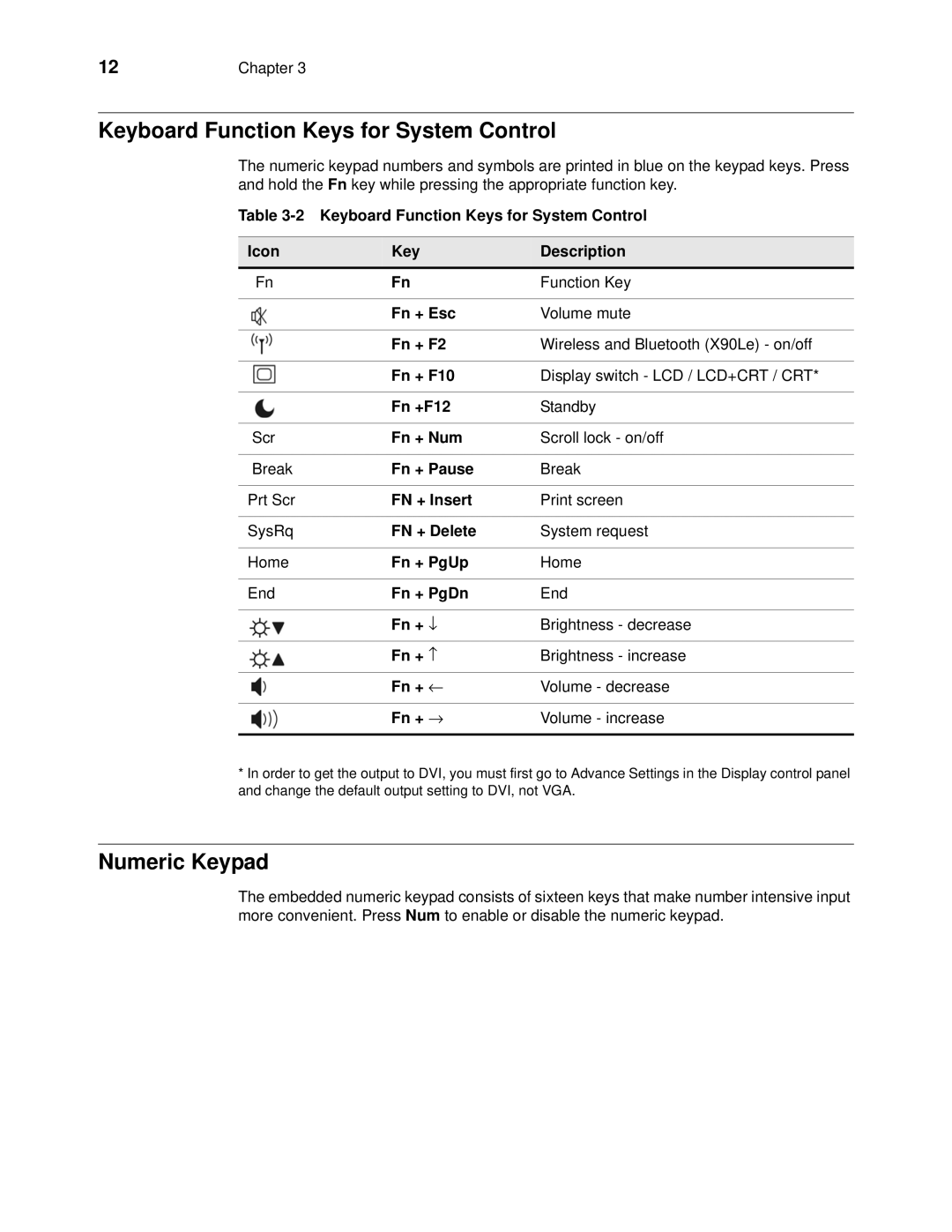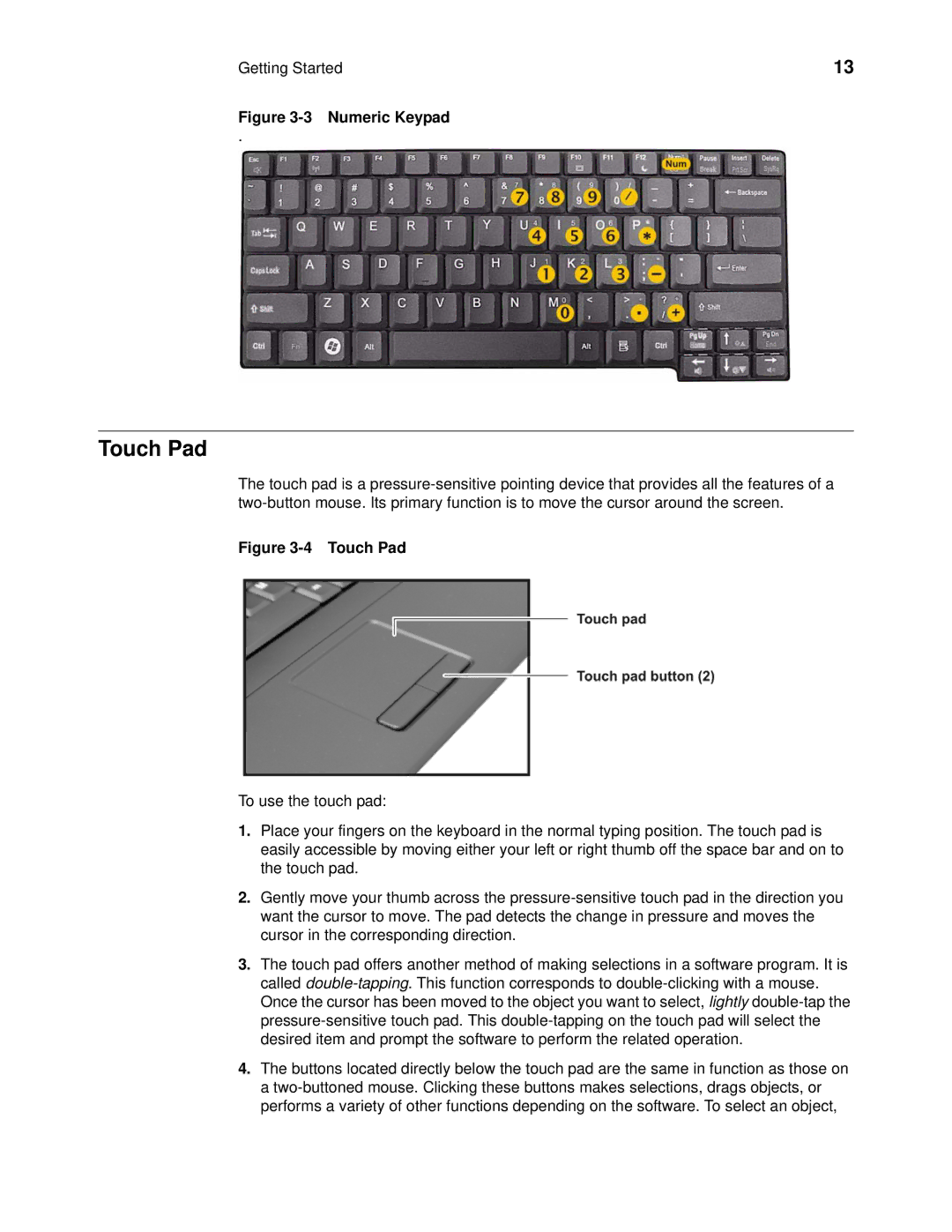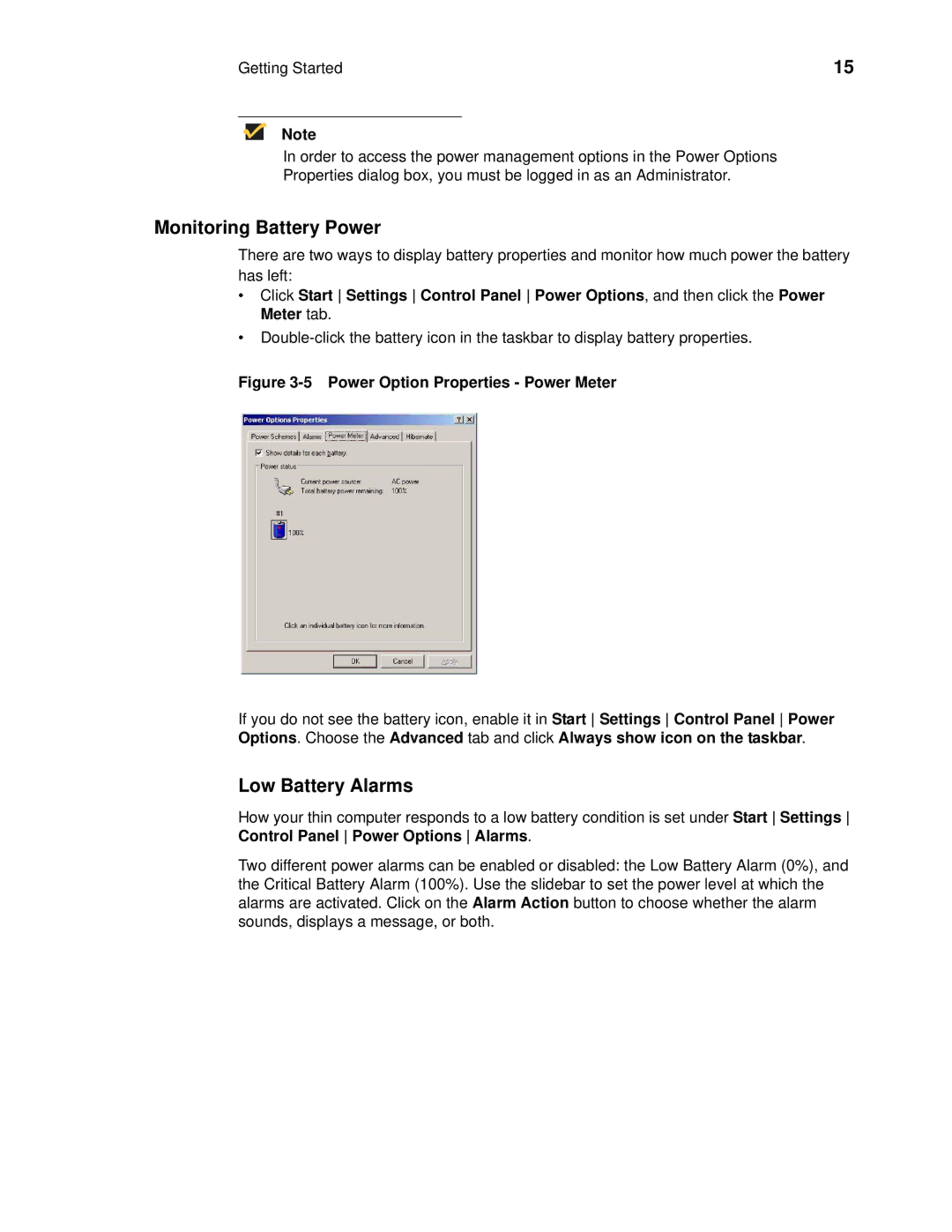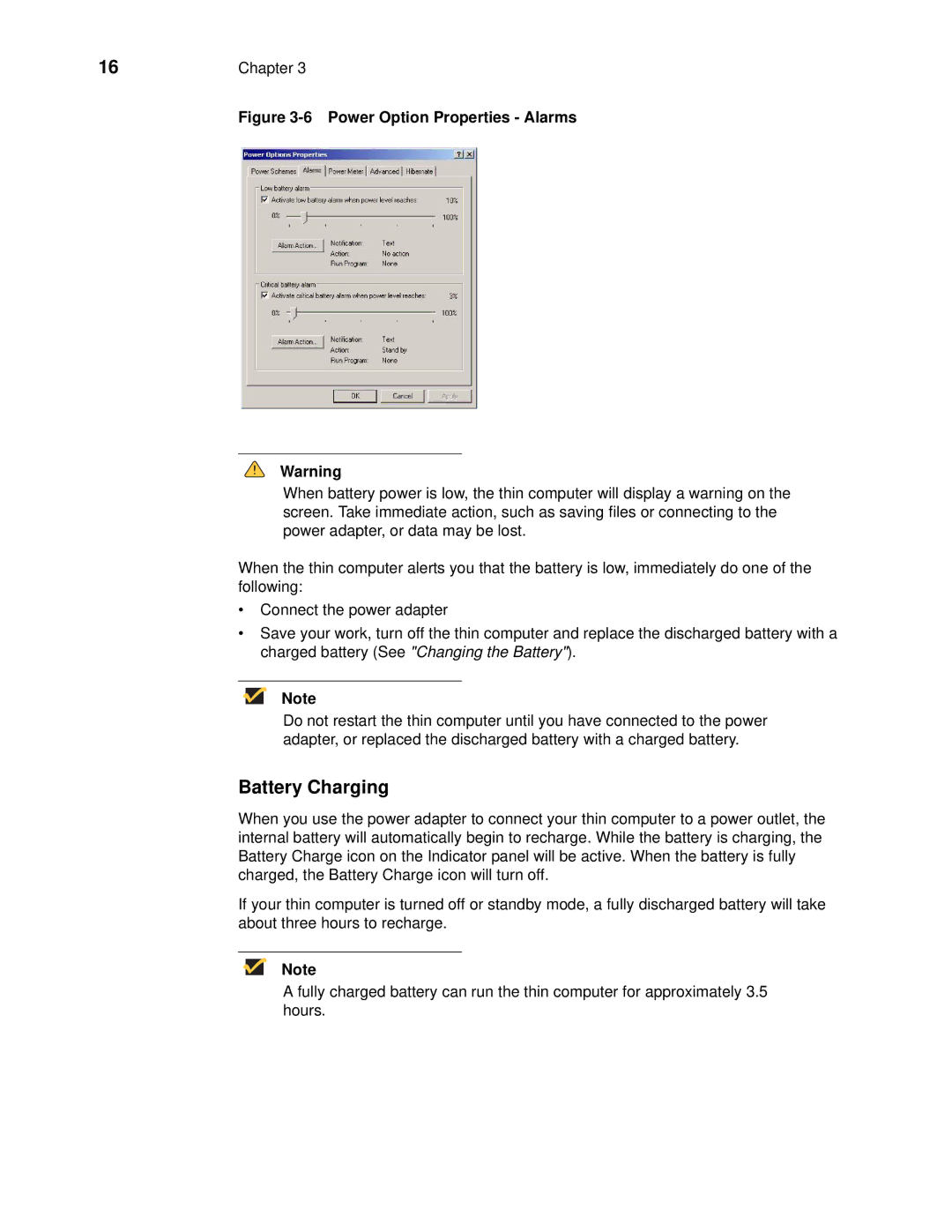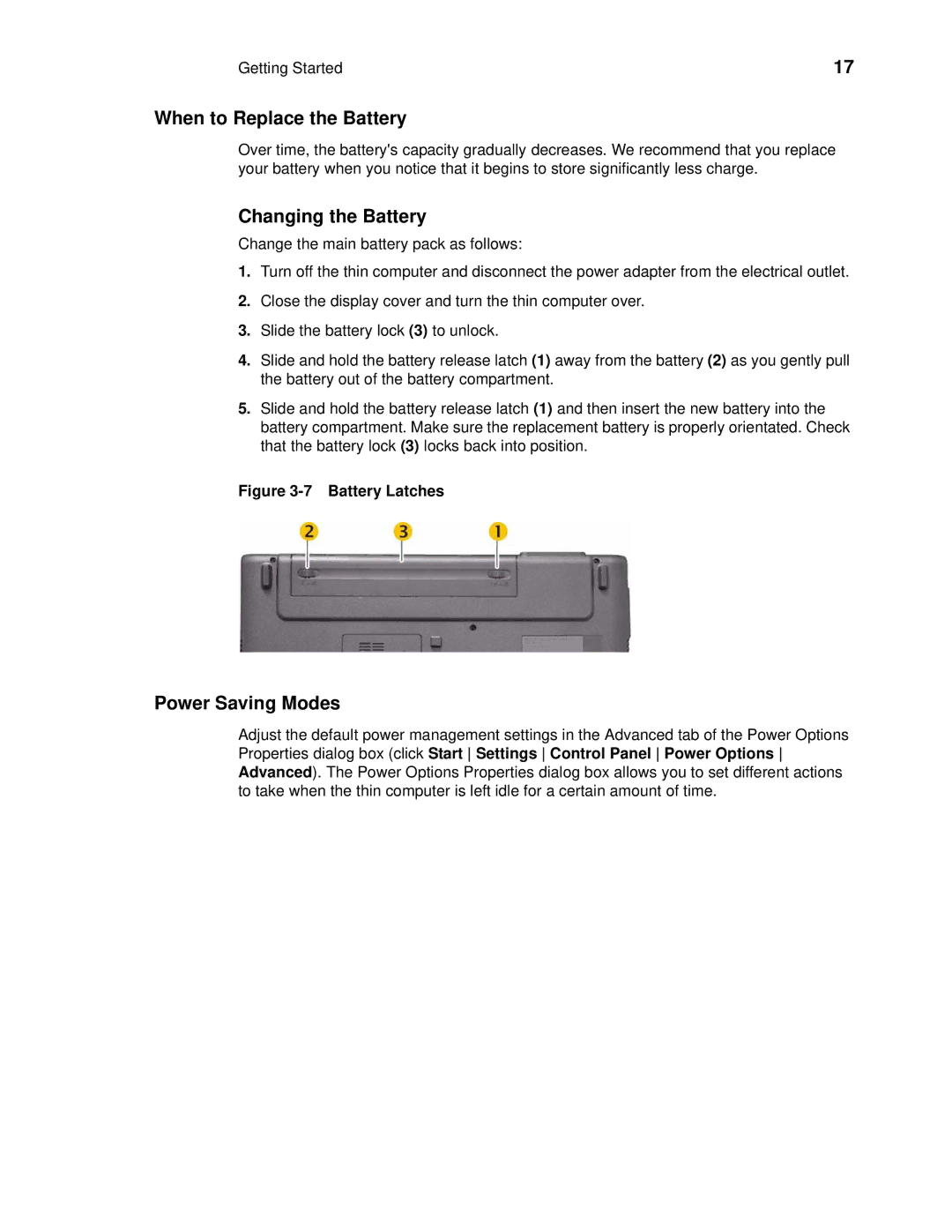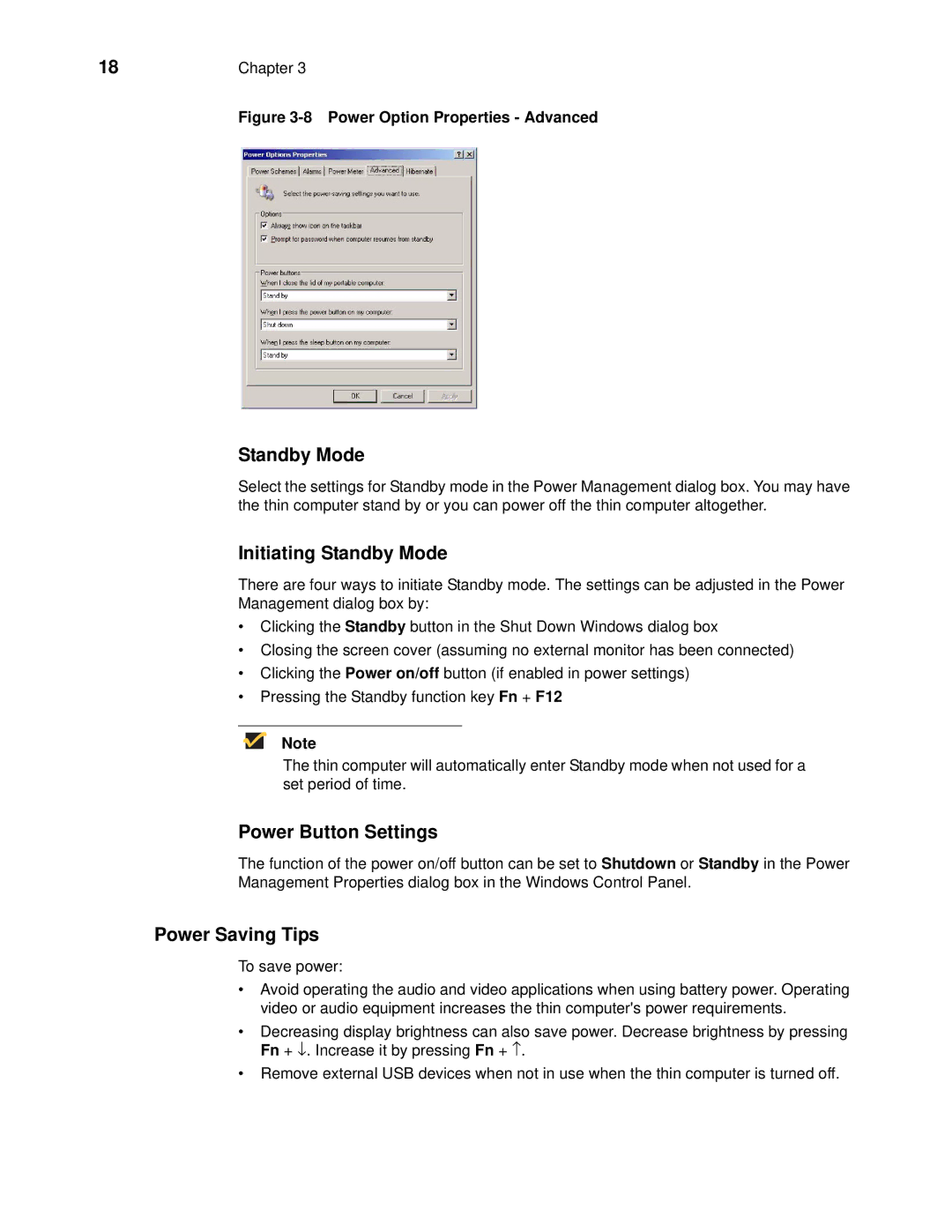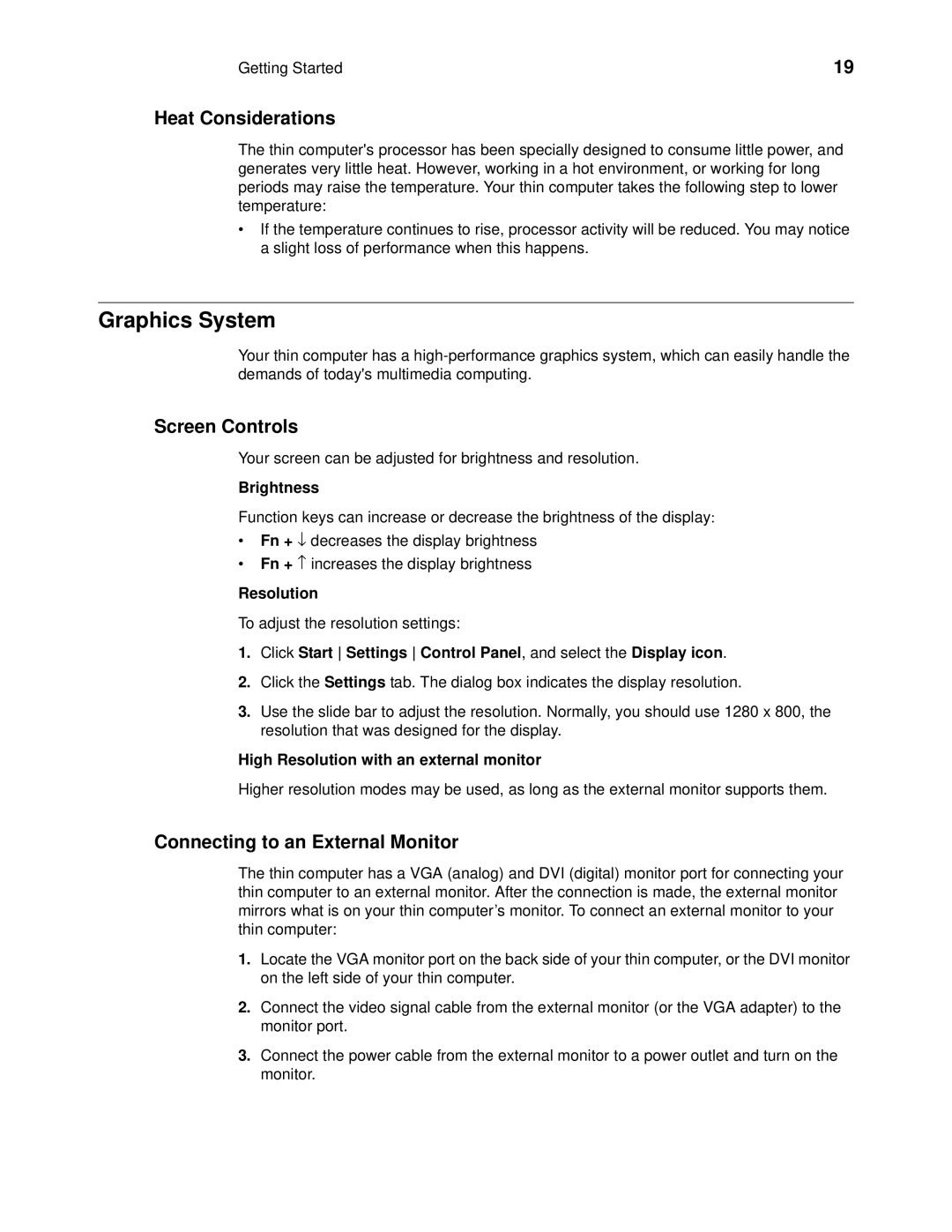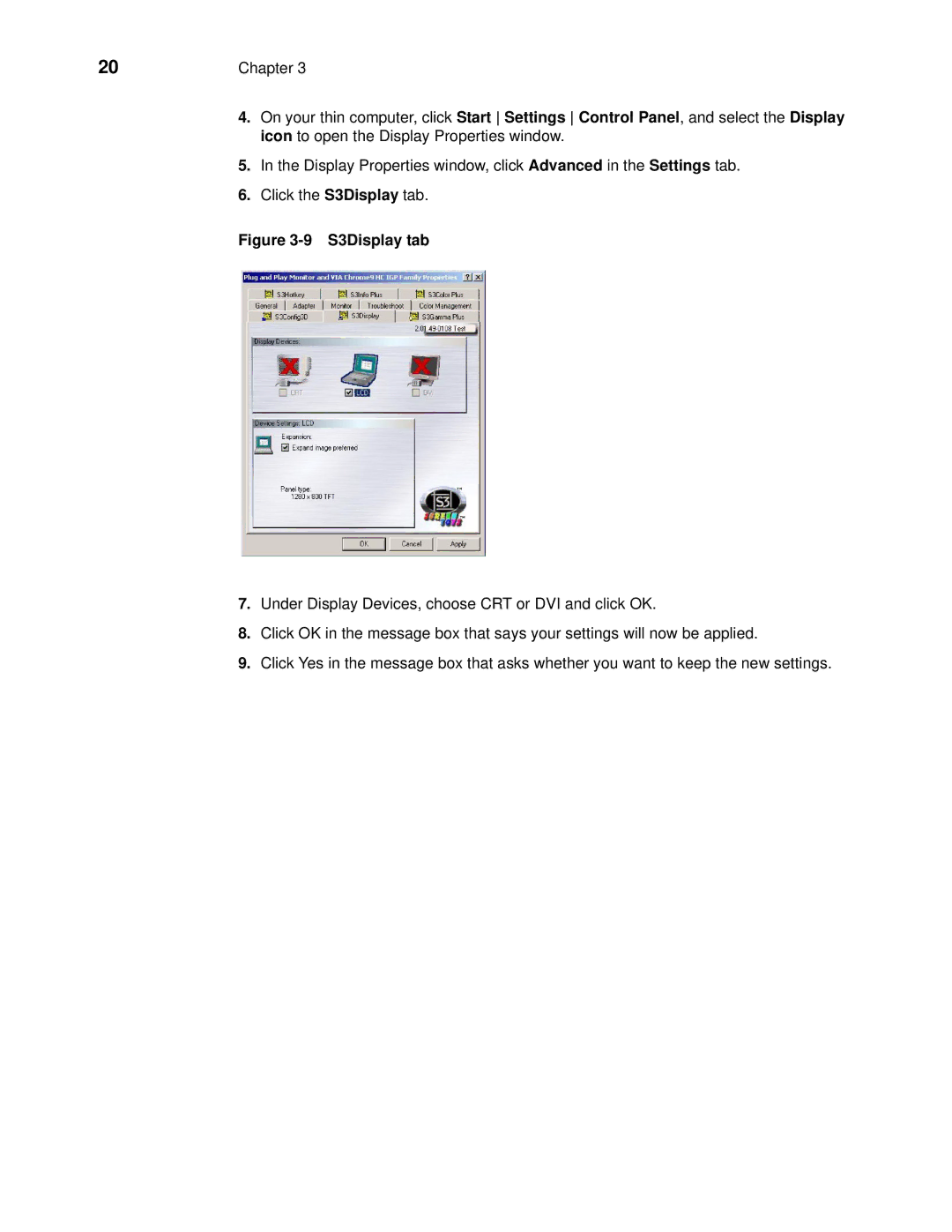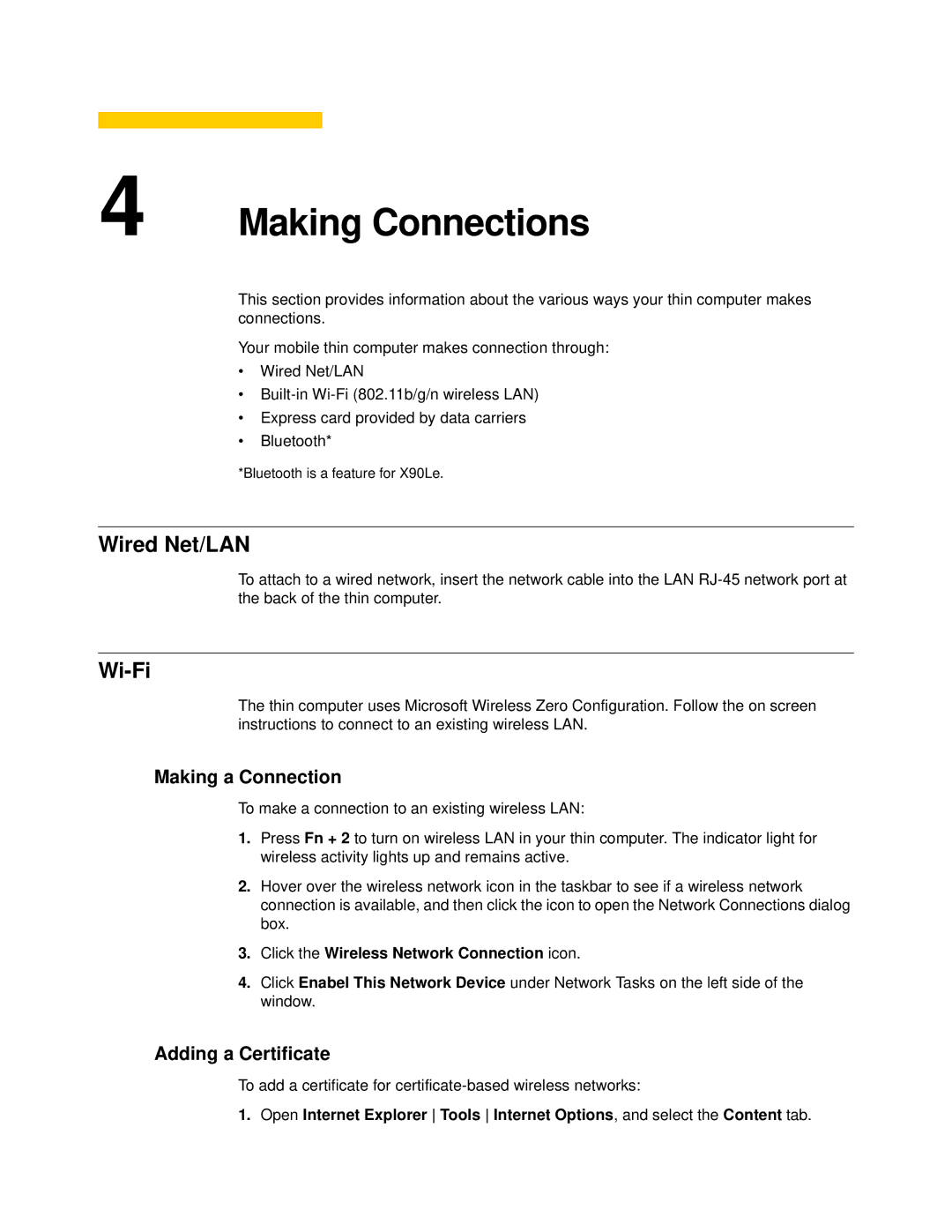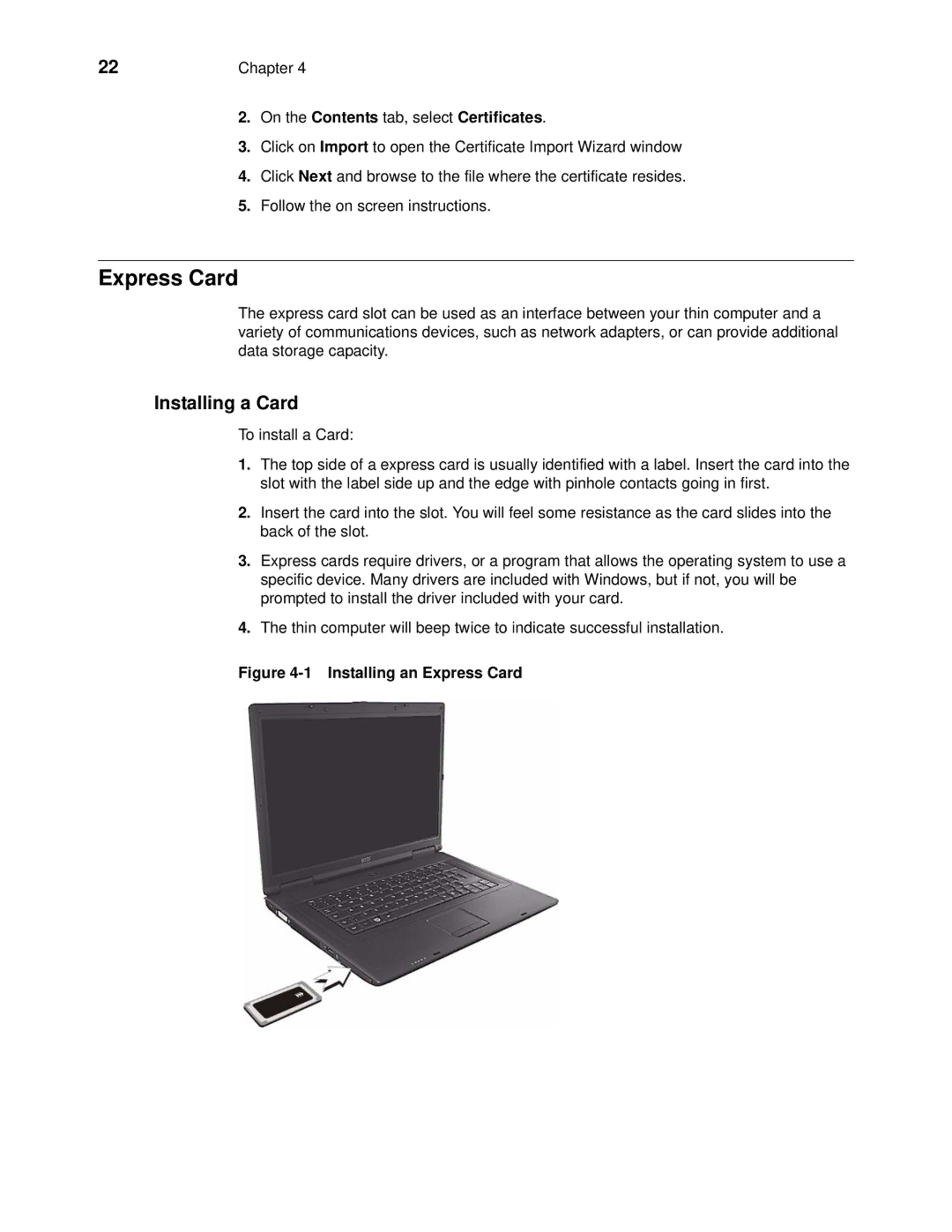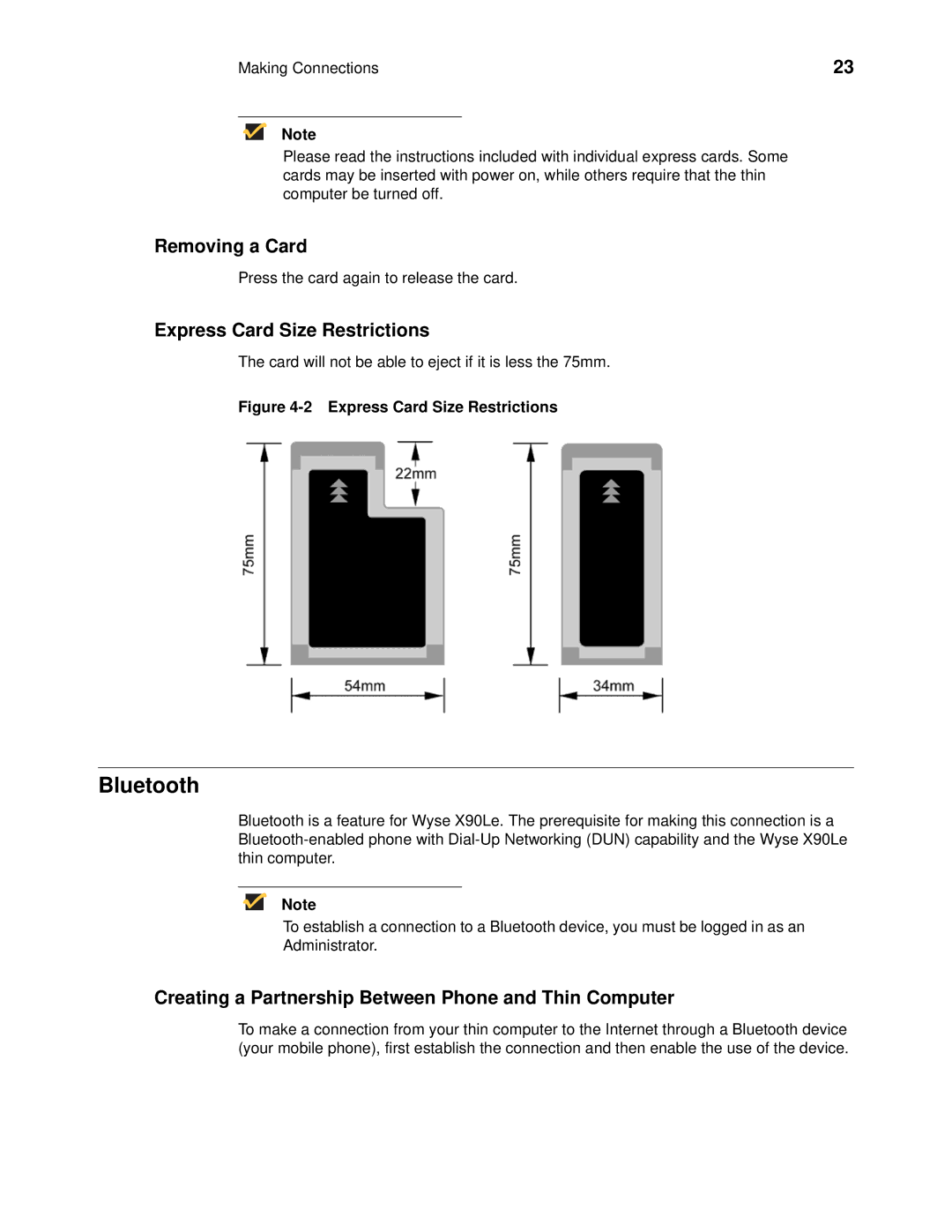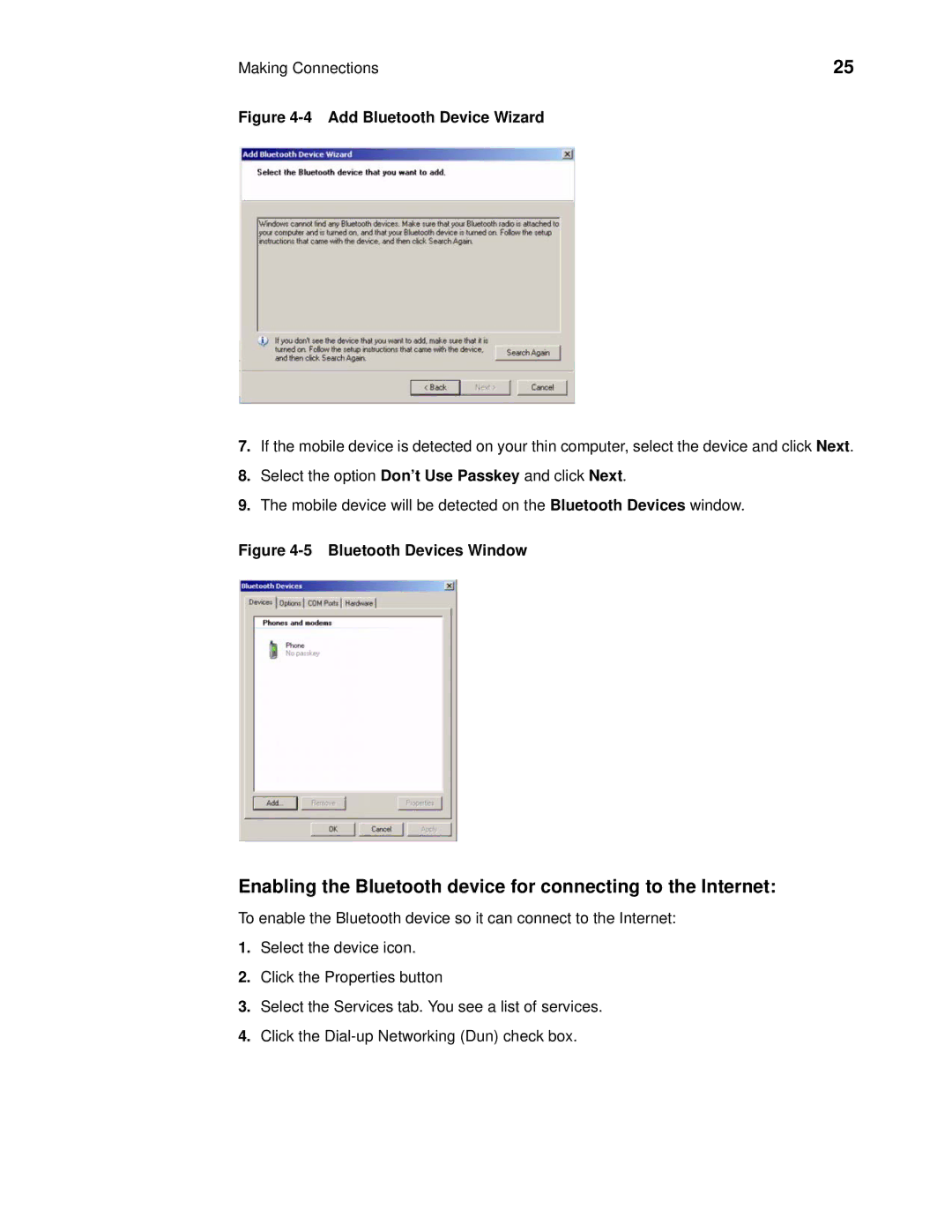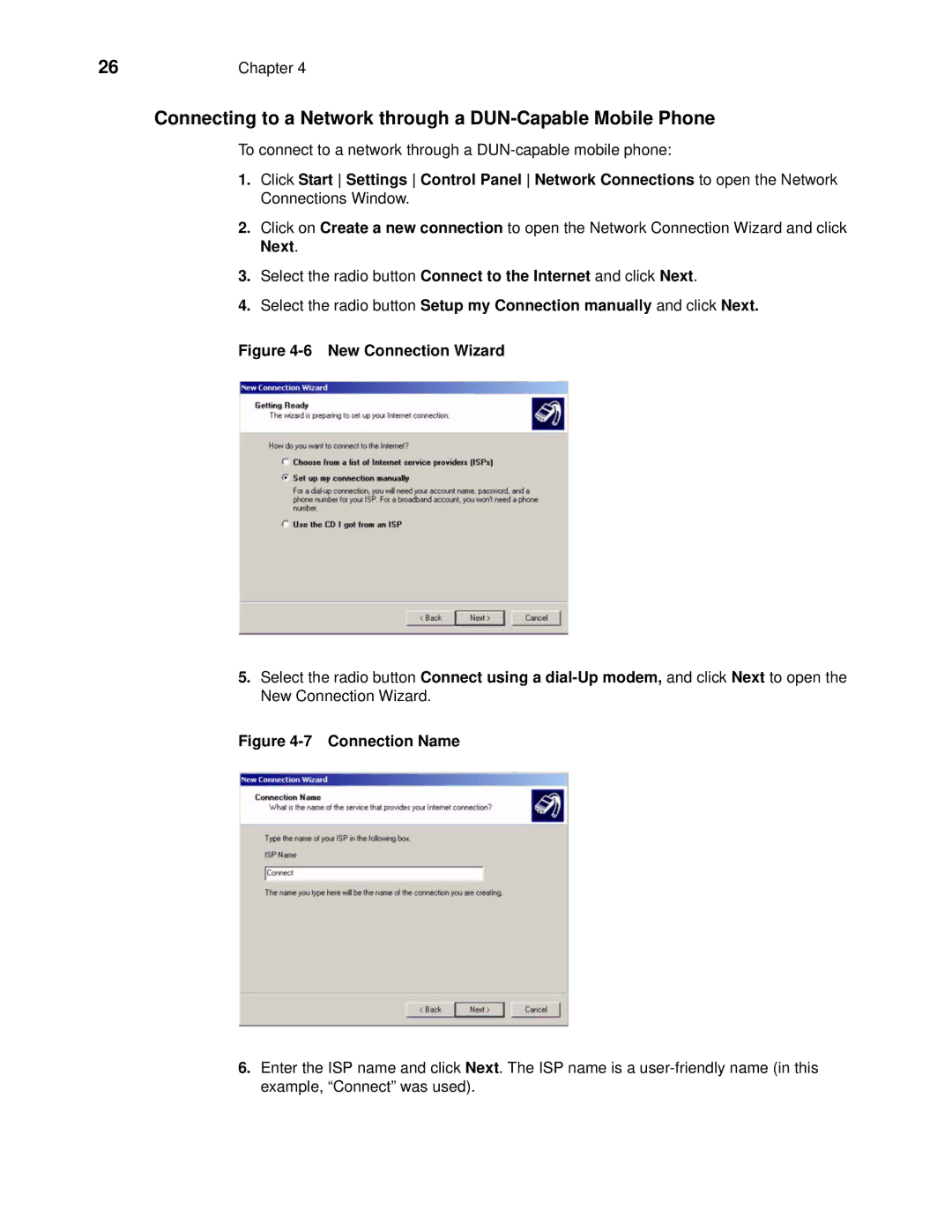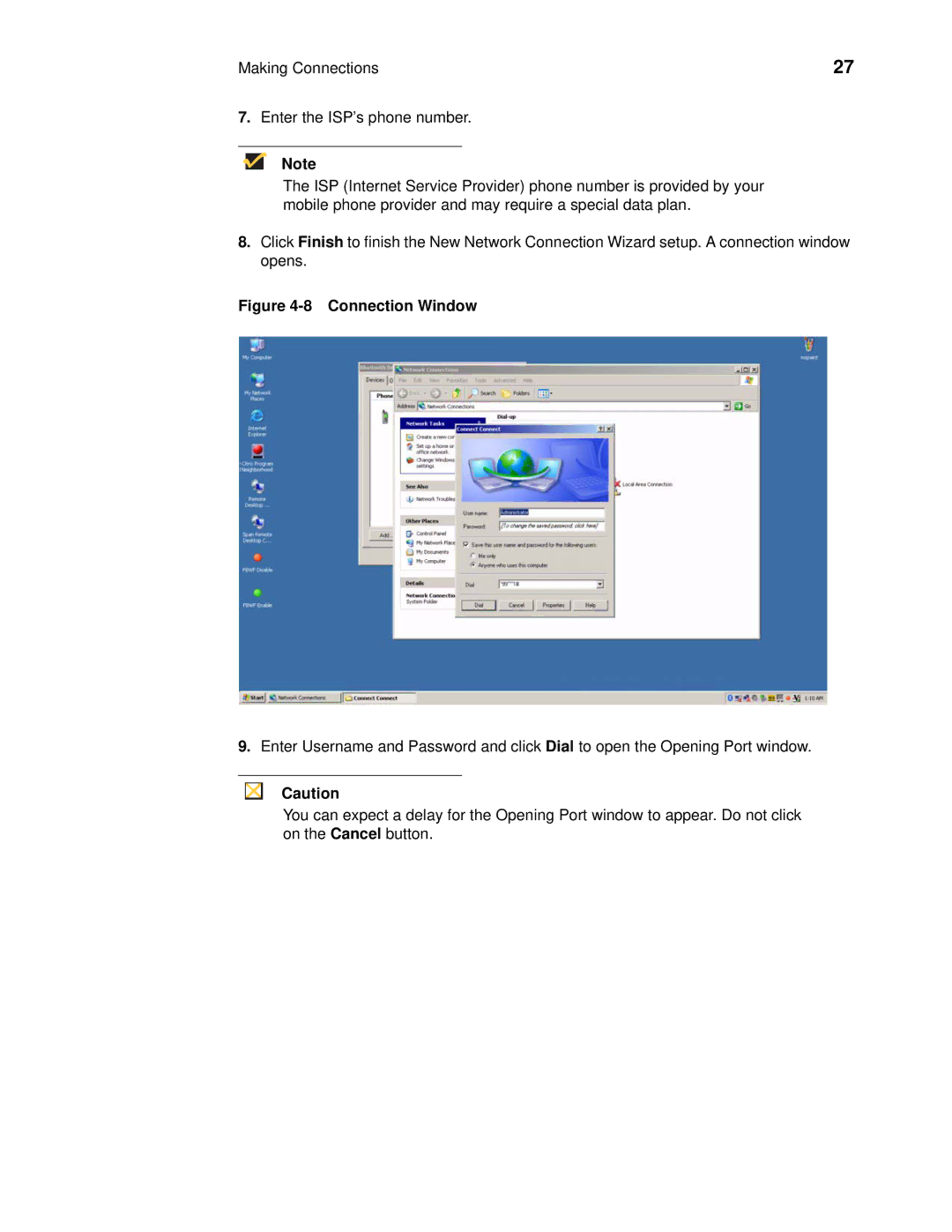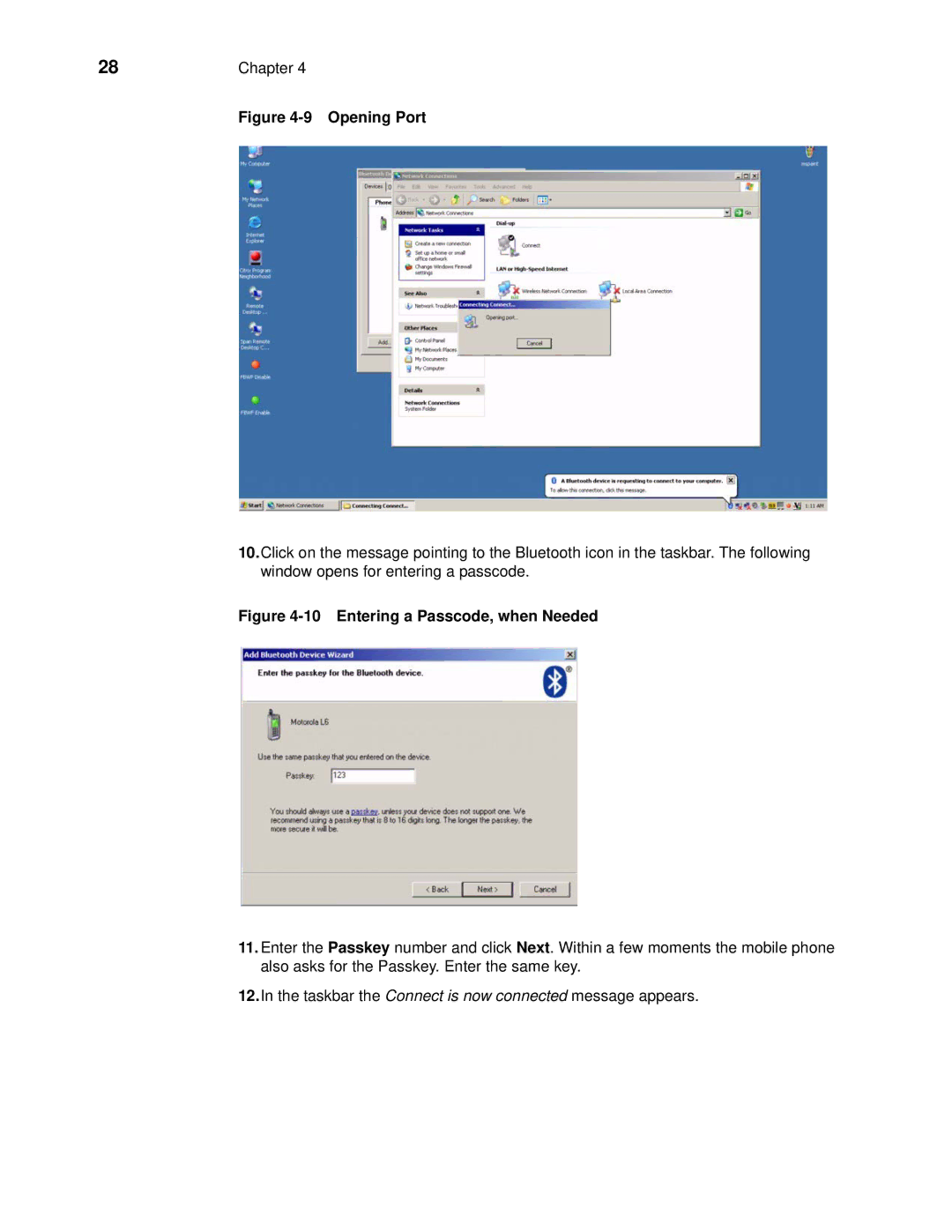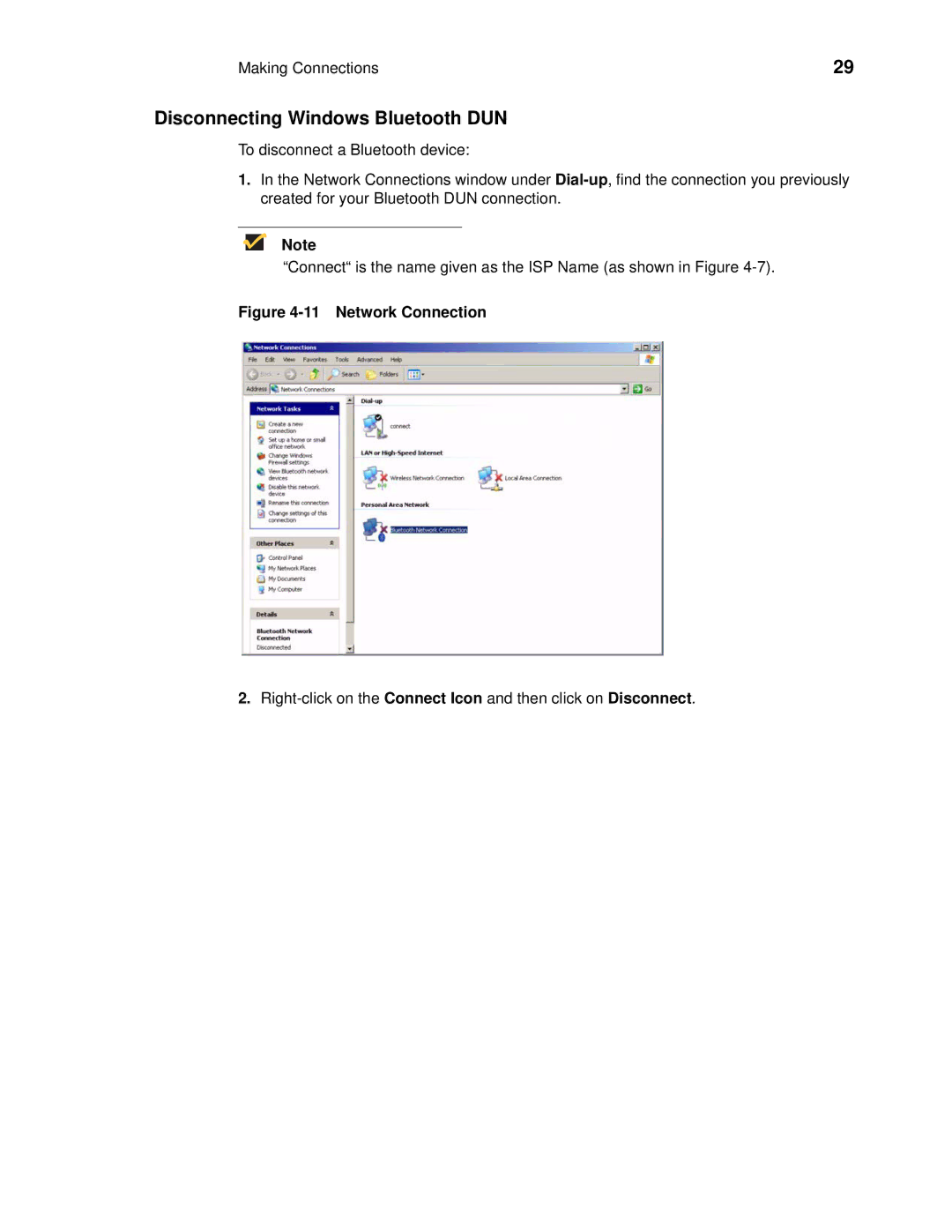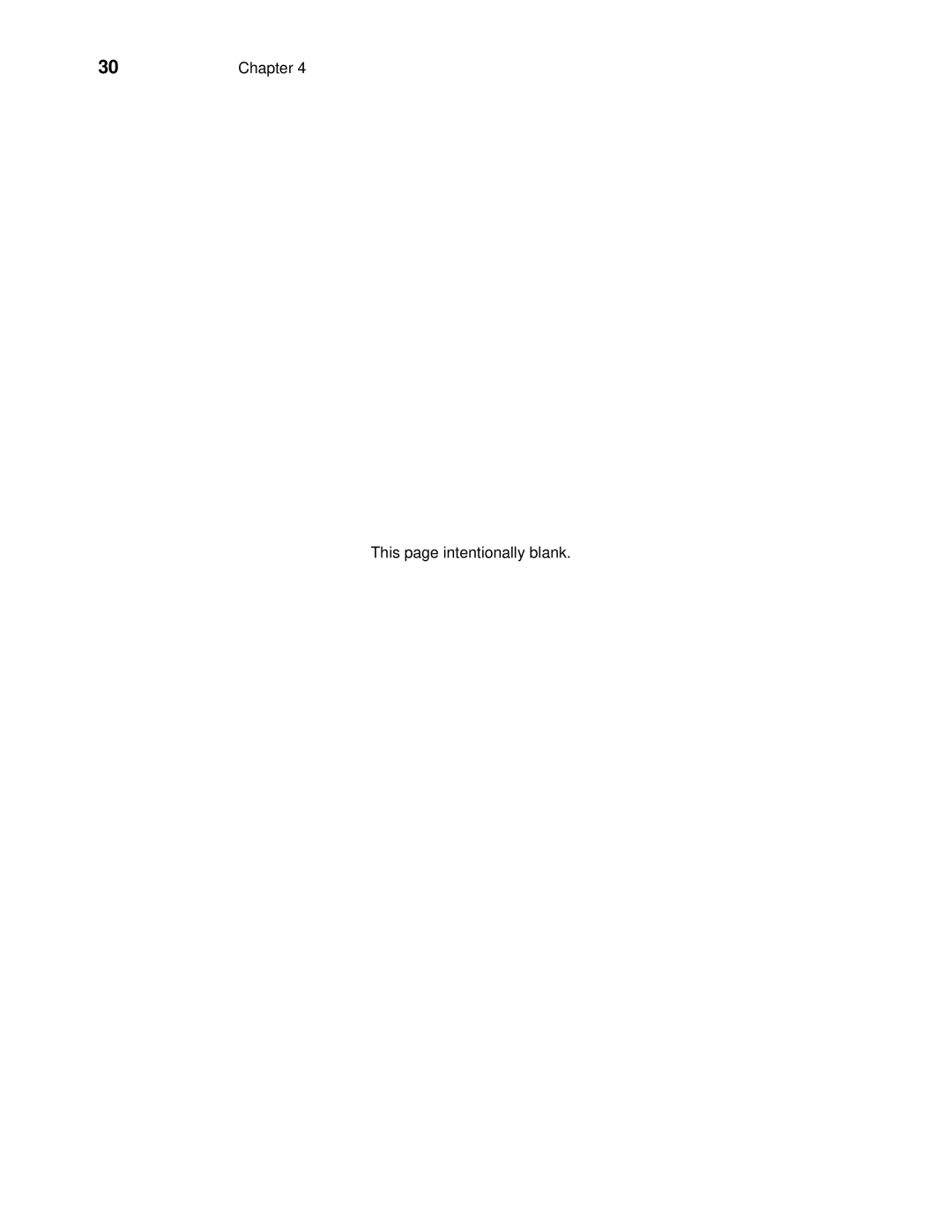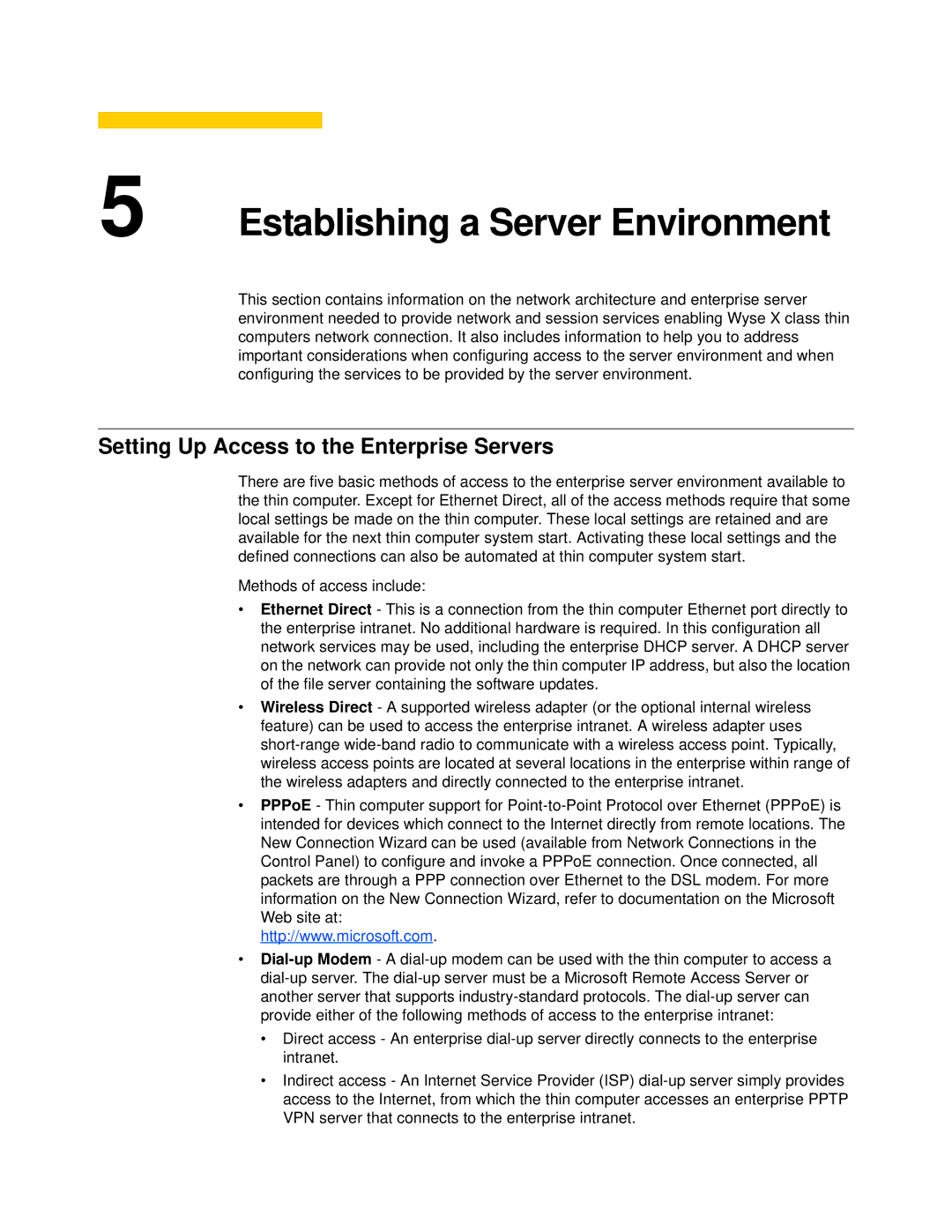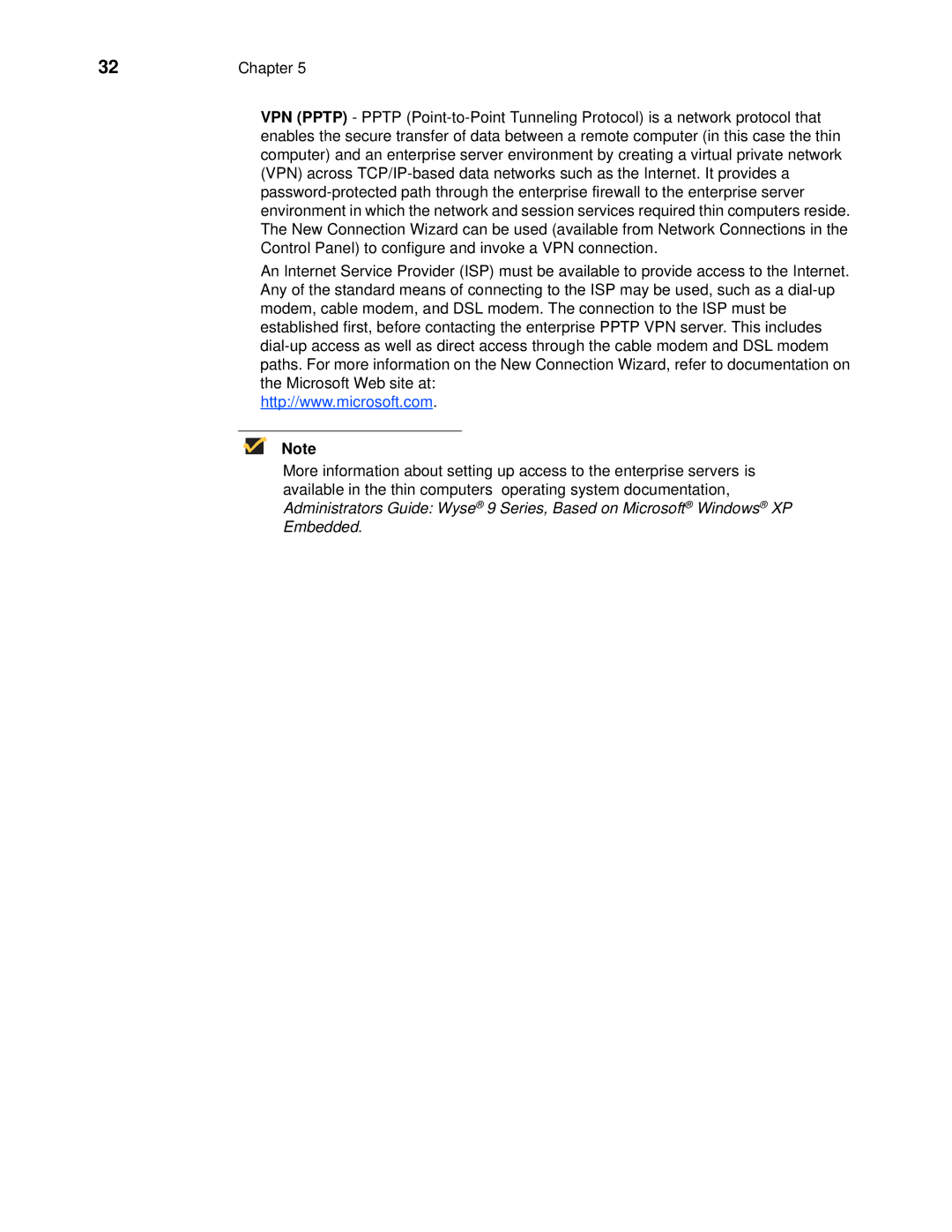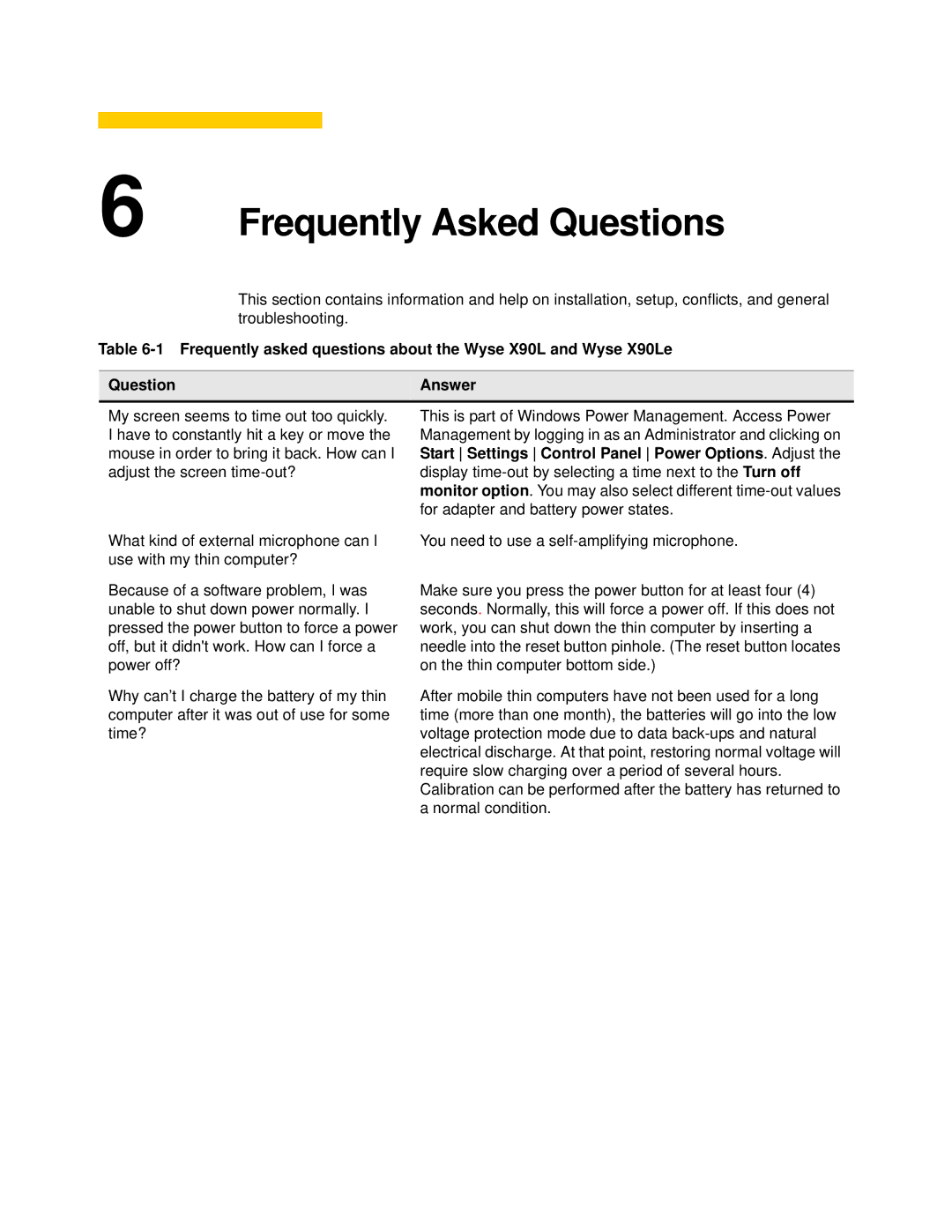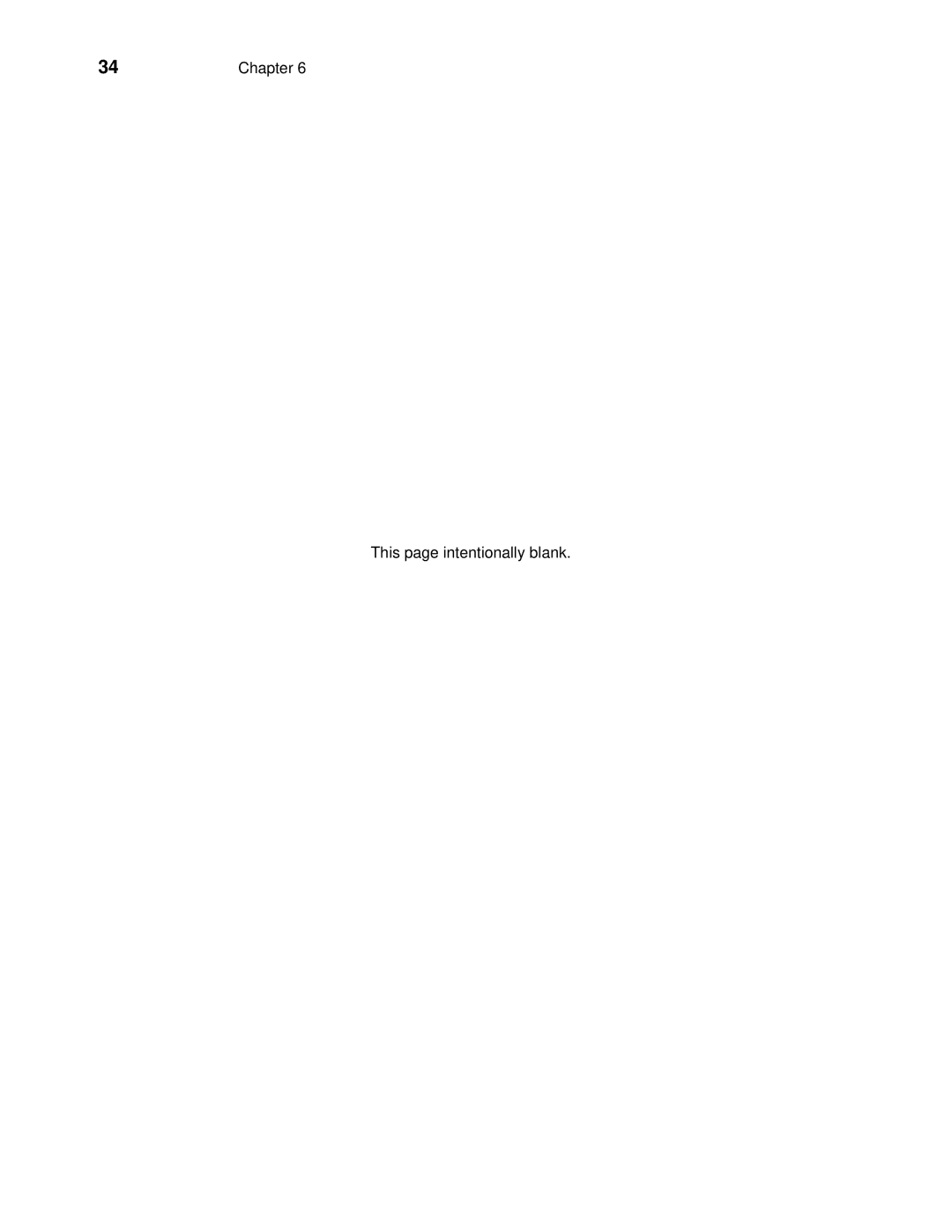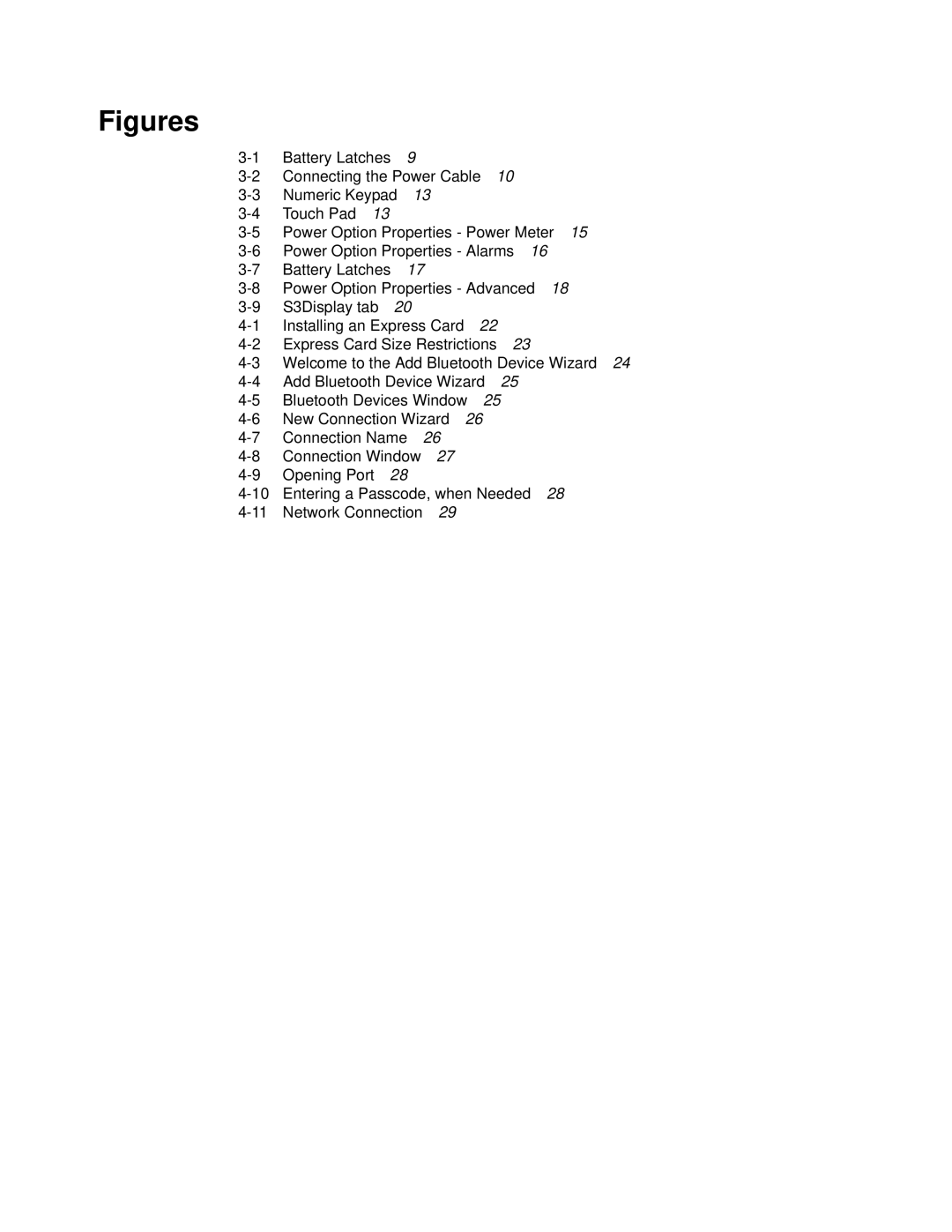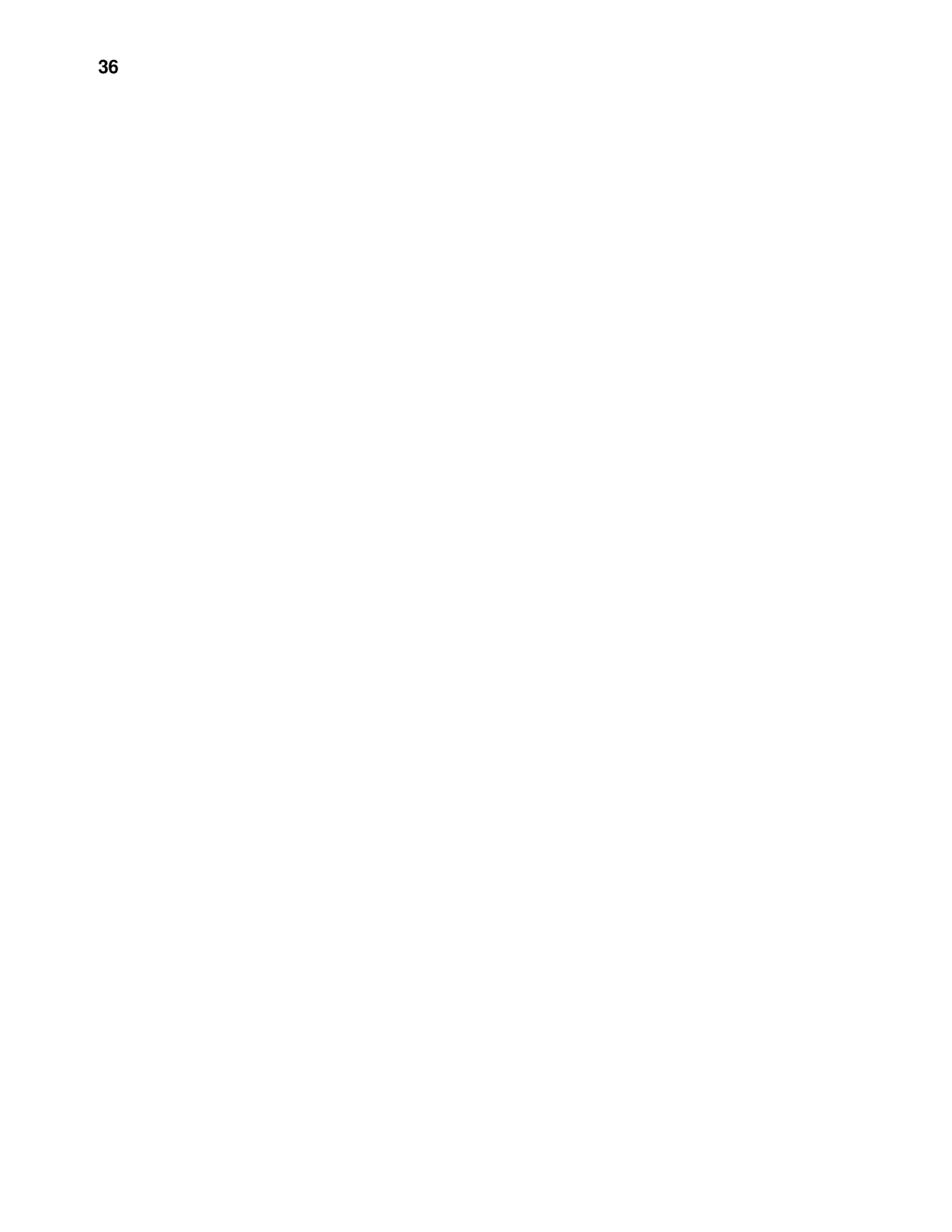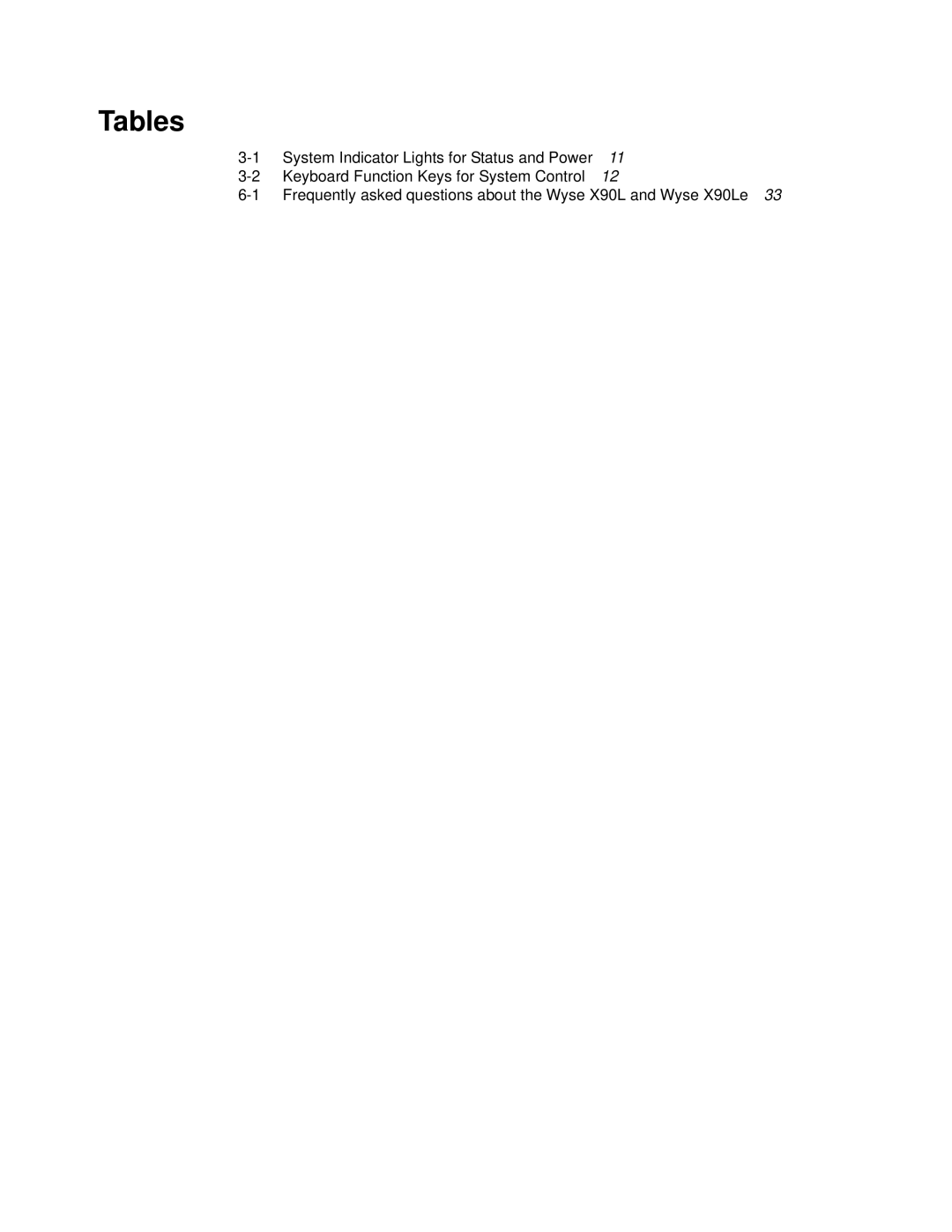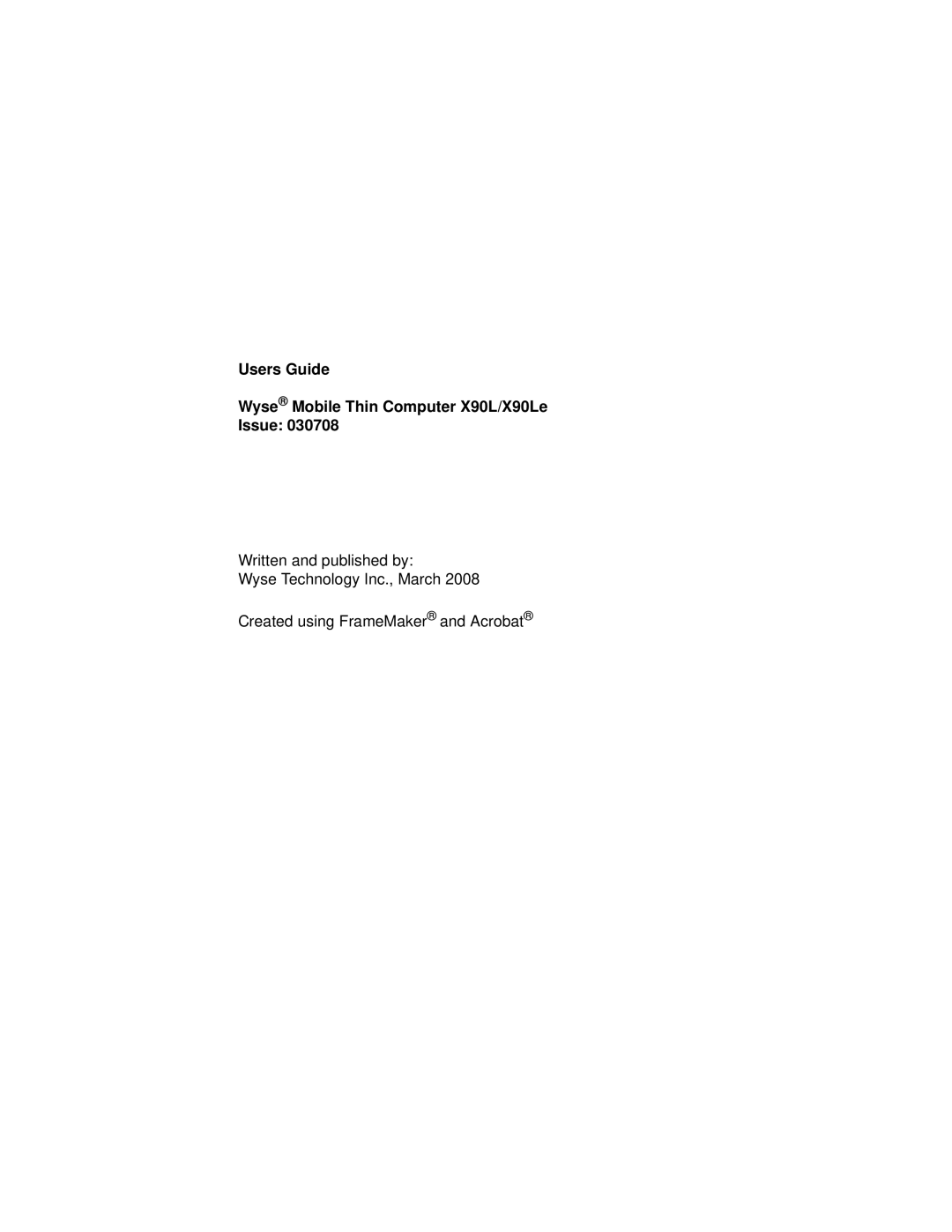Getting Started | 19 |
Heat Considerations
The thin computer's processor has been specially designed to consume little power, and generates very little heat. However, working in a hot environment, or working for long periods may raise the temperature. Your thin computer takes the following step to lower temperature:
•If the temperature continues to rise, processor activity will be reduced. You may notice a slight loss of performance when this happens.
Graphics System
Your thin computer has a
Screen Controls
Your screen can be adjusted for brightness and resolution.
Brightness
Function keys can increase or decrease the brightness of the display:
•Fn + ↓ decreases the display brightness
•Fn + ↑ increases the display brightness
Resolution
To adjust the resolution settings:
1.Click Start Settings Control Panel, and select the Display icon.
2.Click the Settings tab. The dialog box indicates the display resolution.
3.Use the slide bar to adjust the resolution. Normally, you should use 1280 x 800, the resolution that was designed for the display.
High Resolution with an external monitor
Higher resolution modes may be used, as long as the external monitor supports them.
Connecting to an External Monitor
The thin computer has a VGA (analog) and DVI (digital) monitor port for connecting your thin computer to an external monitor. After the connection is made, the external monitor mirrors what is on your thin computer’s monitor. To connect an external monitor to your thin computer:
1.Locate the VGA monitor port on the back side of your thin computer, or the DVI monitor on the left side of your thin computer.
2.Connect the video signal cable from the external monitor (or the VGA adapter) to the monitor port.
3.Connect the power cable from the external monitor to a power outlet and turn on the monitor.