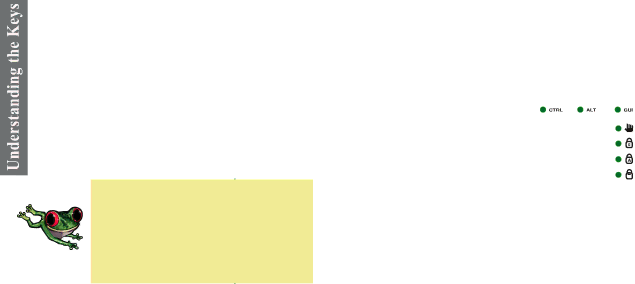
We designed the FrogPad around the natural motion of the hand. Here are a few exercises:
1. Try "Drumming" your fingers on your desk. This natural motion starts with the pinky finger and goes one finger at a time to the index finger. Practice this a few times.
2. This next finger motion is the only new thing you will have to learn. We'll practice first by doing the following:
press and release your desk with your thumb and fingers like this-
• thumb and index finger
• thumb and middle finger
• thumb and ring finger
• thumb and pinky finger
We call this "simultaneous key press".
FROGGY'S | For (RHL) Place your thumb on the bottom |
key <Space>, and your middle finger on the <H> key. | |
| Press both keys simultaneously and you will produce |
| the letter <l> (Lowercase L). |
| For (LHL) Place your thumb on the bottom right- |
QUICK | hand key <Space>, and your middle finger on the <H> |
key. Press both keys simultaneously and you will | |
GUIDE! | produce the letter <l> (Lowercase L). |
|
|
3.Now place your three middle fingers on the Primary Keys (three- centermost keys) and drum your fingers. You will type
4.Look at the key above the <H>, and you will see the <R>, now use what you just learned to type "there"
5.Below the <H> you will see the <N>, now type "then"
6.How about vowels? We have those too. Look at the key directly above the <E> and you will see <A>, and below the <E> is the <I>. On the far left side you will see the <O> and <U>. Your index finger is the strongest finger on your hand. Consequently, you have access to the all the vowels on one finger.
7.Next, we have all of the diagraphs of the English language, such as ei, ou, th, wh, st, ed, re, er, ed, in. We took these into consideration as we planned the letter layout.
8.Be mindful of what keys you've activated, such as the <Shift> key. If you find that your mouse is highlighting text, press the <Shift> key until the indicator light goes off. You can also reset the FrogPad by holding the <Shift> key down for 3 seconds. After this action, all indicator lights will return to their normal position of "off" or inactive.
What are all the lights about??
Some lights blink differently to indicate different conditions.
The Num Lock, Caps Lock, & Scroll Lock lights are controlled by the host computer (usually, but not always, under the direction of the corresponding key combinations). The right hand light is controlled
by the FrogPad in response to <Right> & <Left> key action. The other lights across the top; the Ctrl Light and the Alt Light,
are either 'off' or continuously 'on' depending on what keys you are ![]() using. The GUI light blinks (depending on the condition of <GUI> and <App>}. Number Mode and Symbol Mode cannot be on simultaneously. For example, if you are in Symbol Mode and you press the <Number> key, Symbol Mode will be cancelled and the light will go off. However, Symbol Mode "remembers" if Number Mode is on, so (Keypad or Keyboard) Number Mode is restored when
using. The GUI light blinks (depending on the condition of <GUI> and <App>}. Number Mode and Symbol Mode cannot be on simultaneously. For example, if you are in Symbol Mode and you press the <Number> key, Symbol Mode will be cancelled and the light will go off. However, Symbol Mode "remembers" if Number Mode is on, so (Keypad or Keyboard) Number Mode is restored when
Symbol Mode is turned off.
Tech-Talk: How does Froggy work anyway?
When a primary key is pressed, the code is sent to your computer like a standard keyboard. Some functions have about a
The
Thank you again for being one of our early adopters. Your insights will make Froggie the next global standard for data entry. If you have any questions and/or at any time get 'stuck', please feel free to email us. You may also find answers to your questions on the FrogBlog at http://frogpad.zeroforum.com/
The Chief Frog Officer
4 | FrogPad Manual |