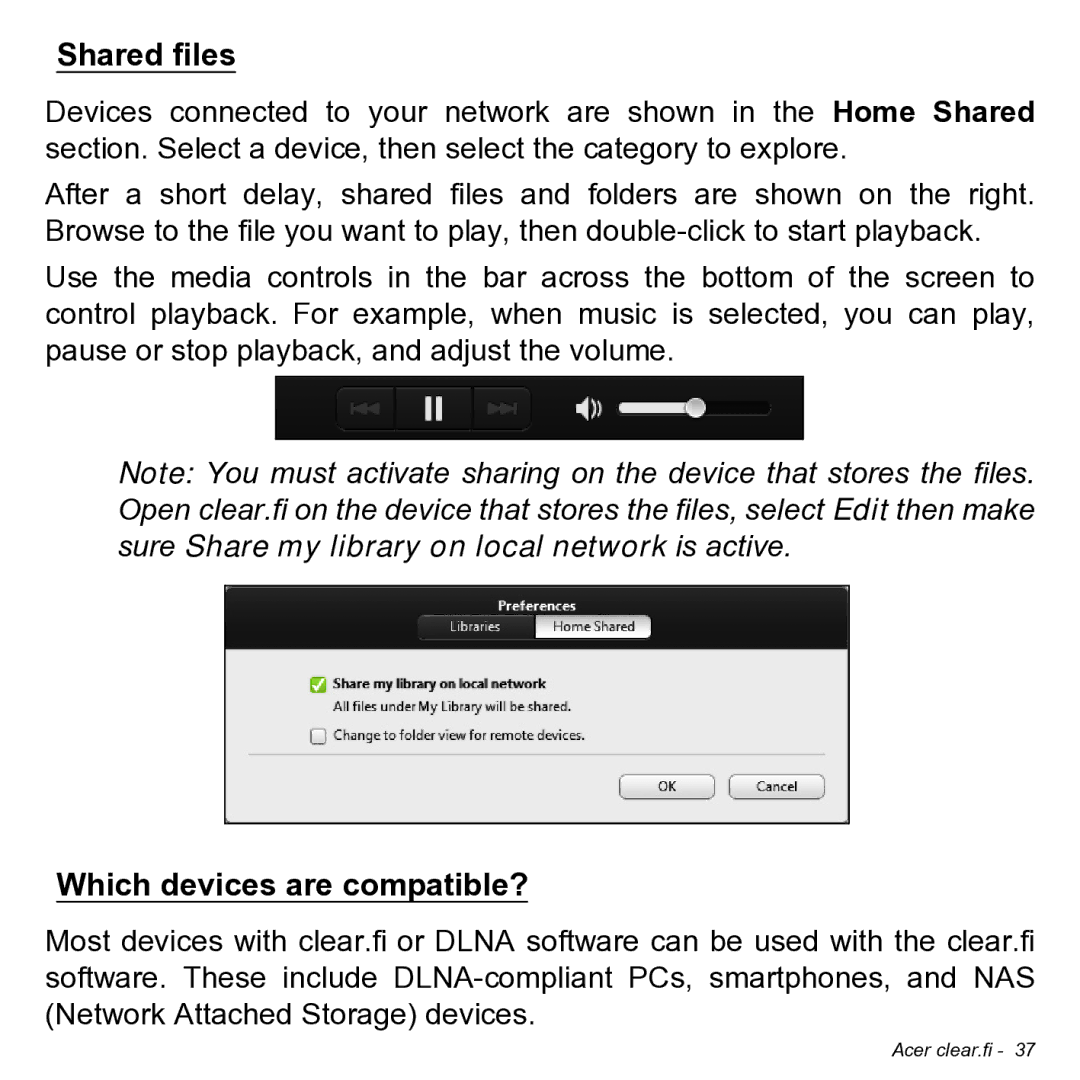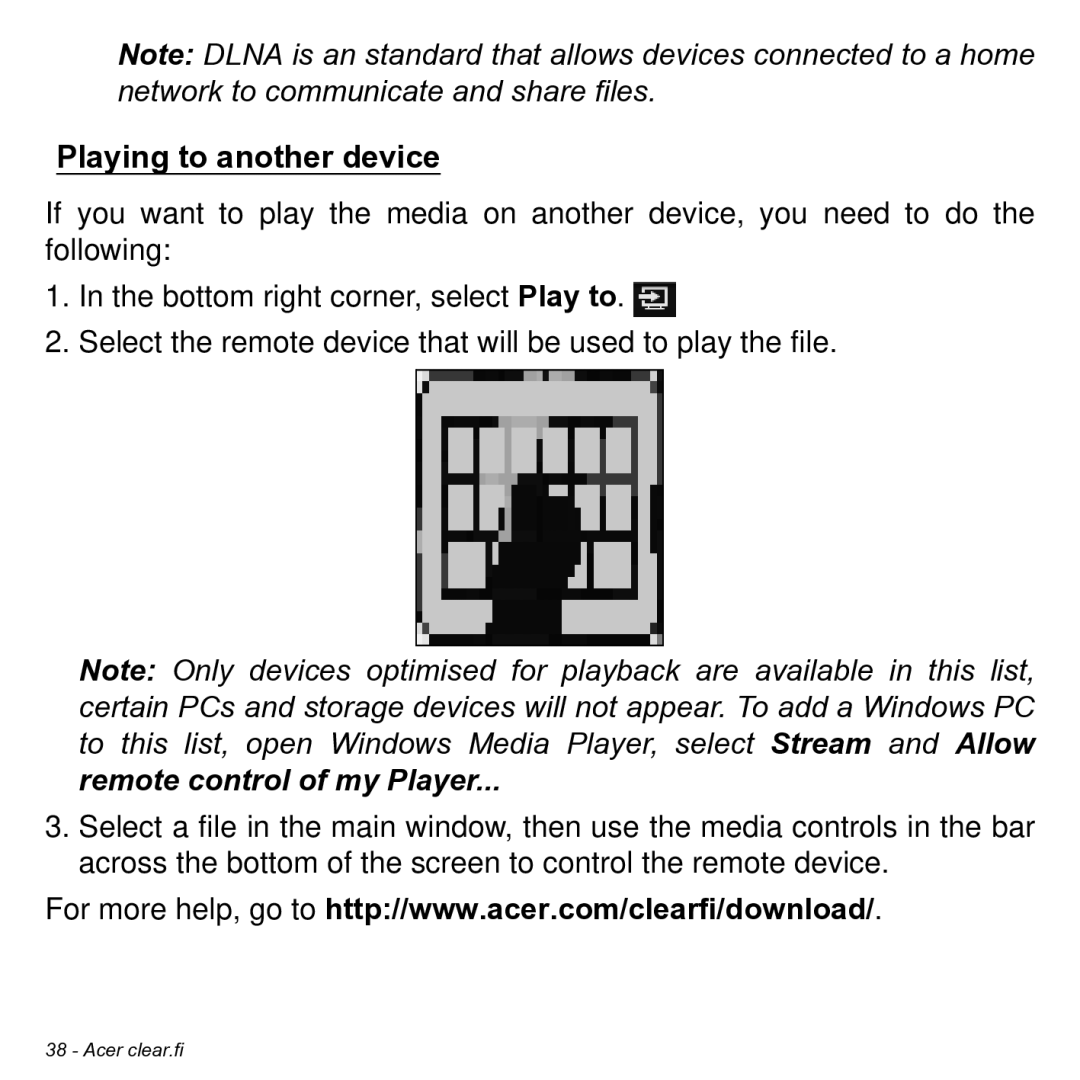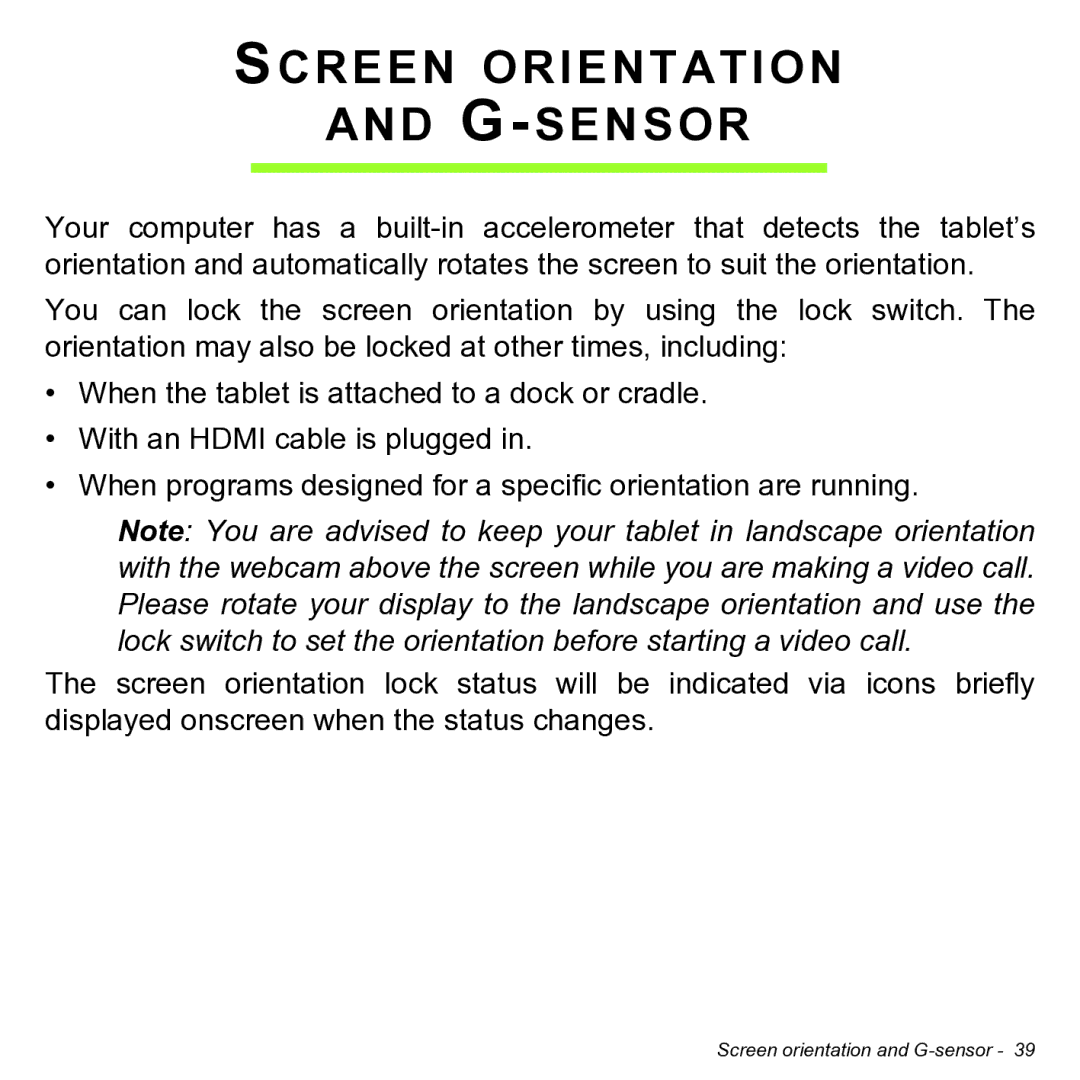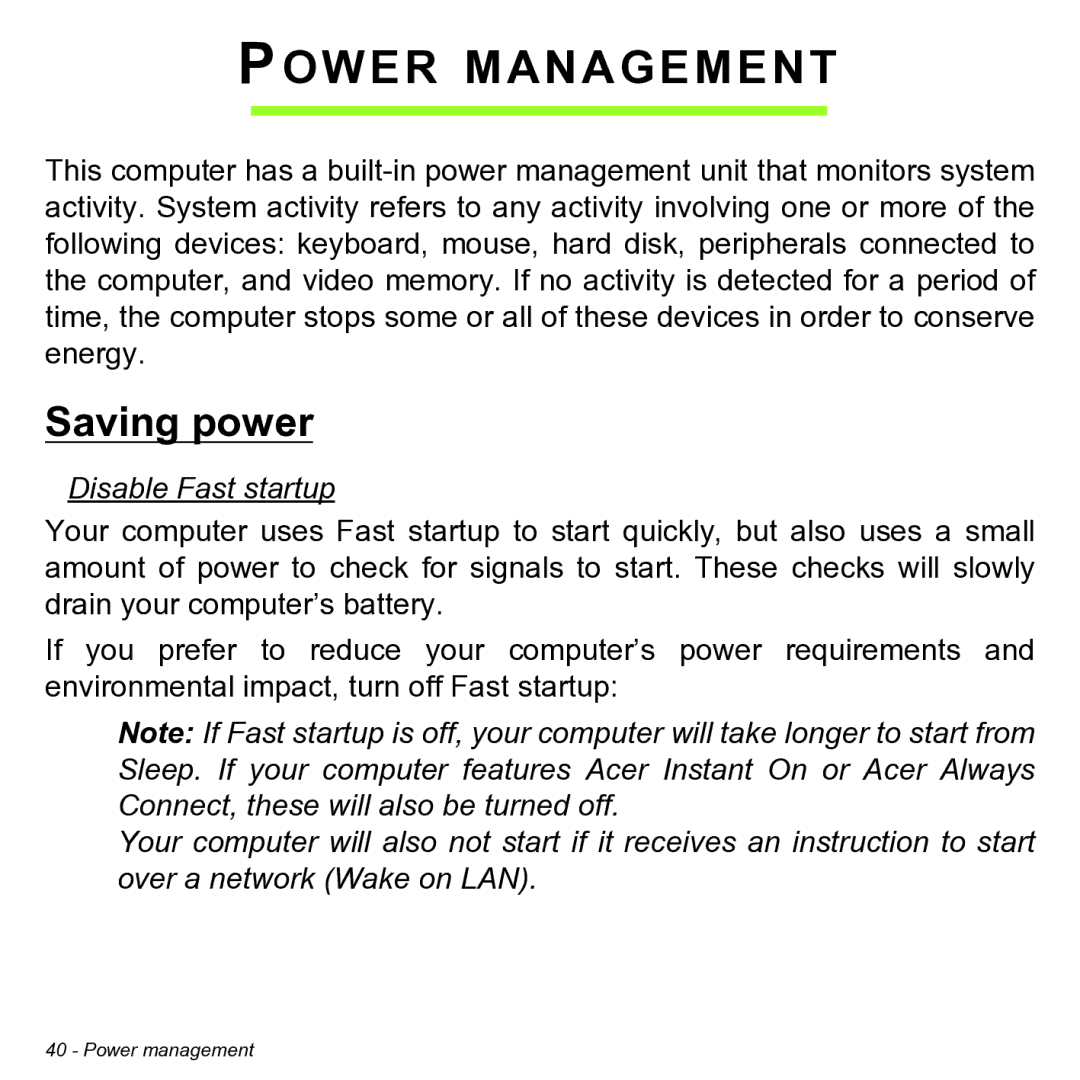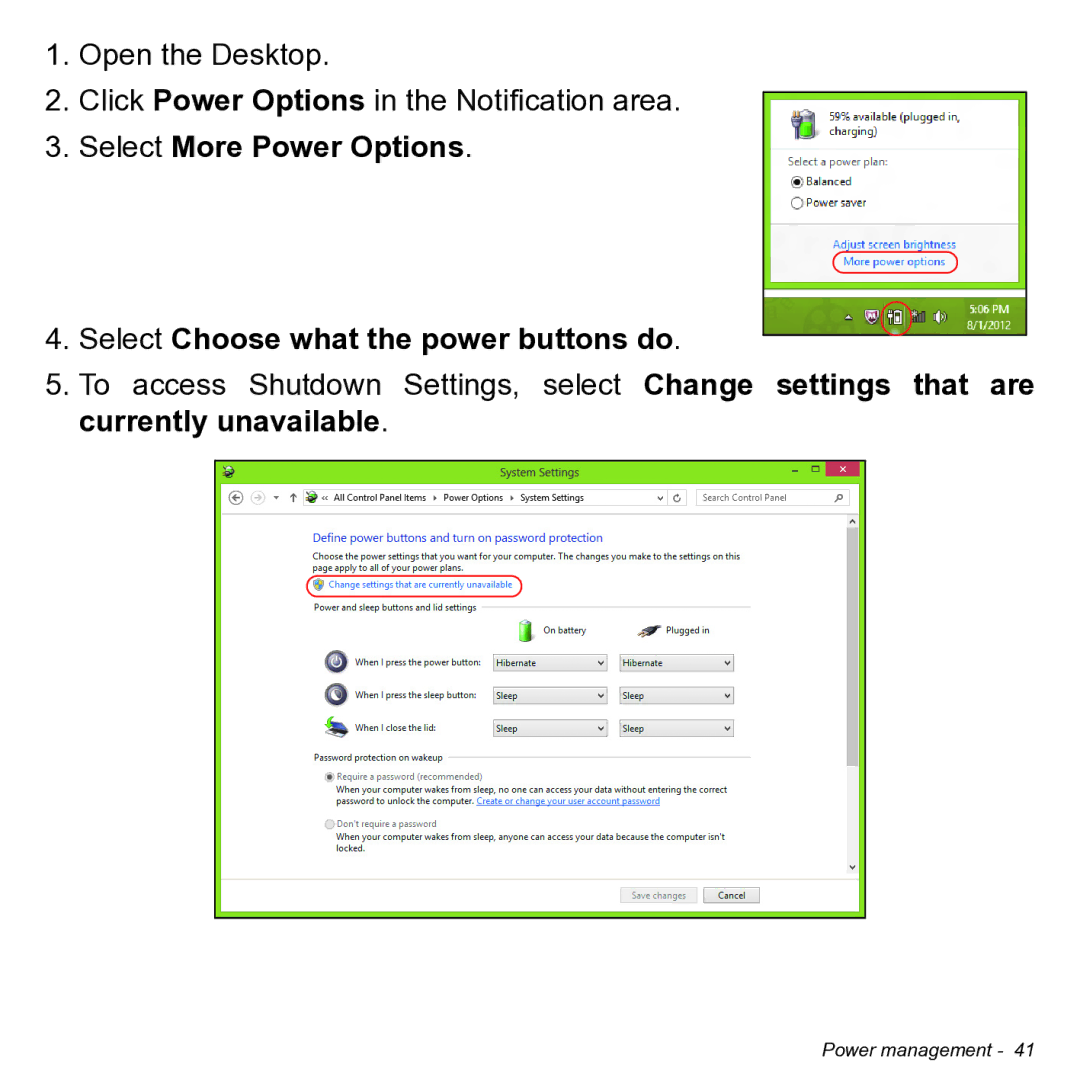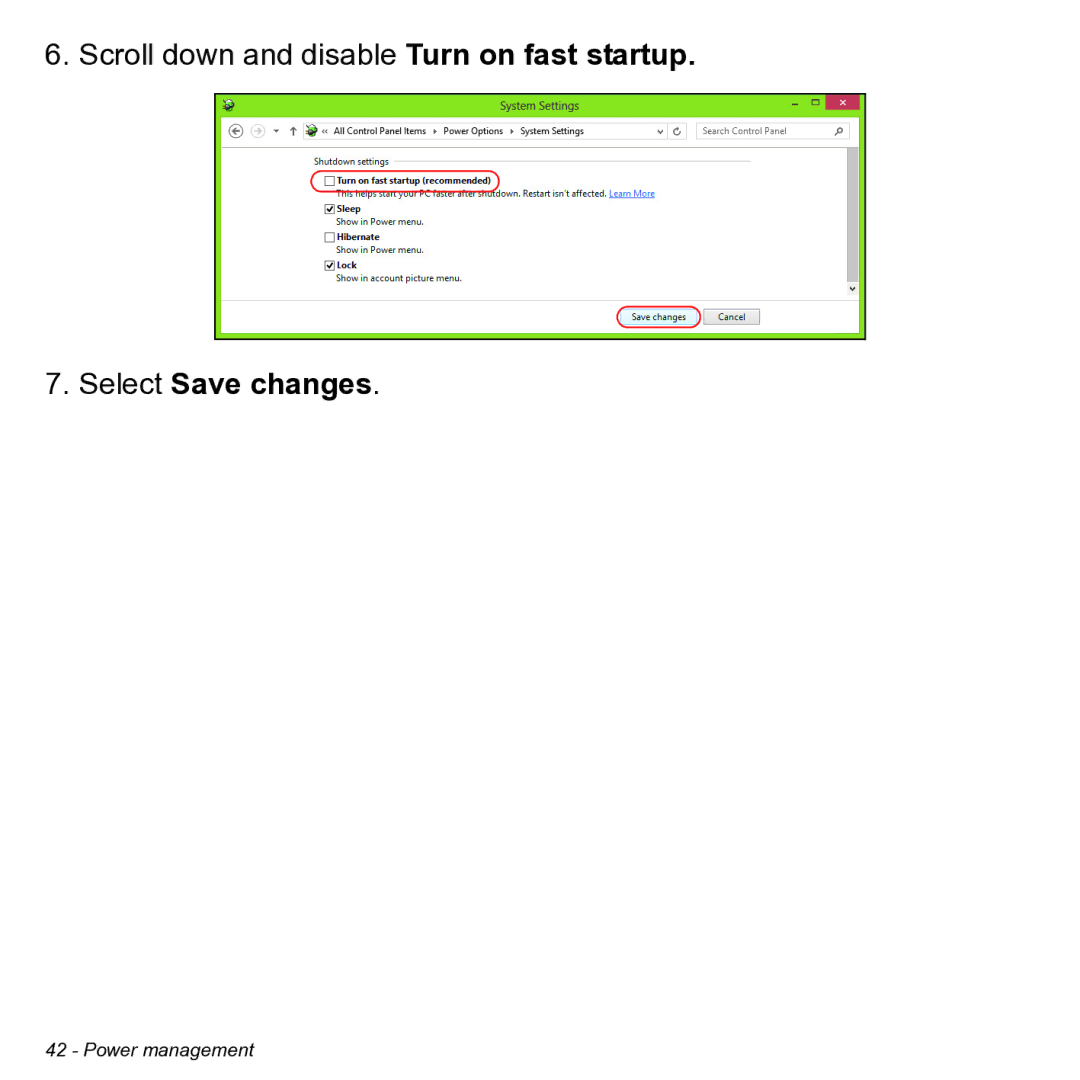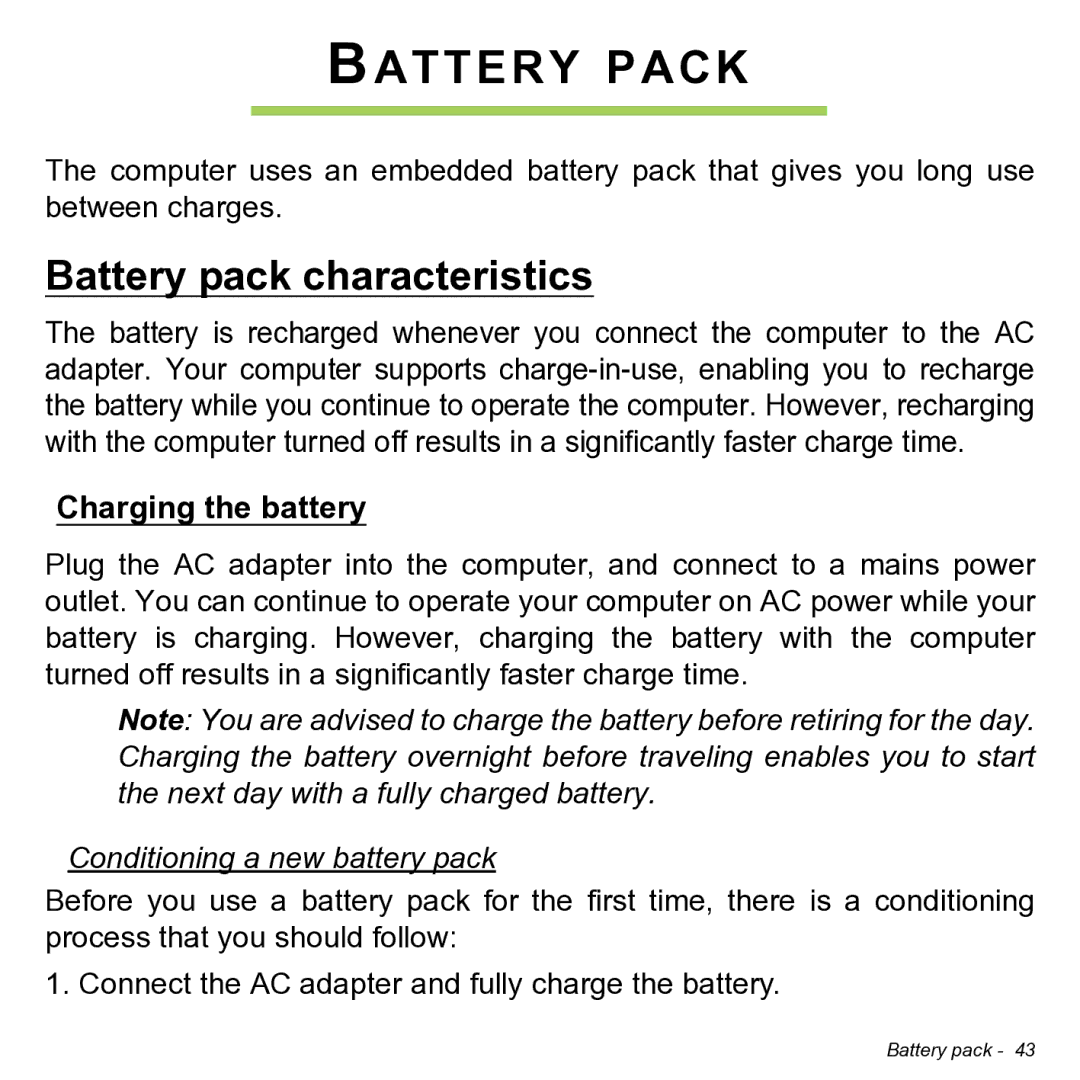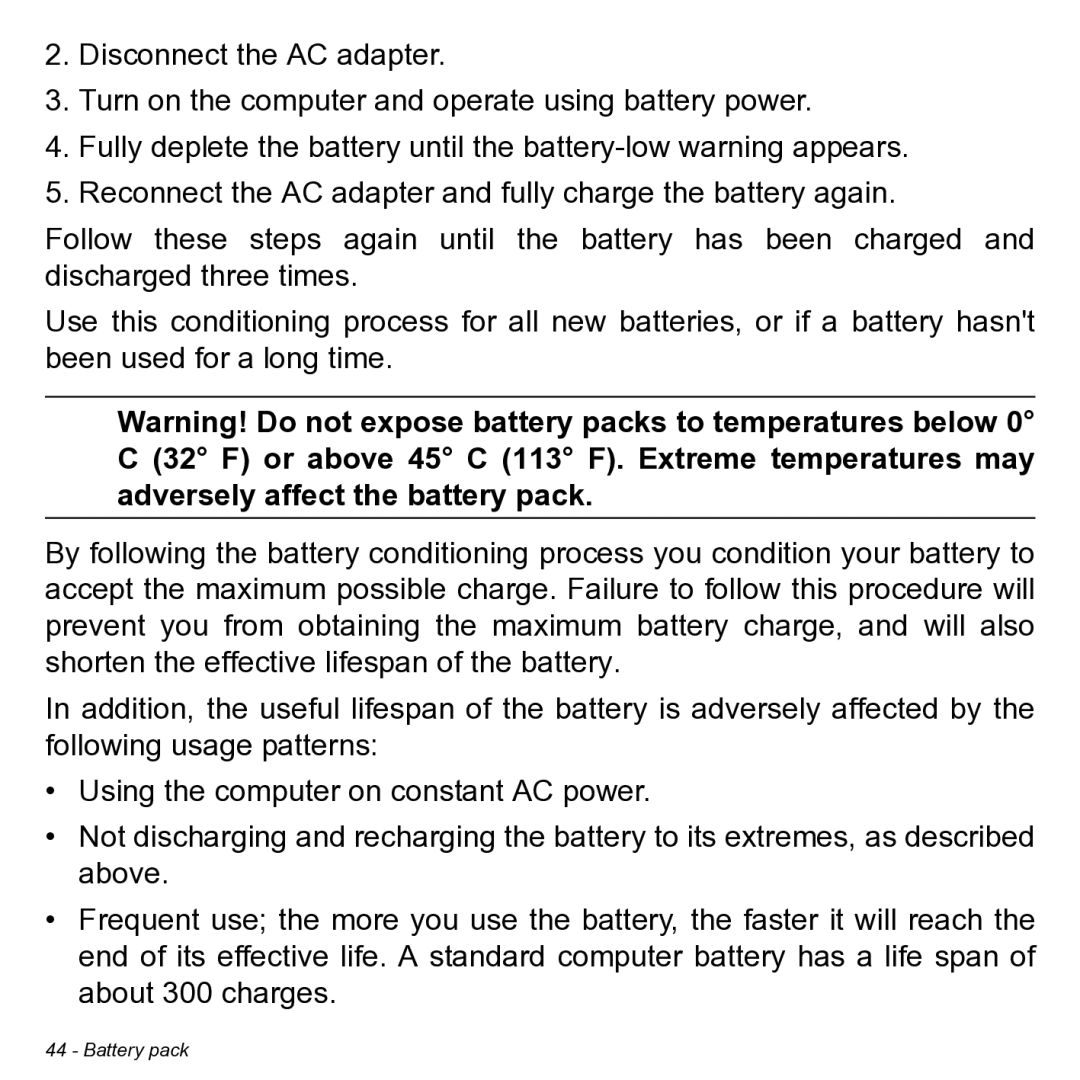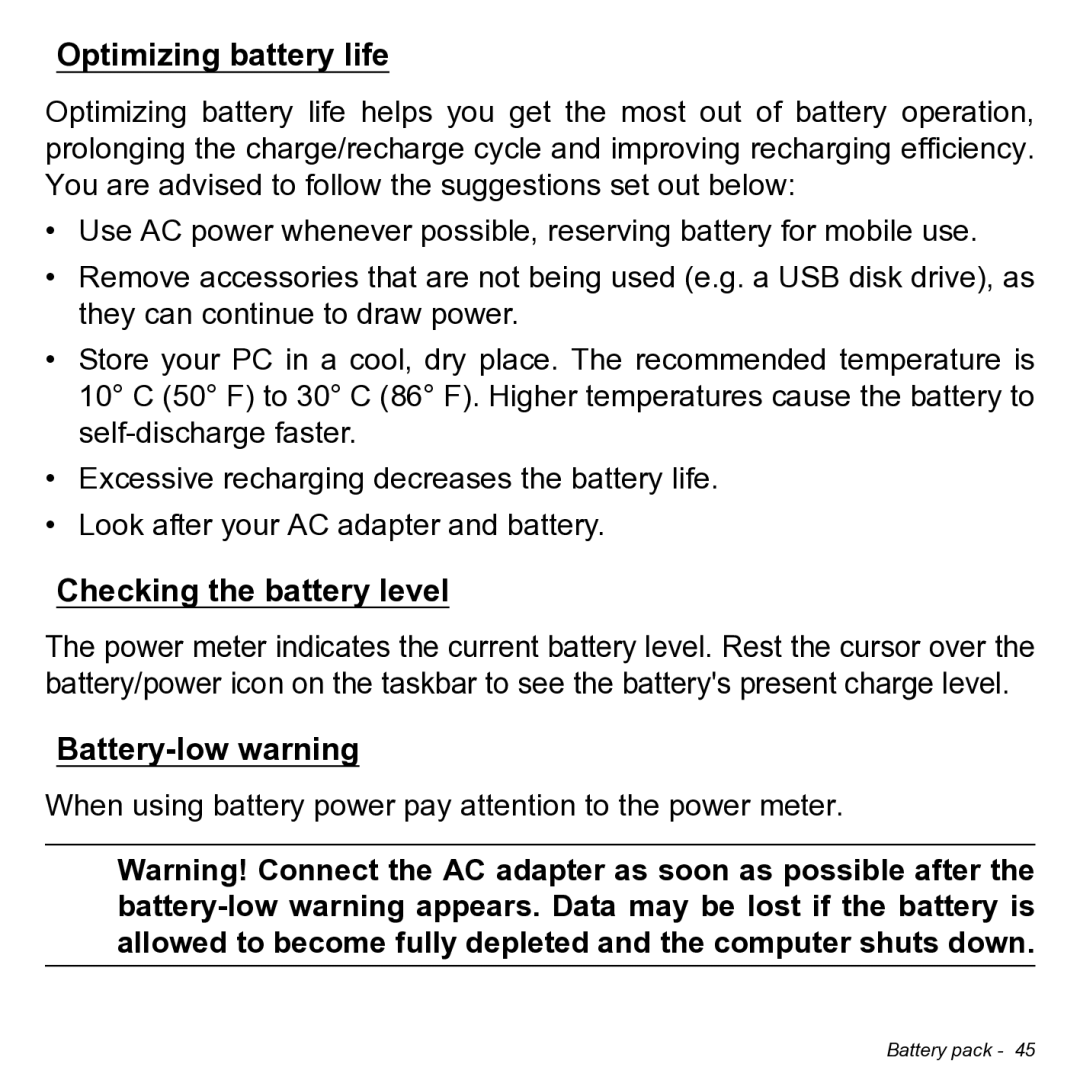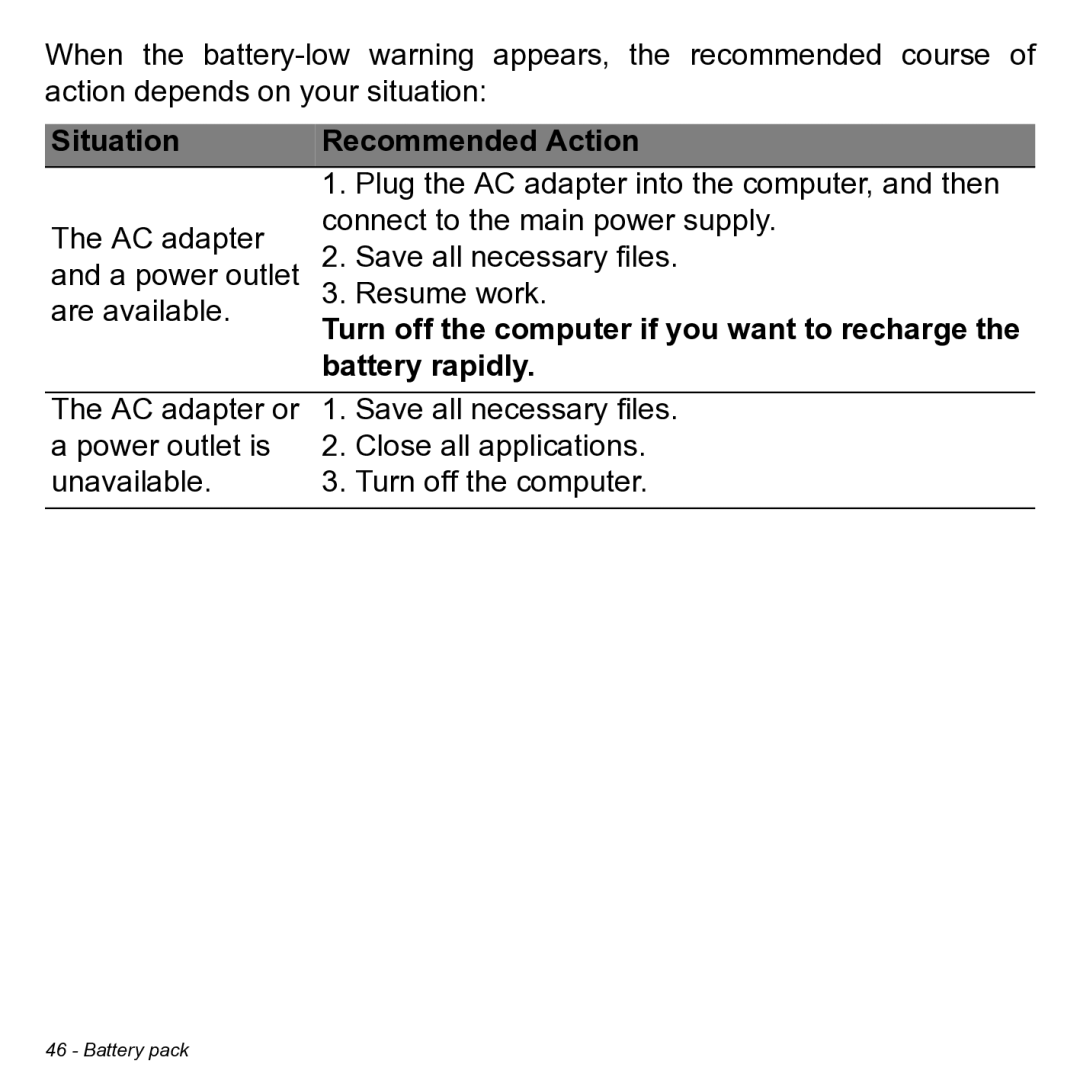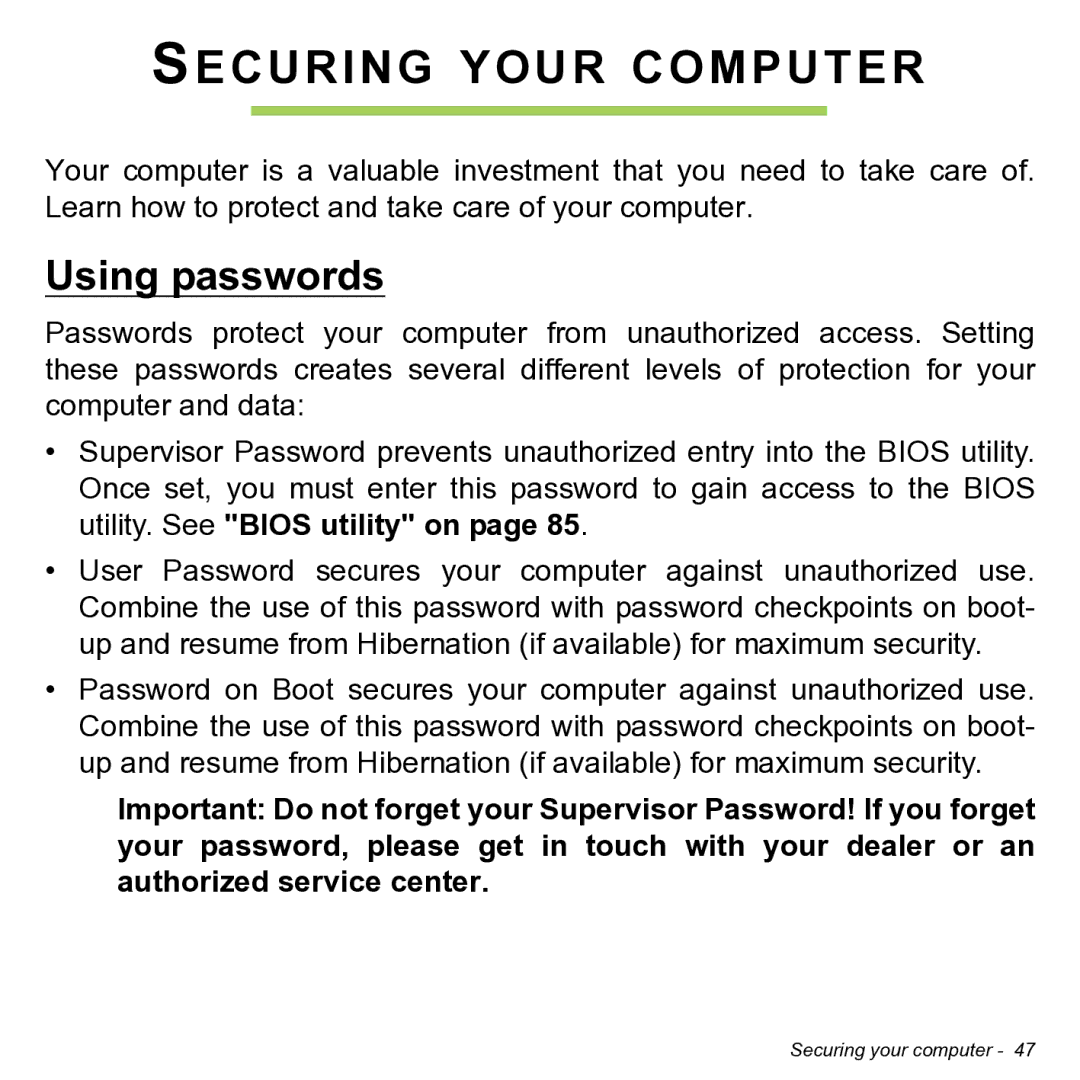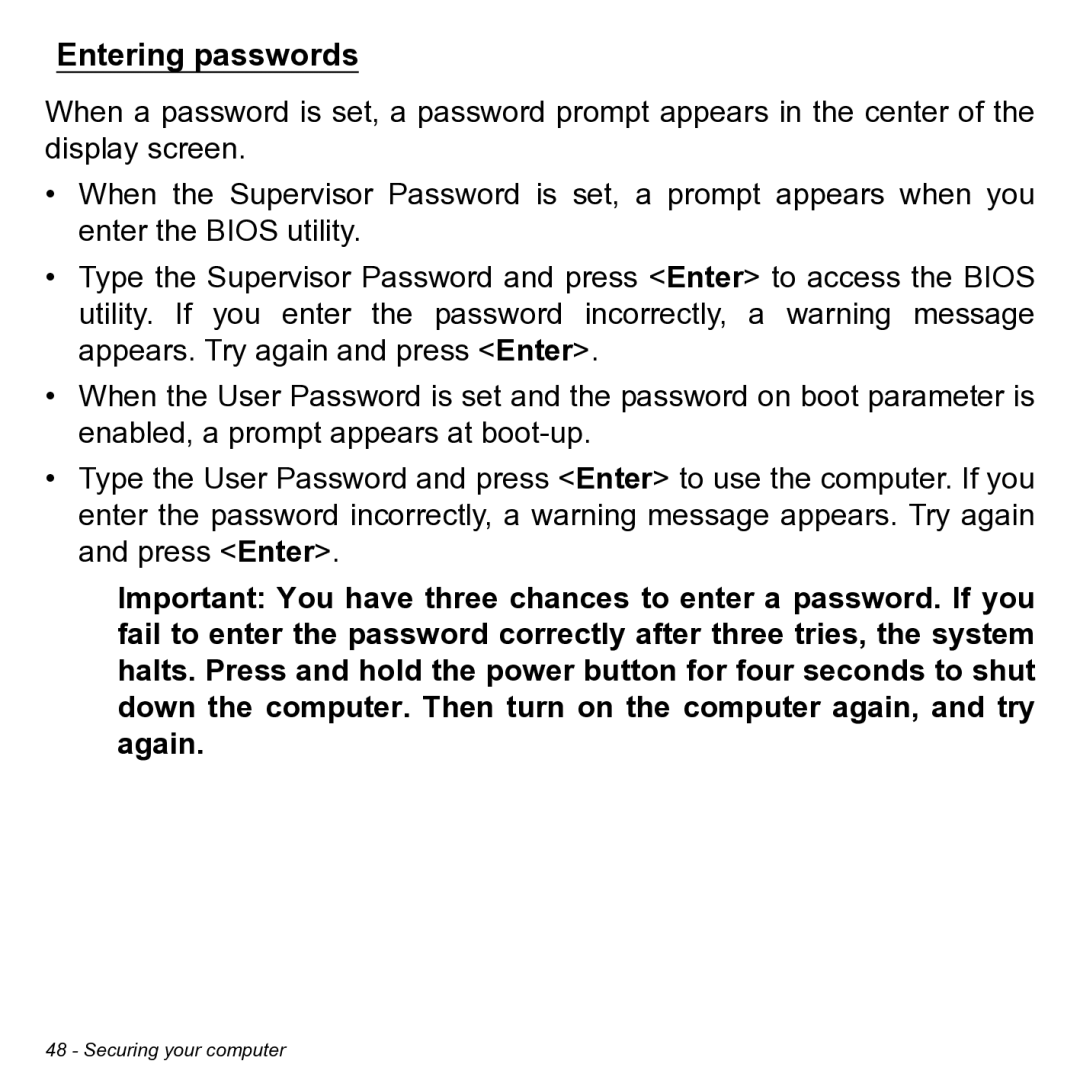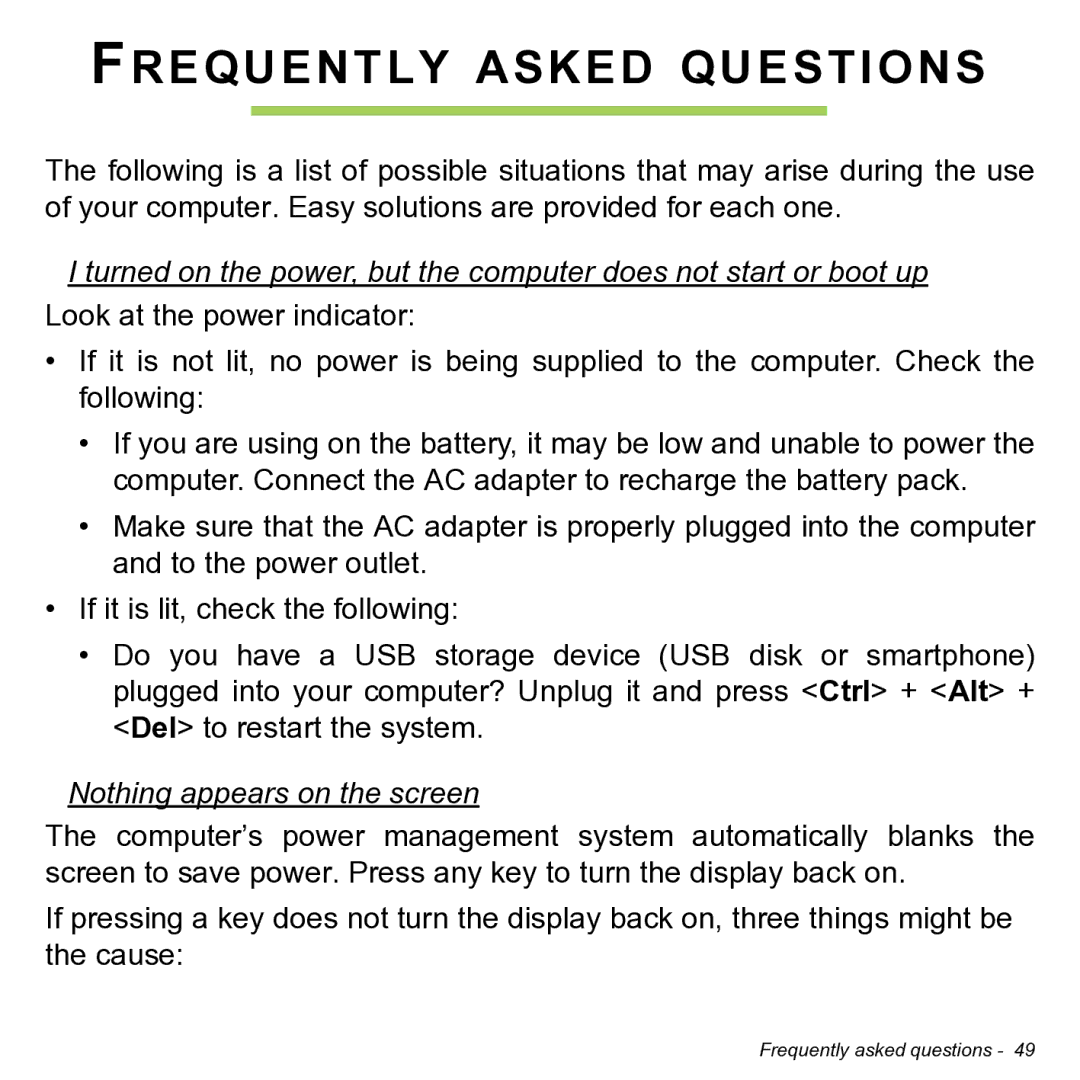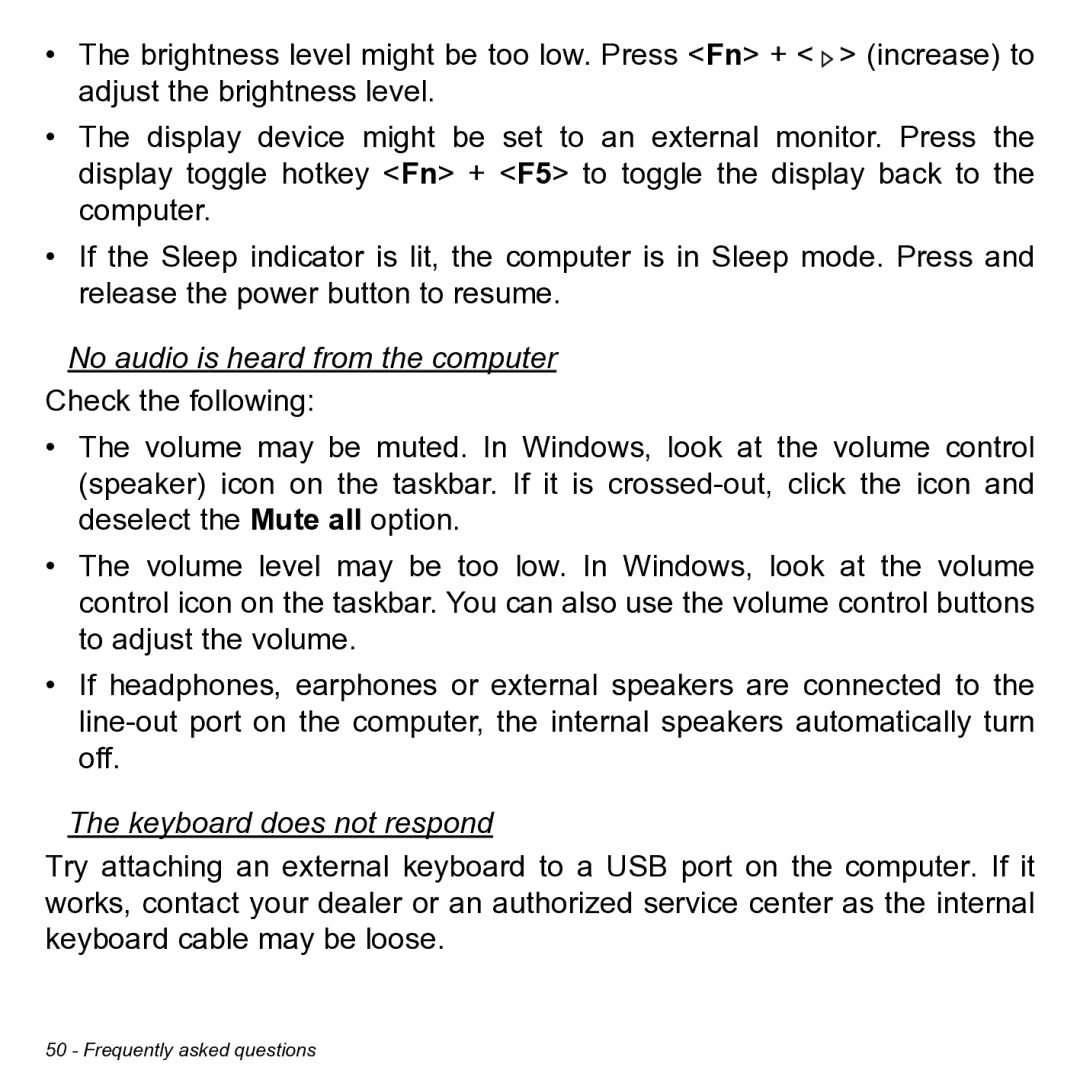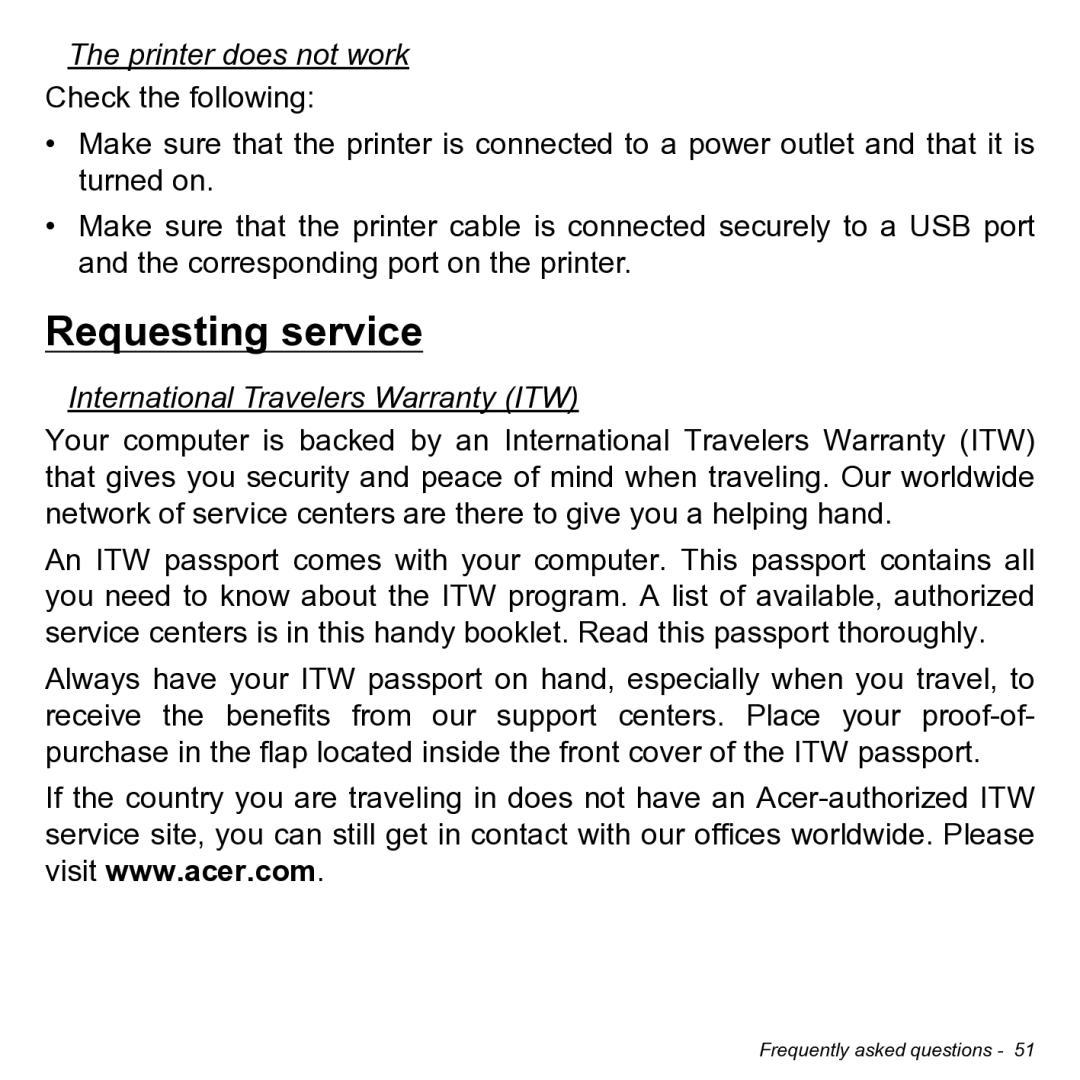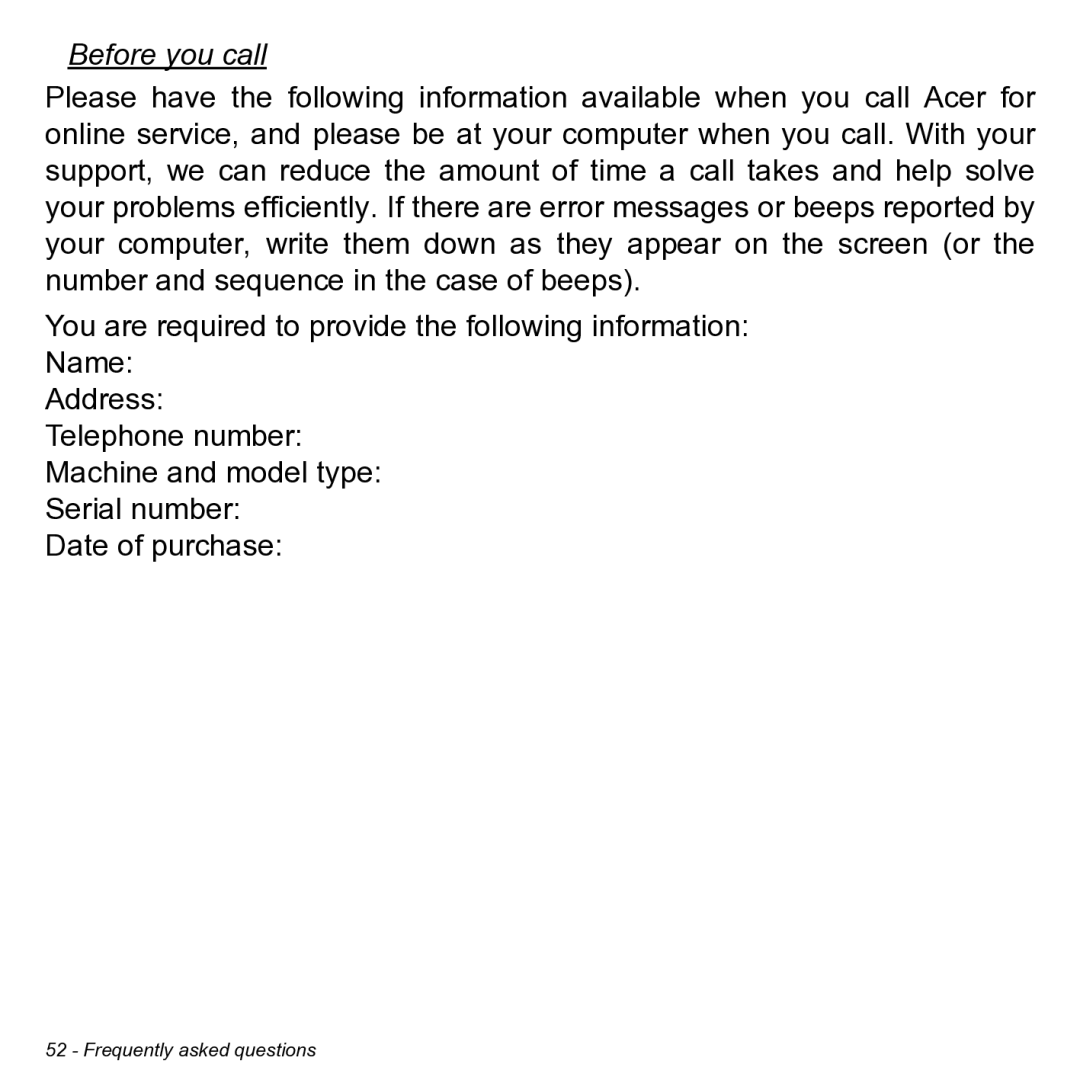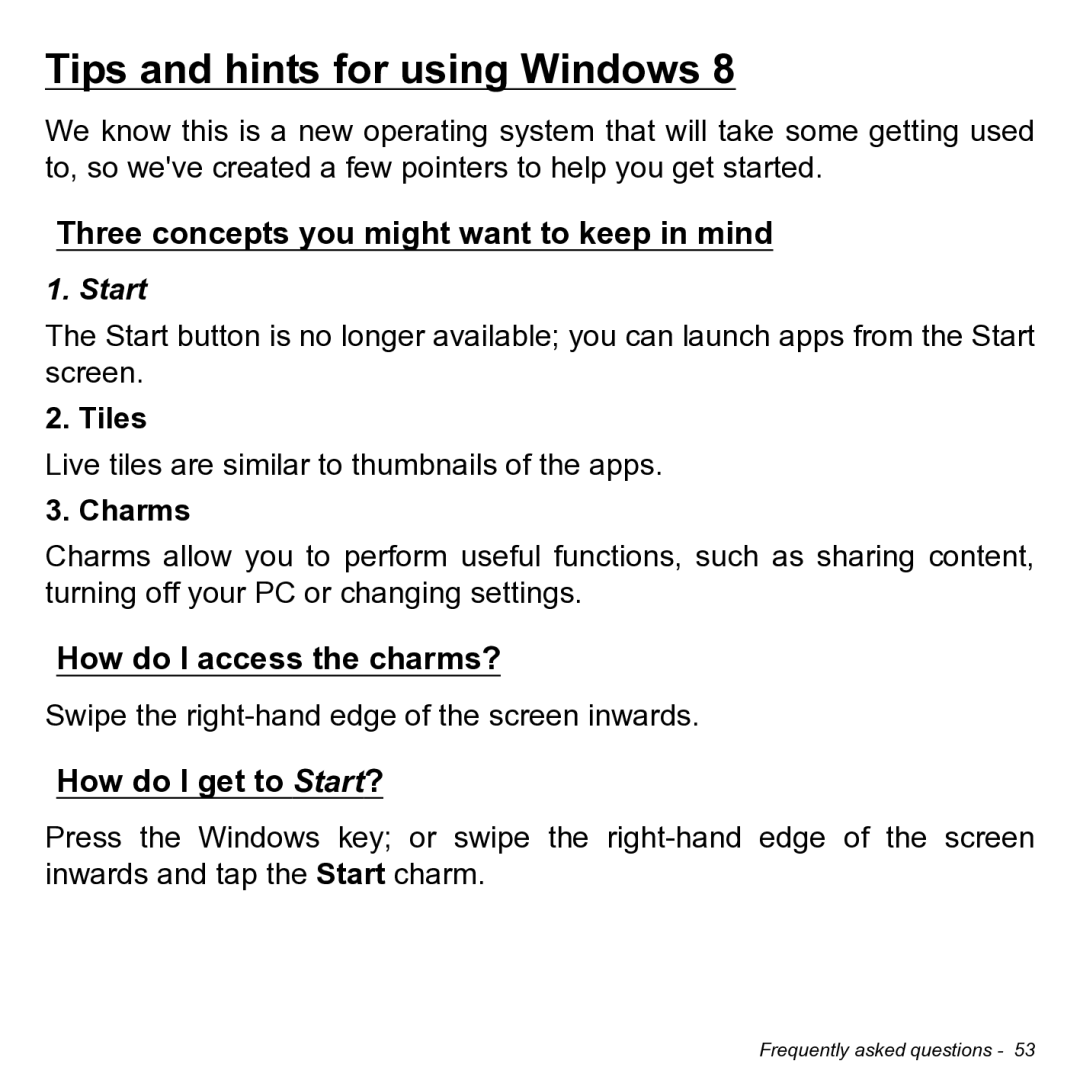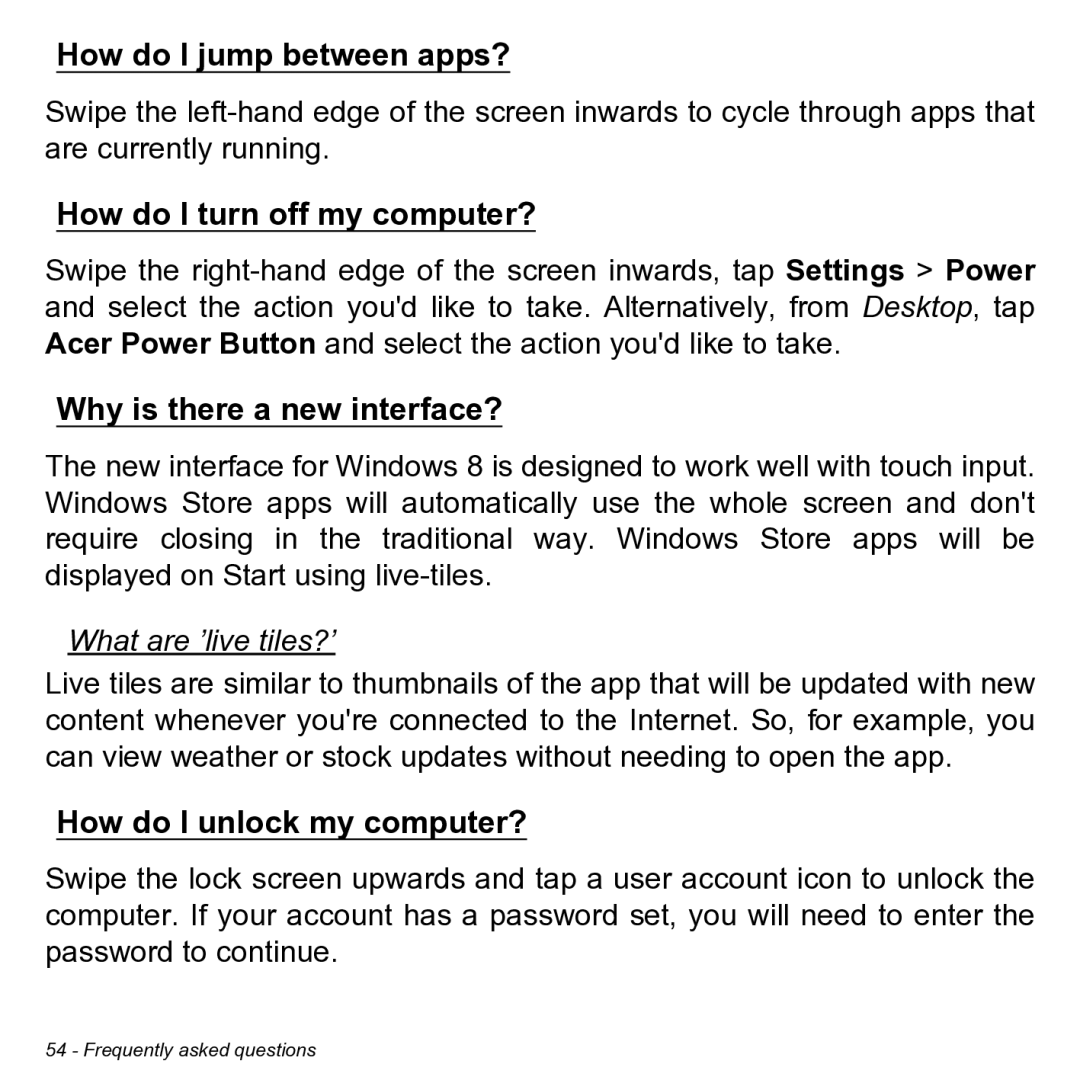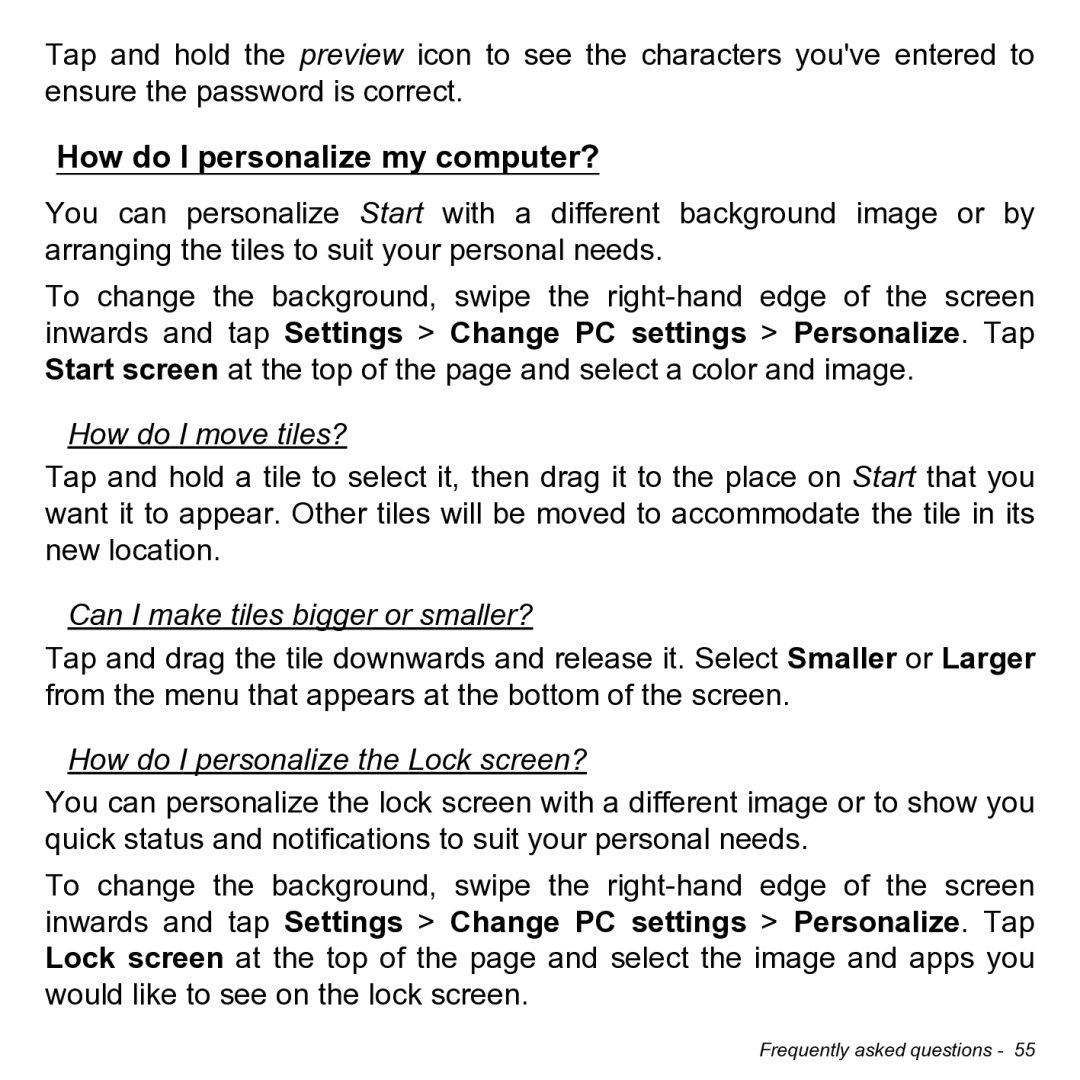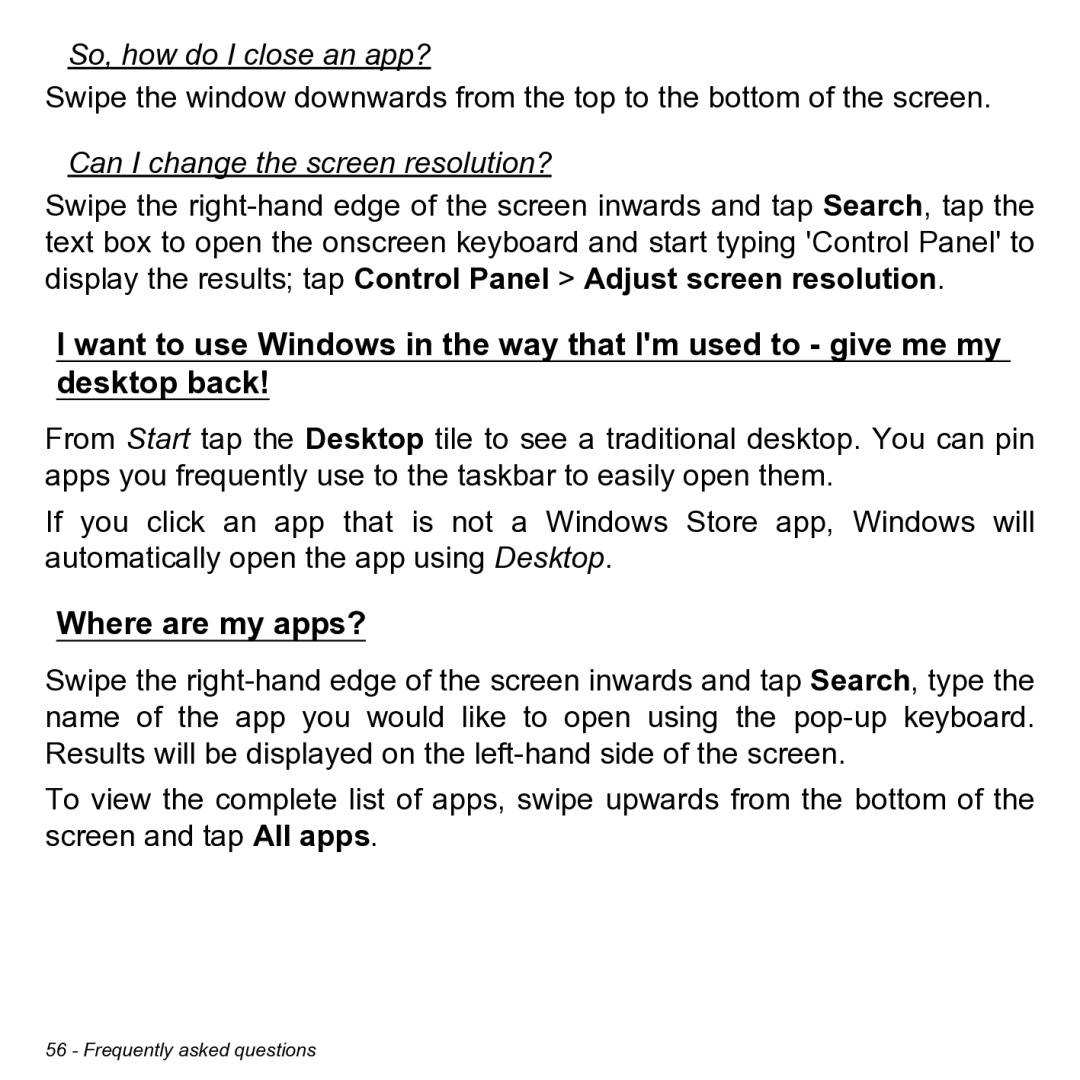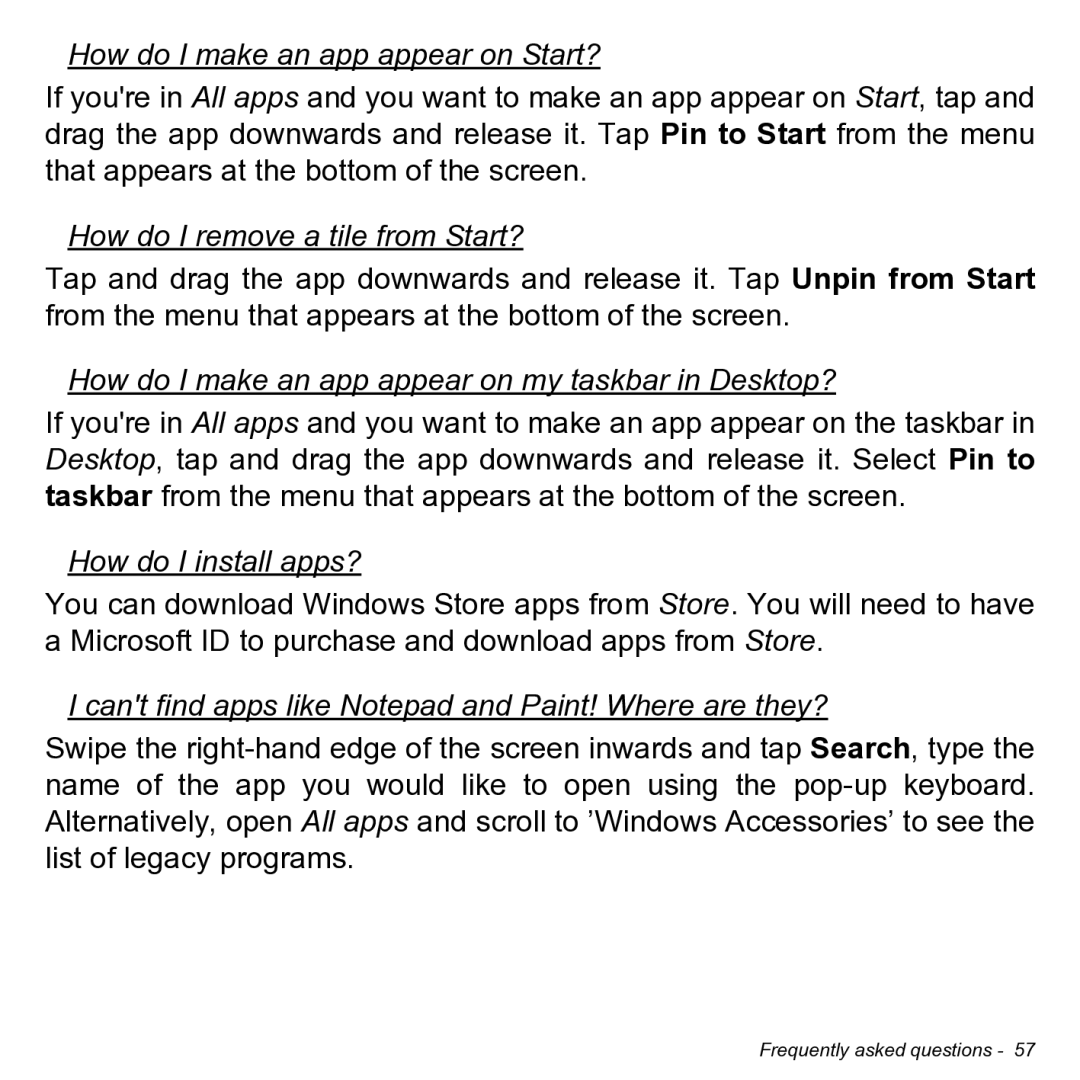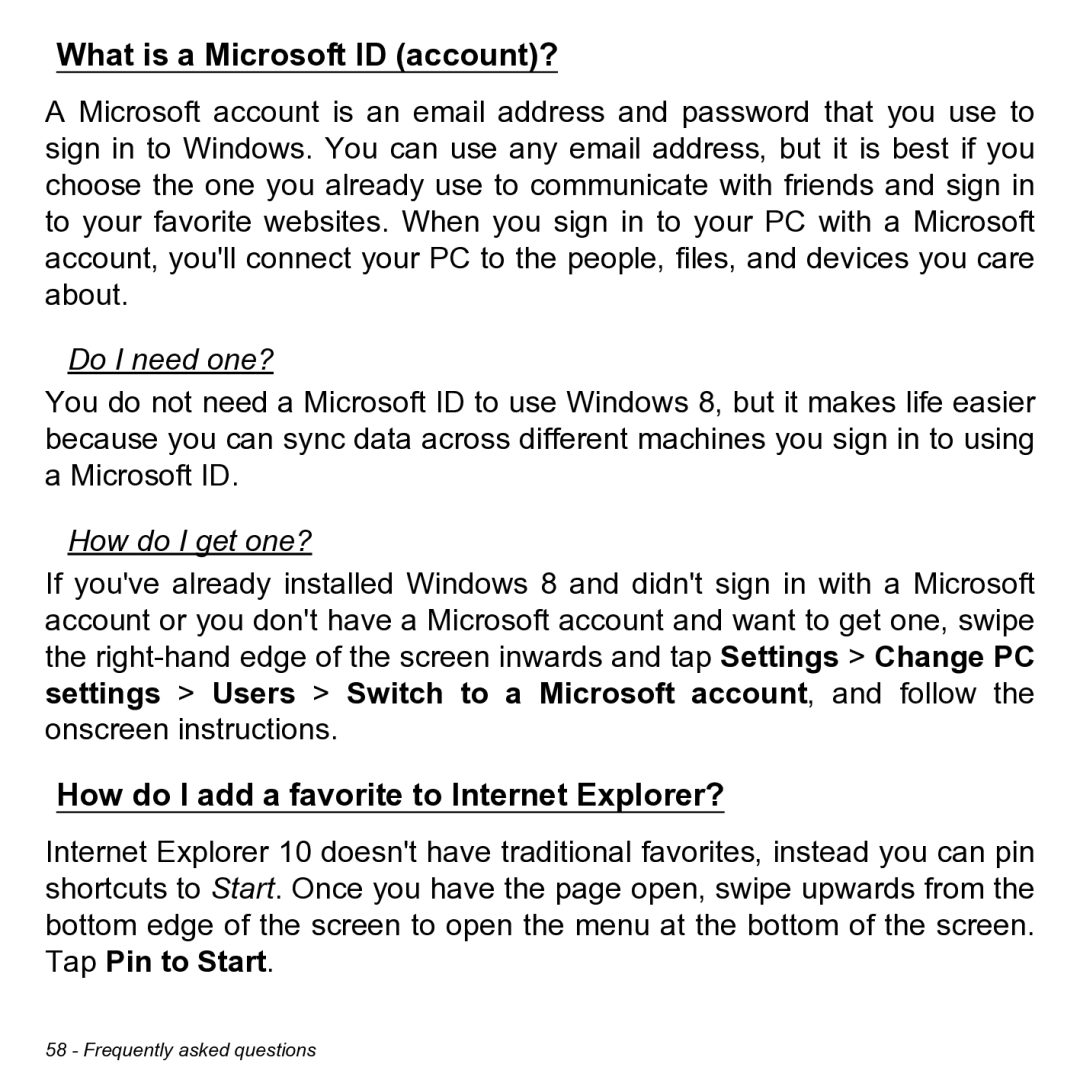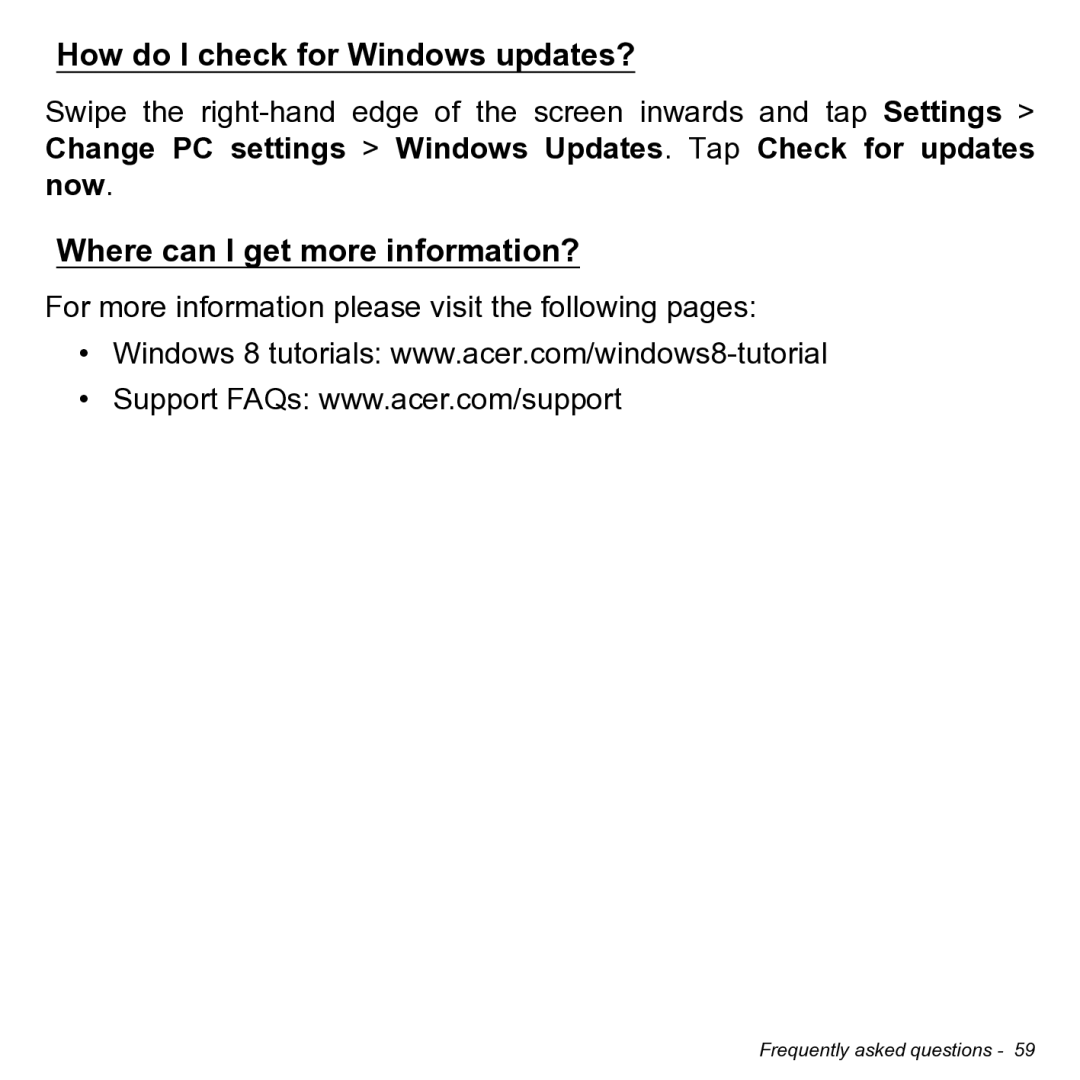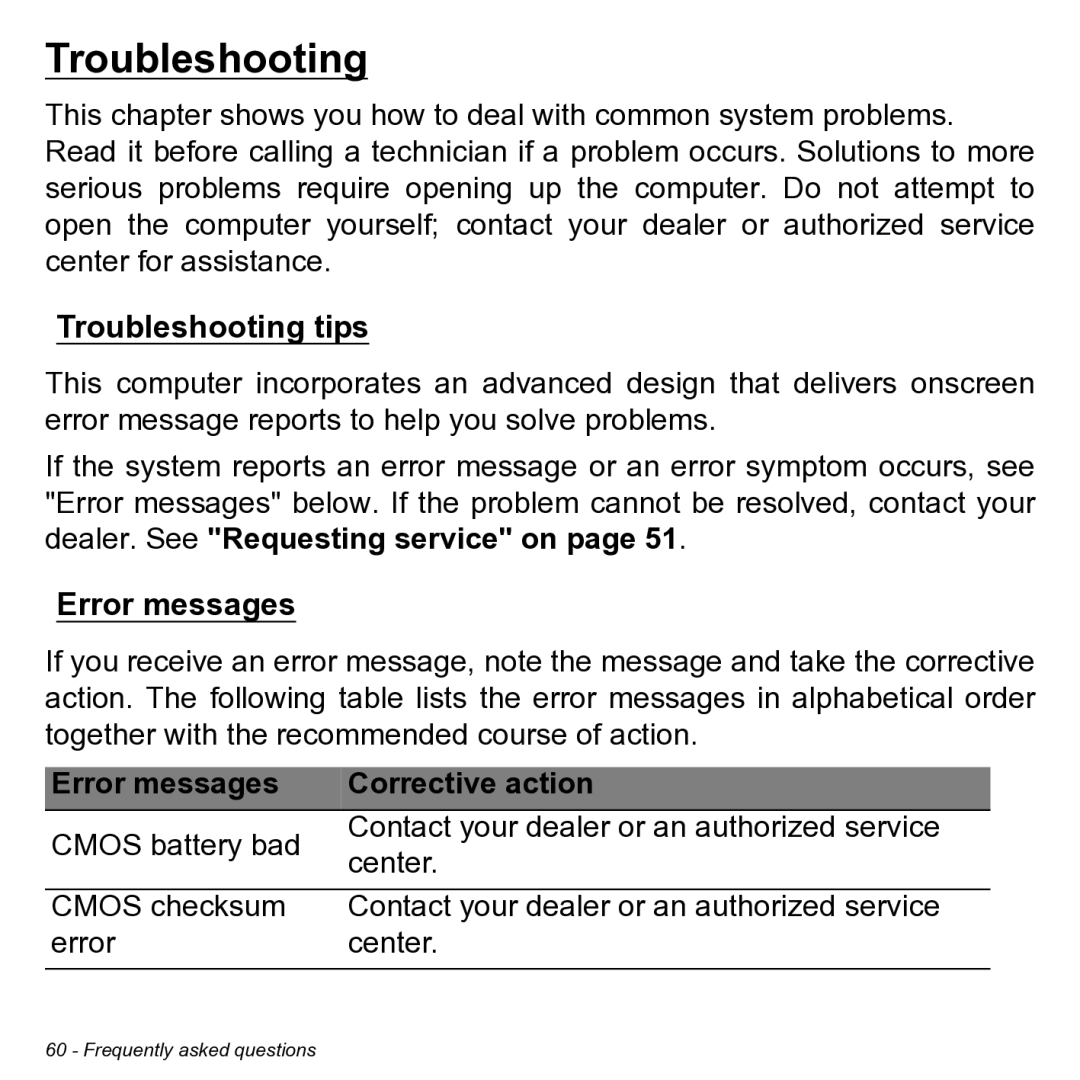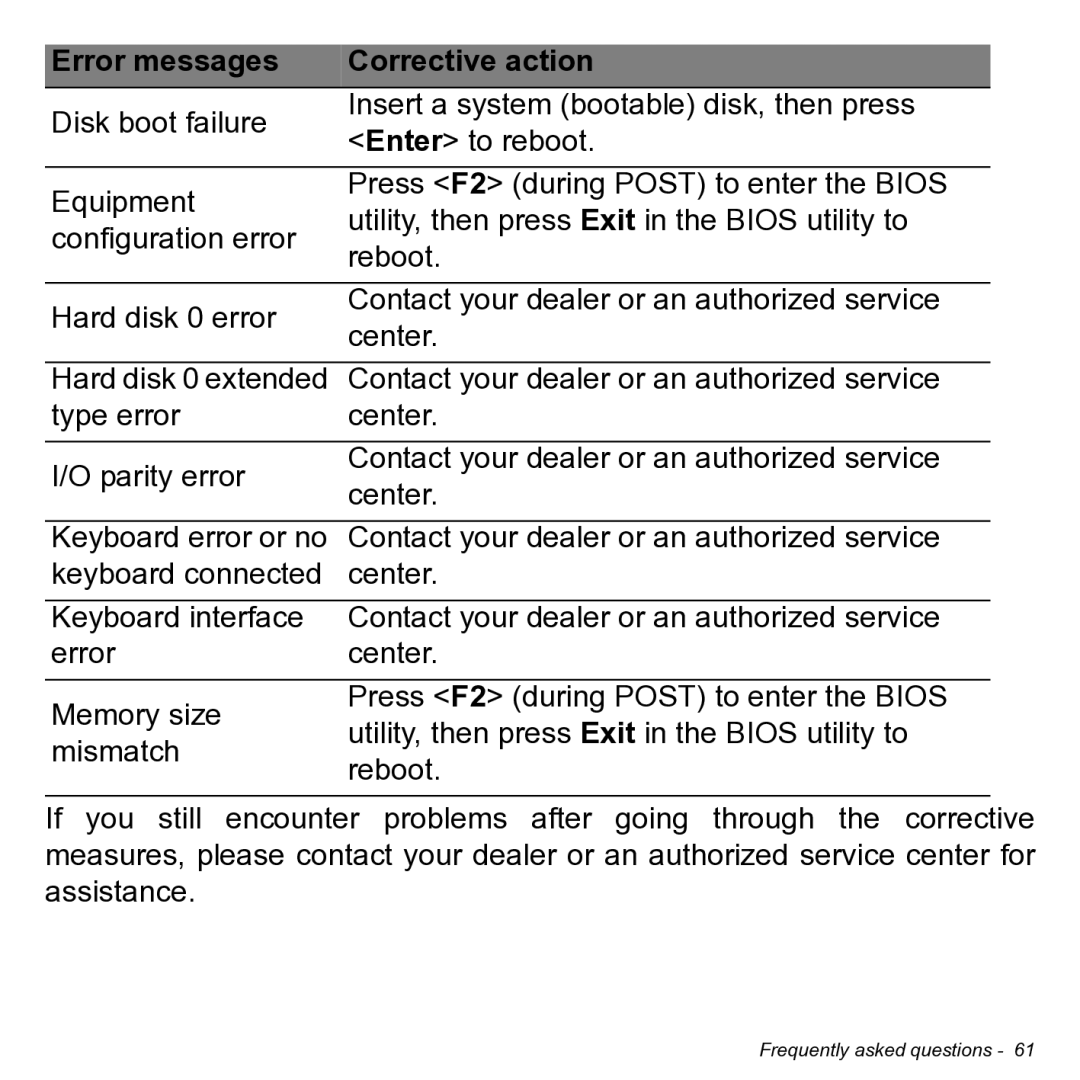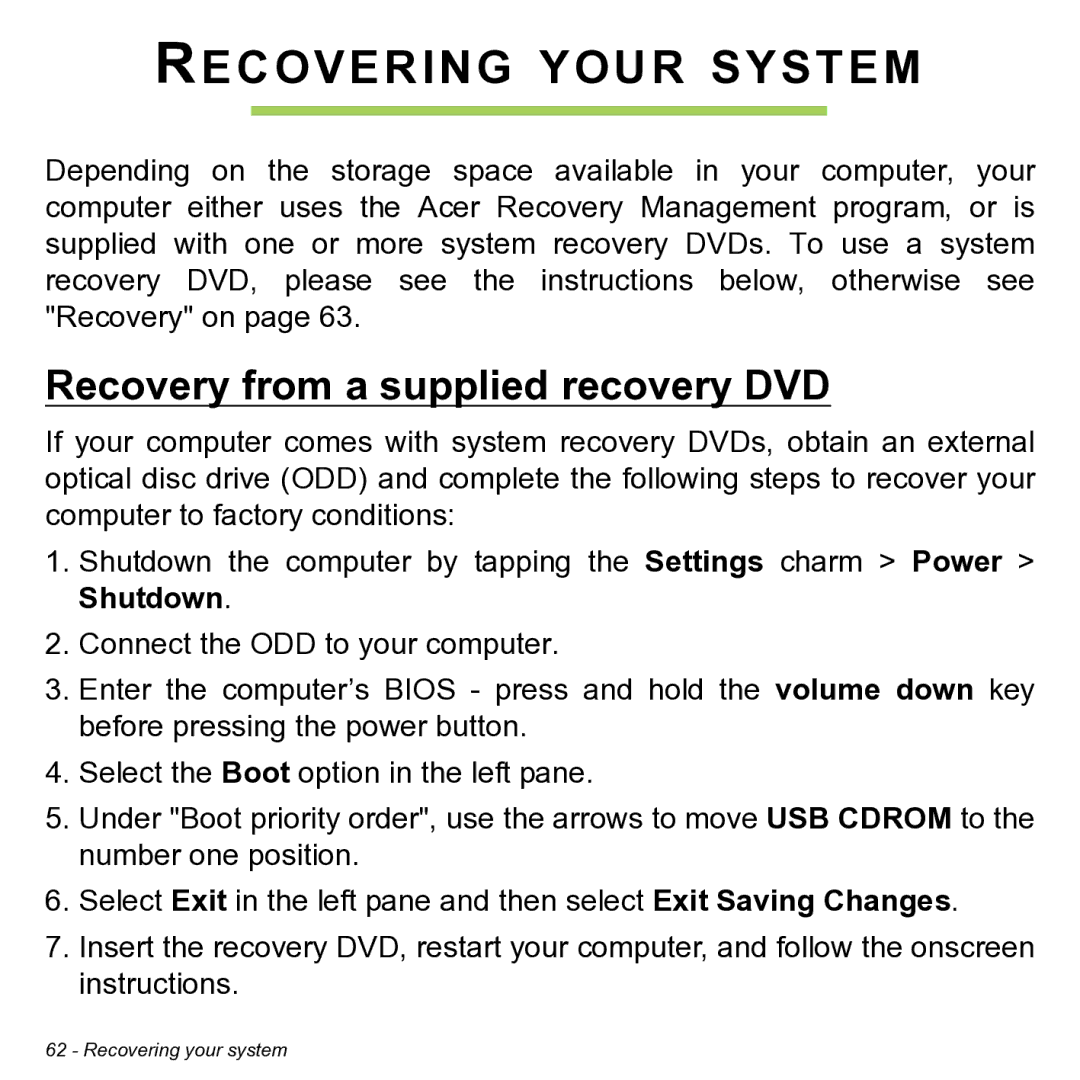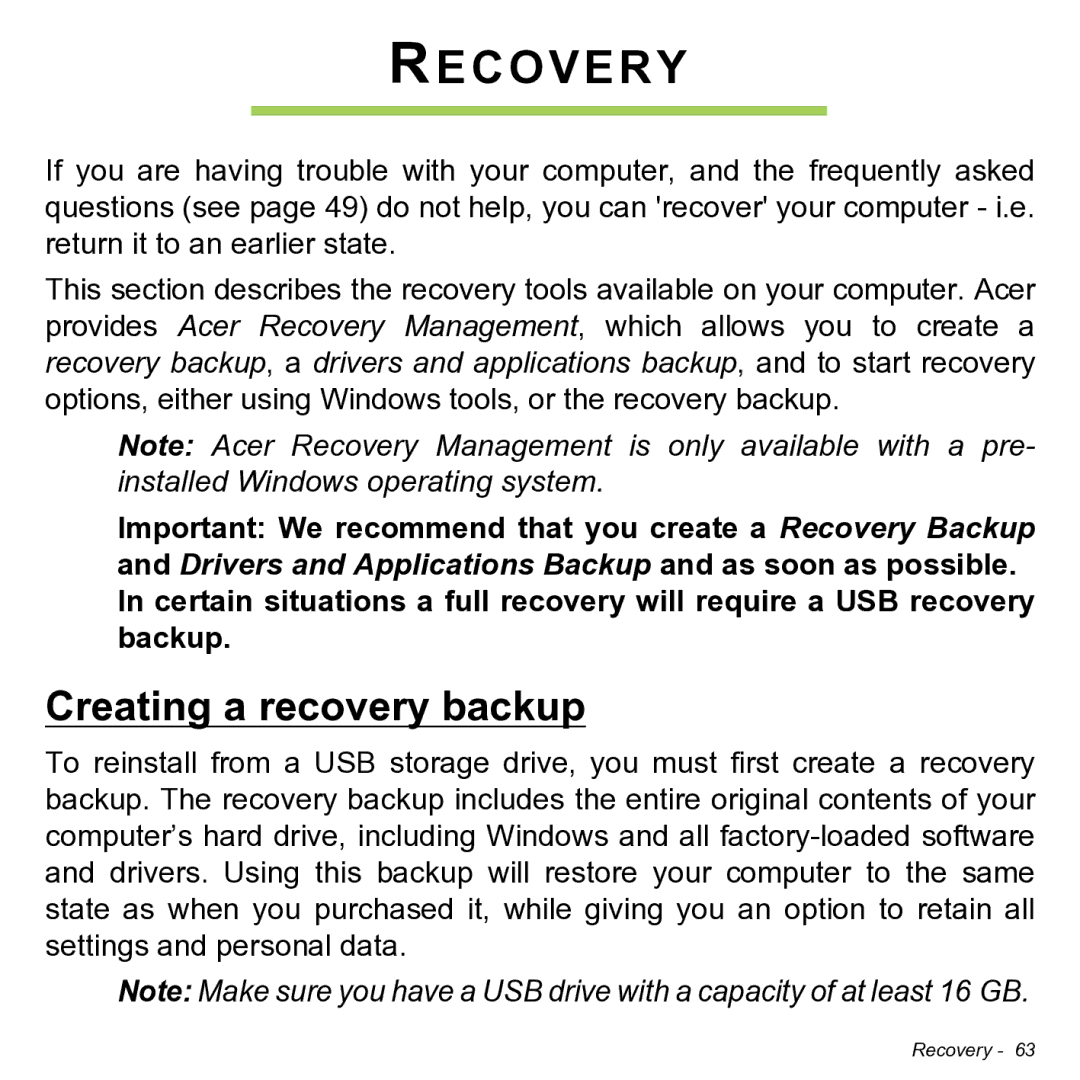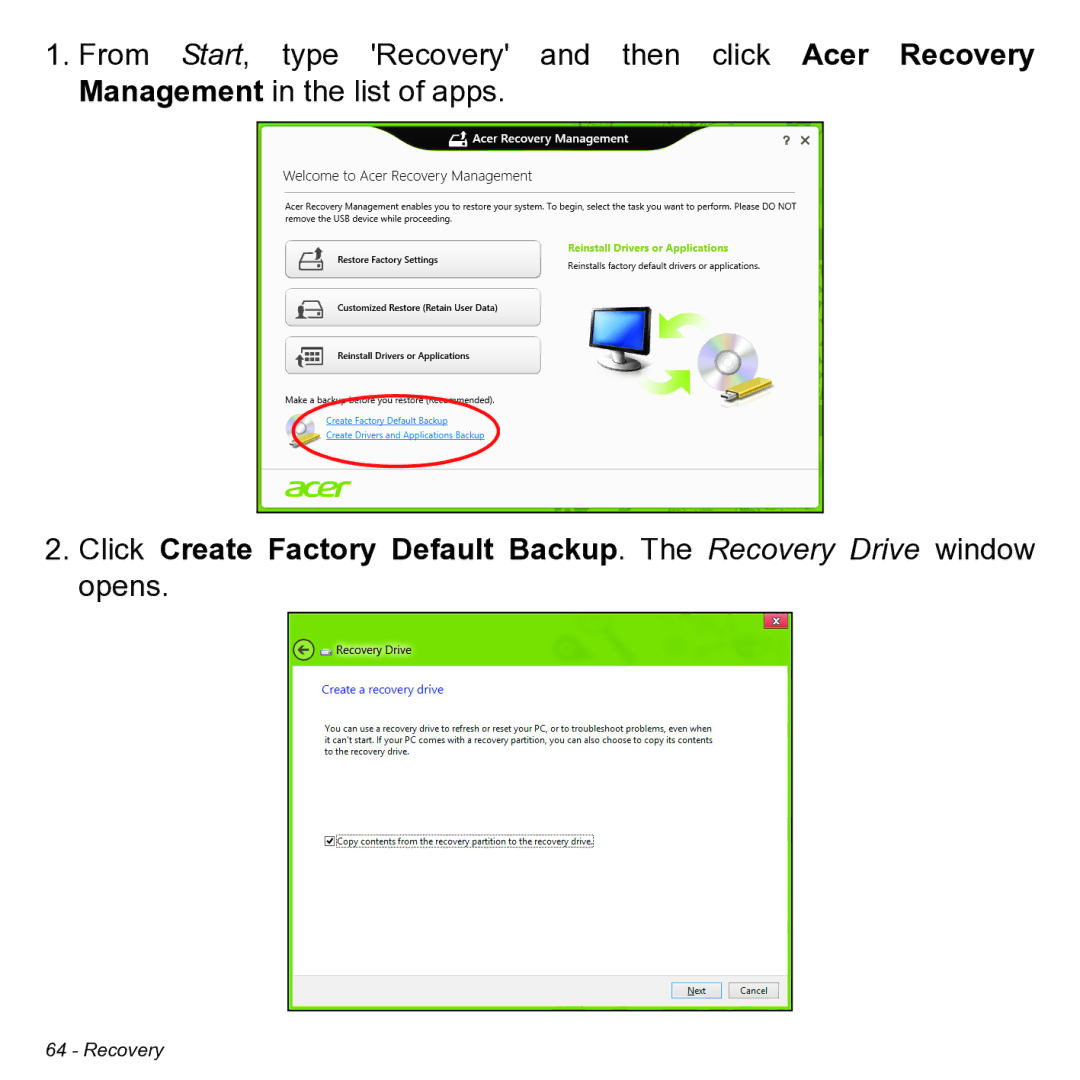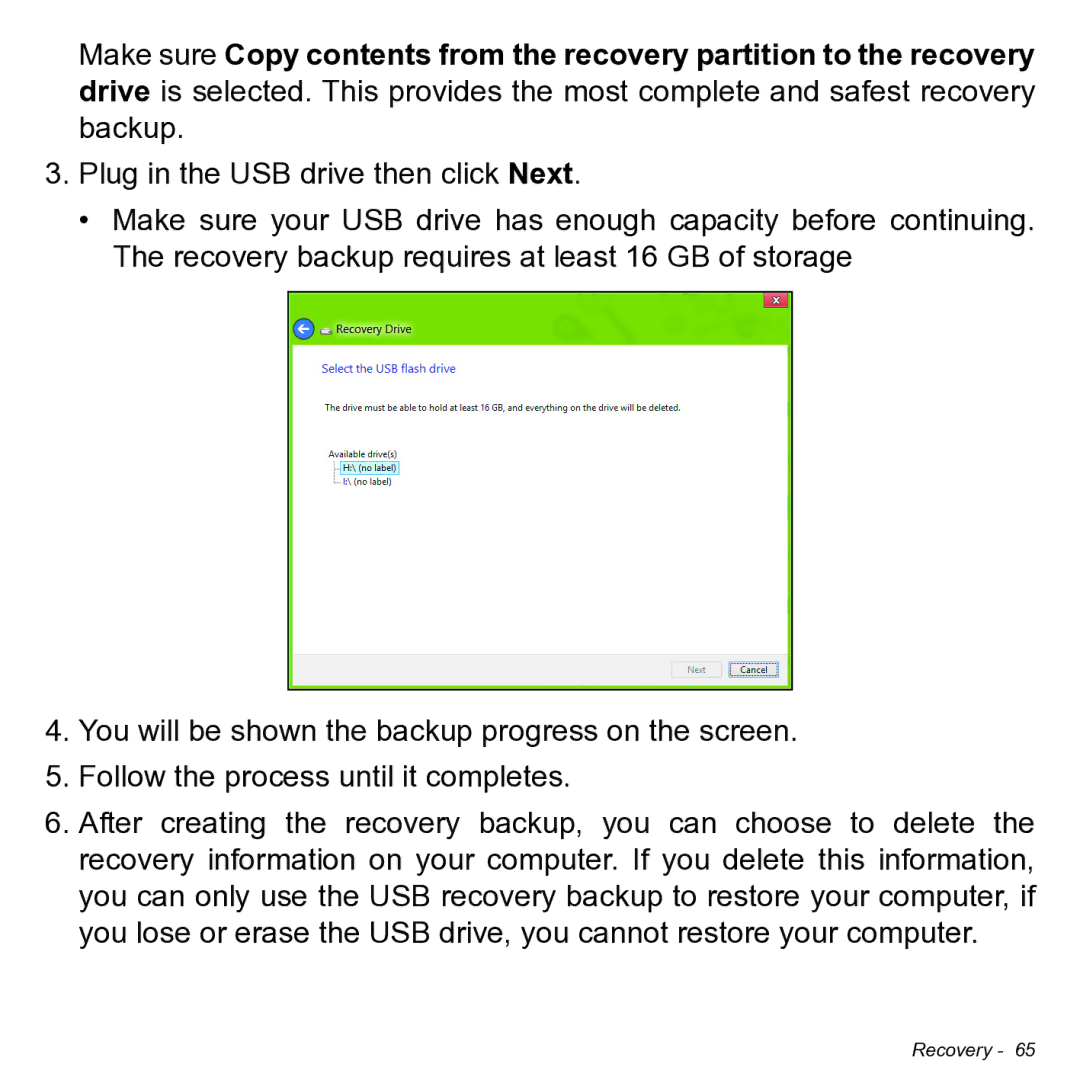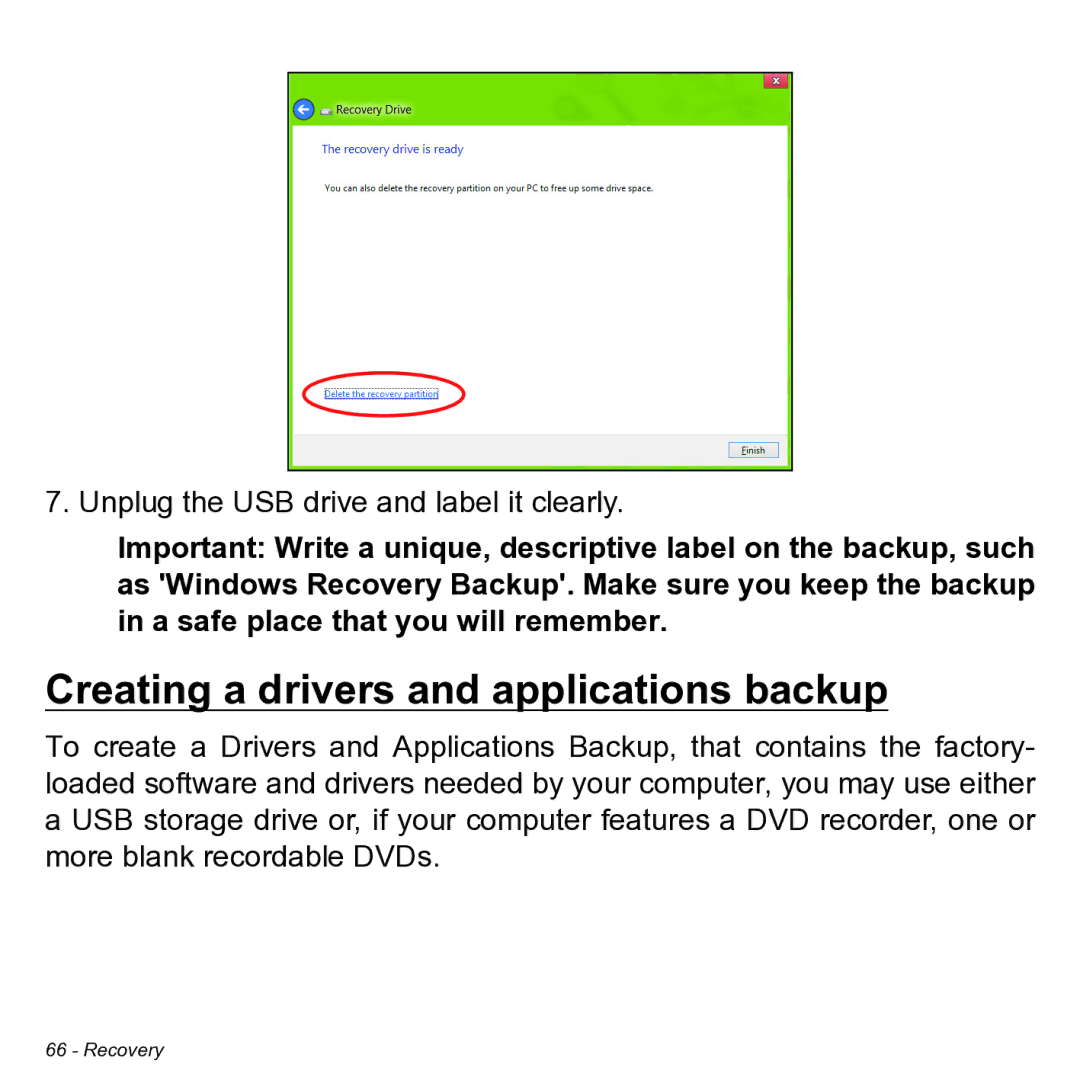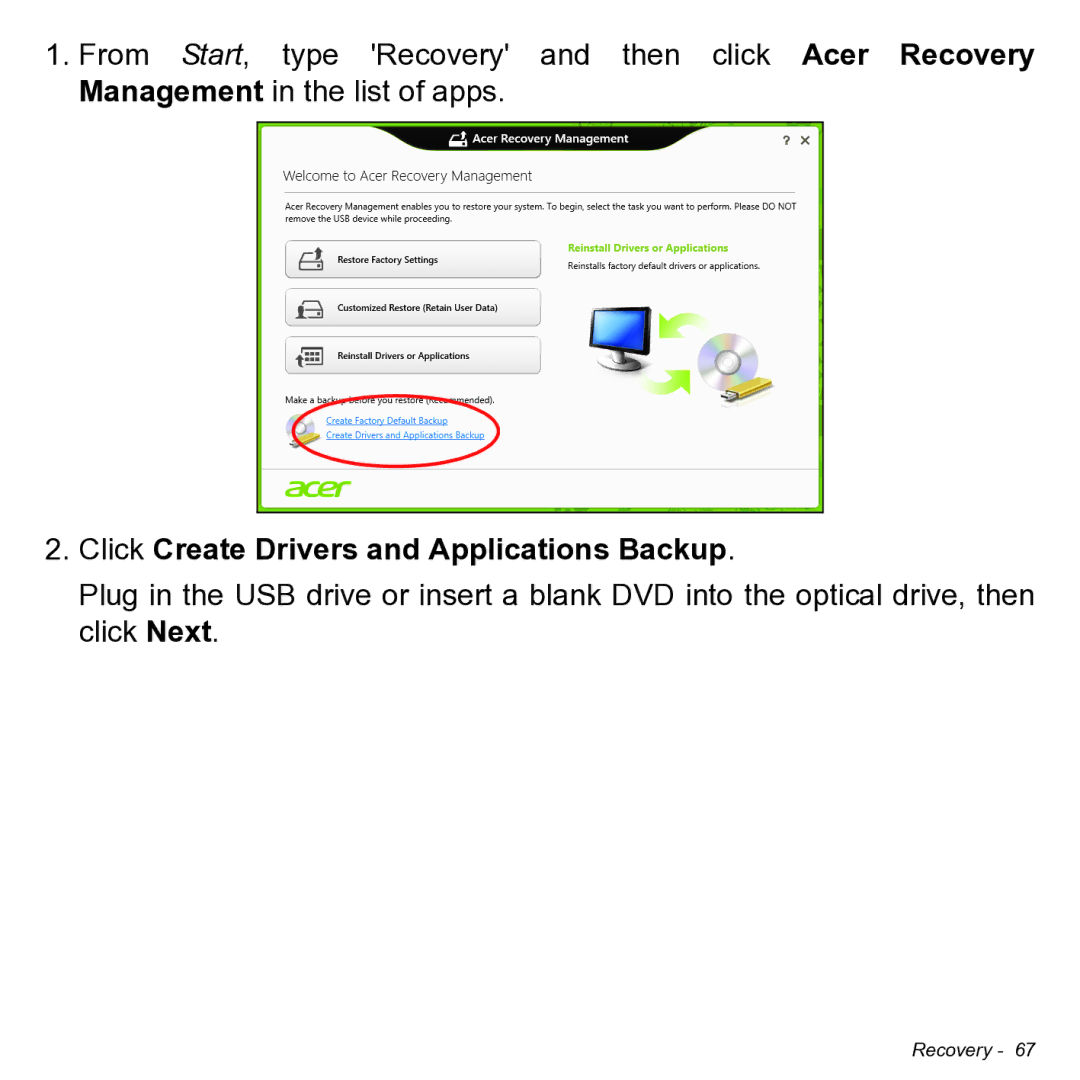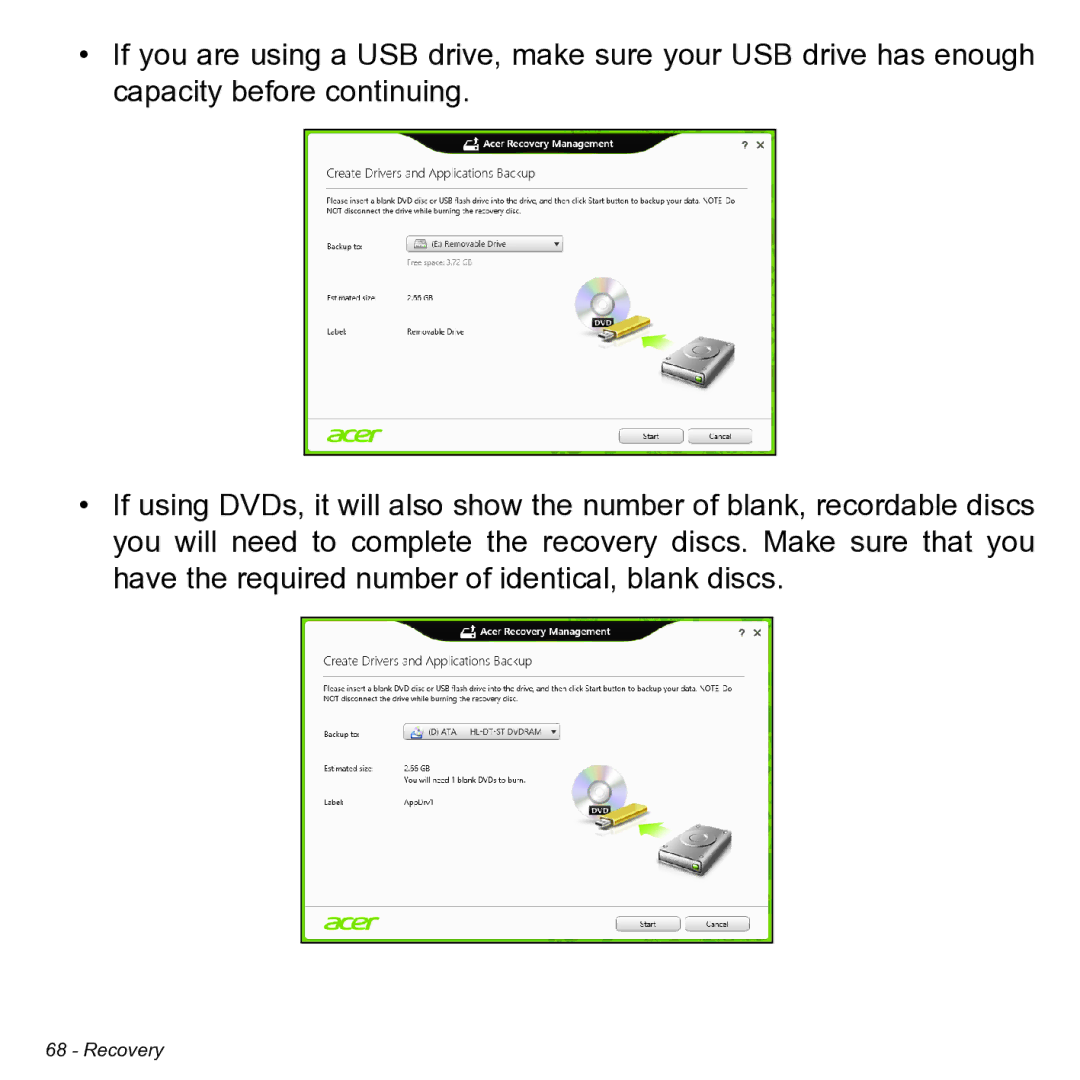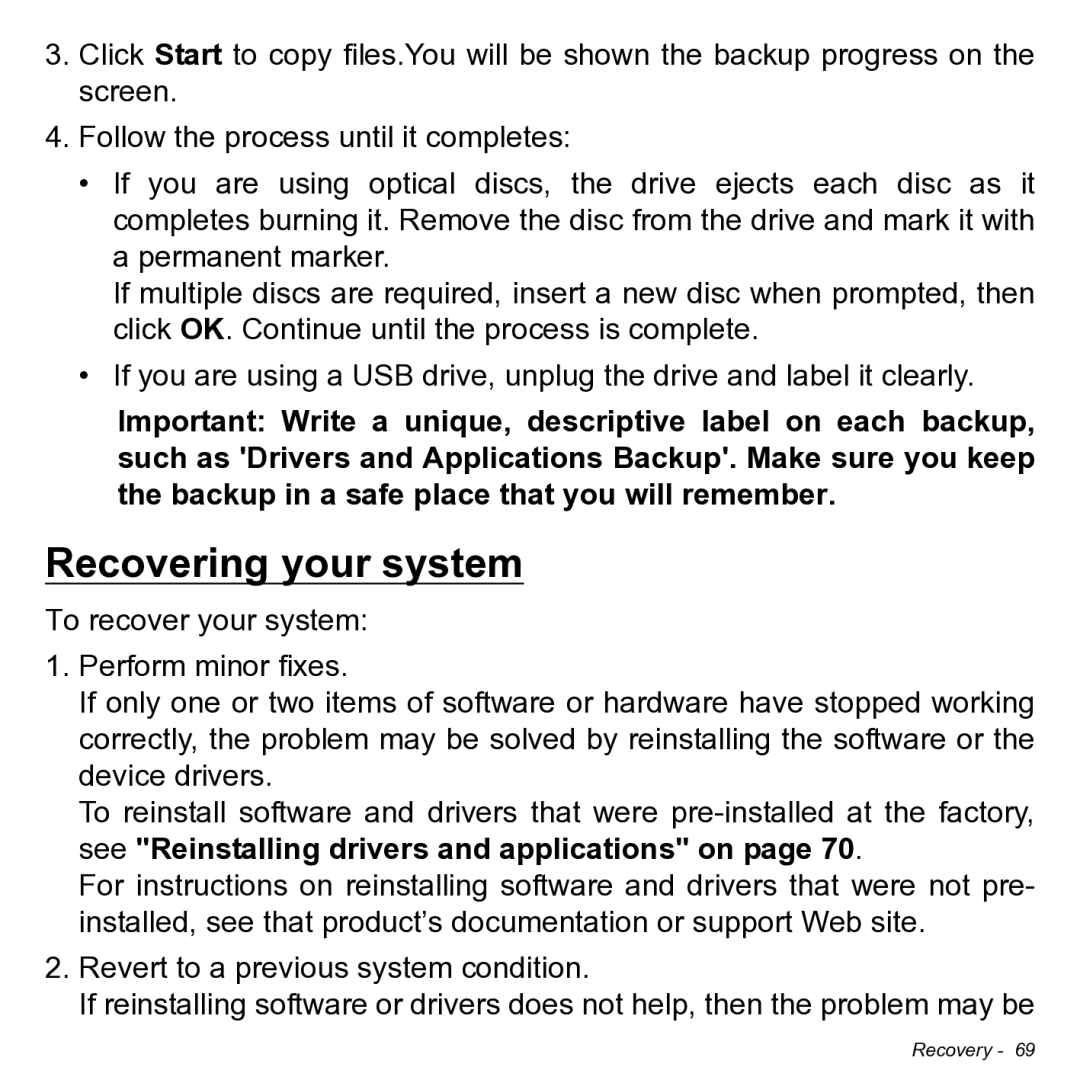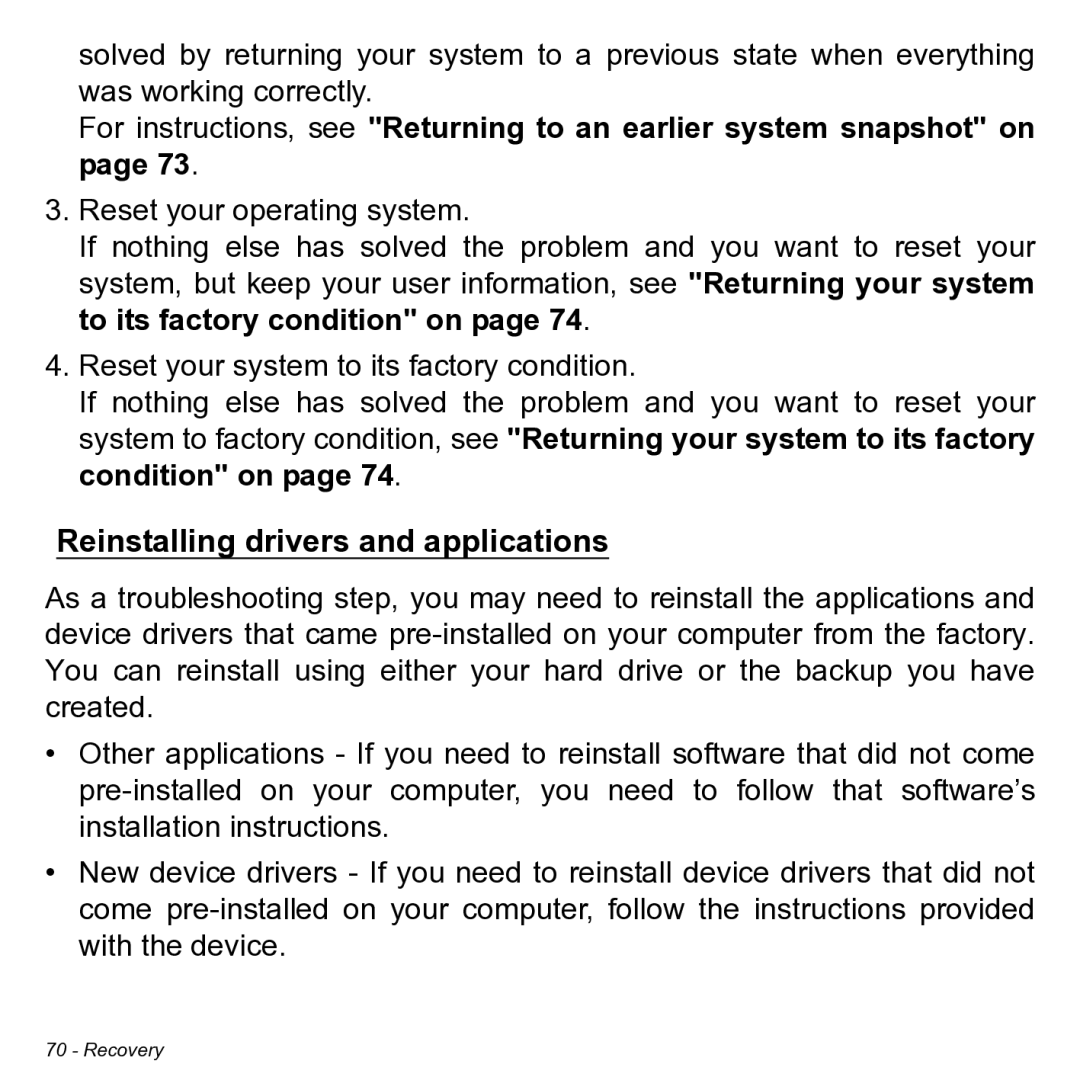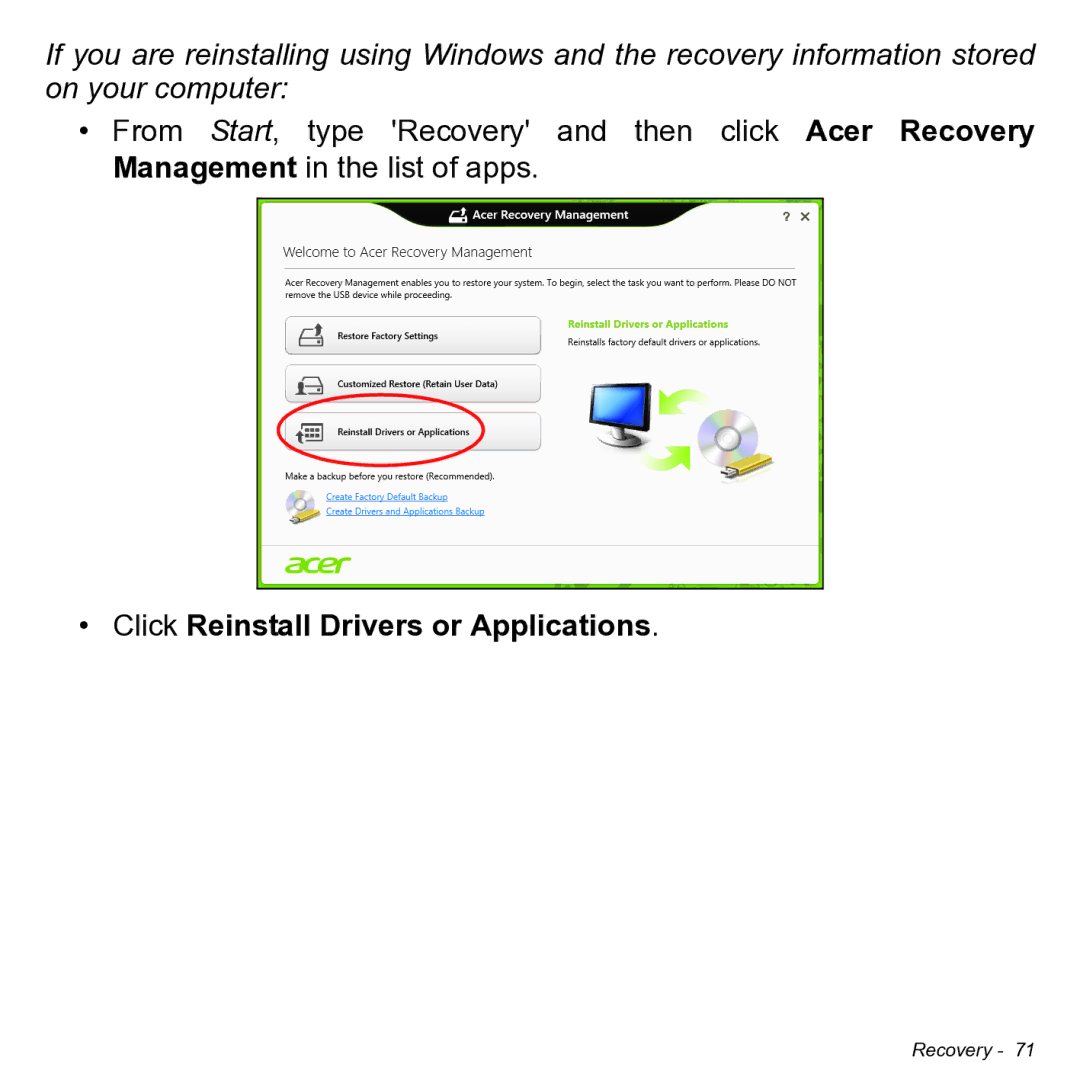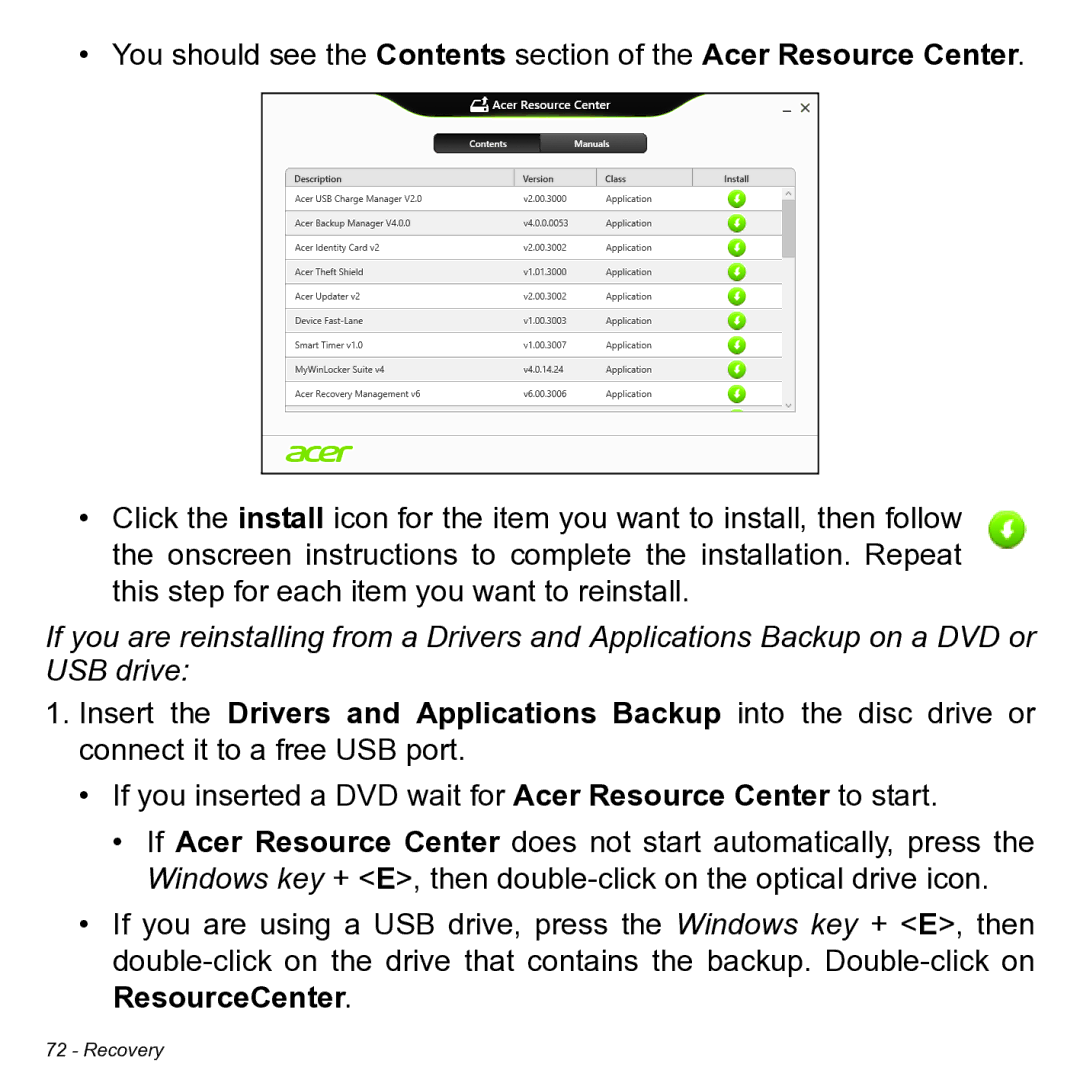FREQUENTLY ASKED QUESTIONS
The following is a list of possible situations that may arise during the use of your computer. Easy solutions are provided for each one.
I turned on the power, but the computer does not start or boot up
Look at the power indicator:
•If it is not lit, no power is being supplied to the computer. Check the following:
•If you are using on the battery, it may be low and unable to power the computer. Connect the AC adapter to recharge the battery pack.
•Make sure that the AC adapter is properly plugged into the computer and to the power outlet.
•If it is lit, check the following:
•Do you have a USB storage device (USB disk or smartphone) plugged into your computer? Unplug it and press <Ctrl> + <Alt> + <Del> to restart the system.
Nothing appears on the screen
The computer’s power management system automatically blanks the screen to save power. Press any key to turn the display back on.
If pressing a key does not turn the display back on, three things might be the cause:
Frequently asked questions - 49