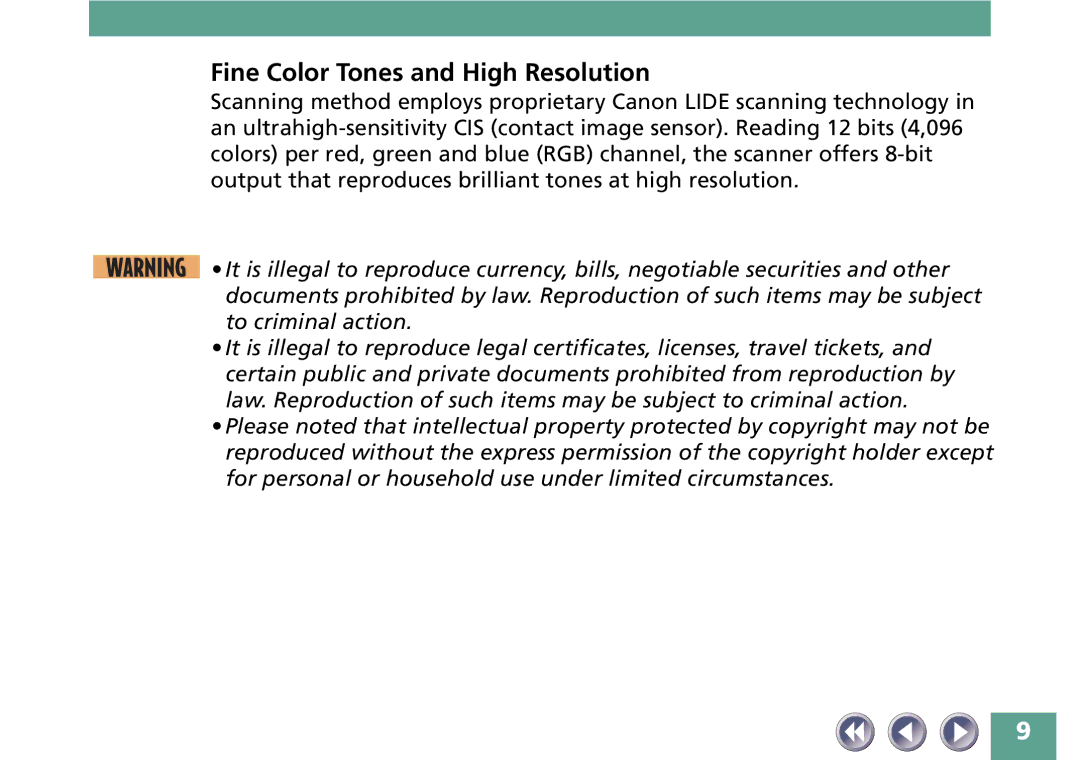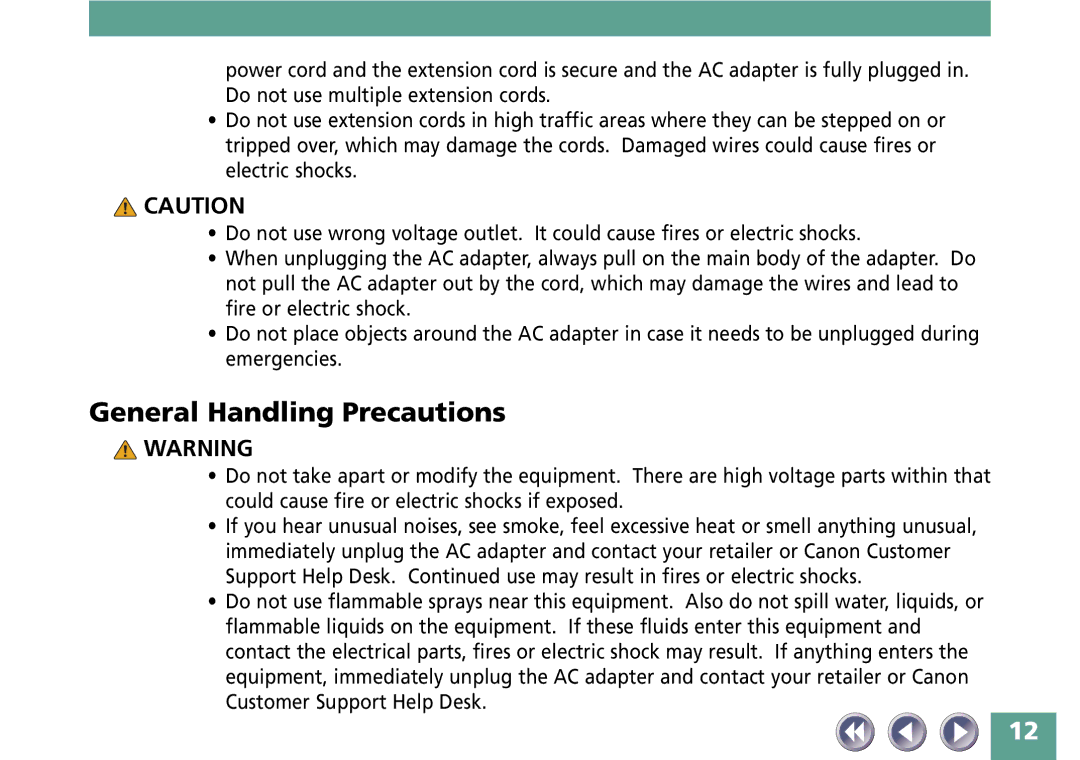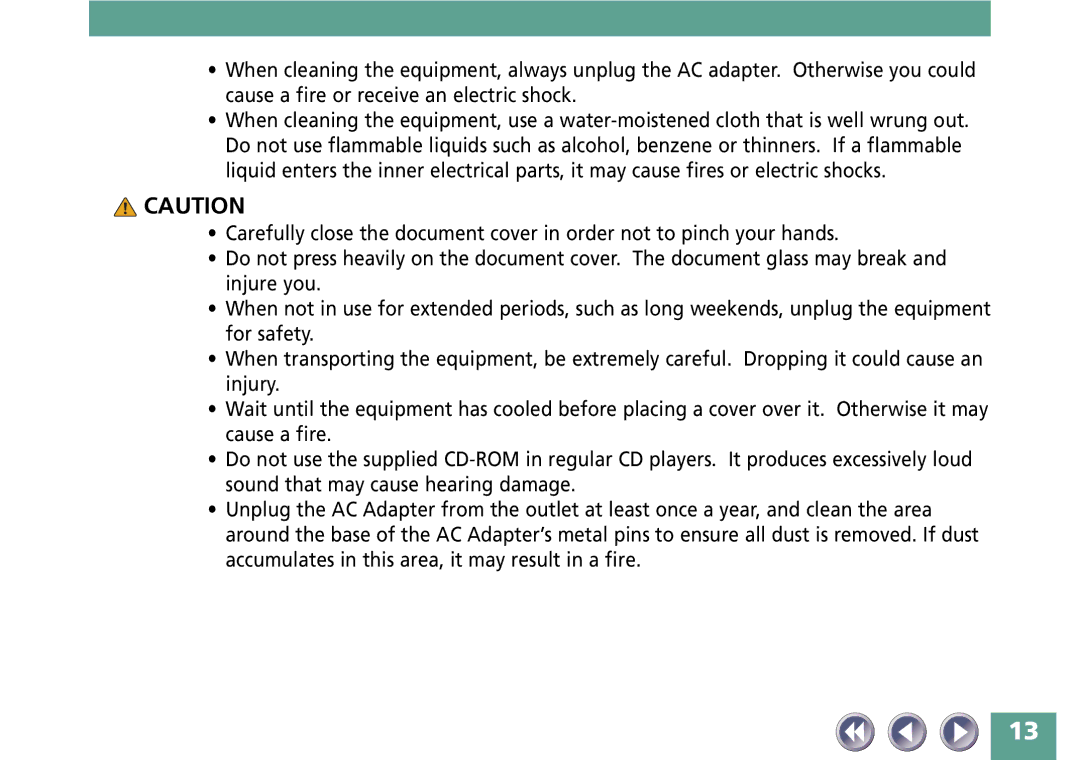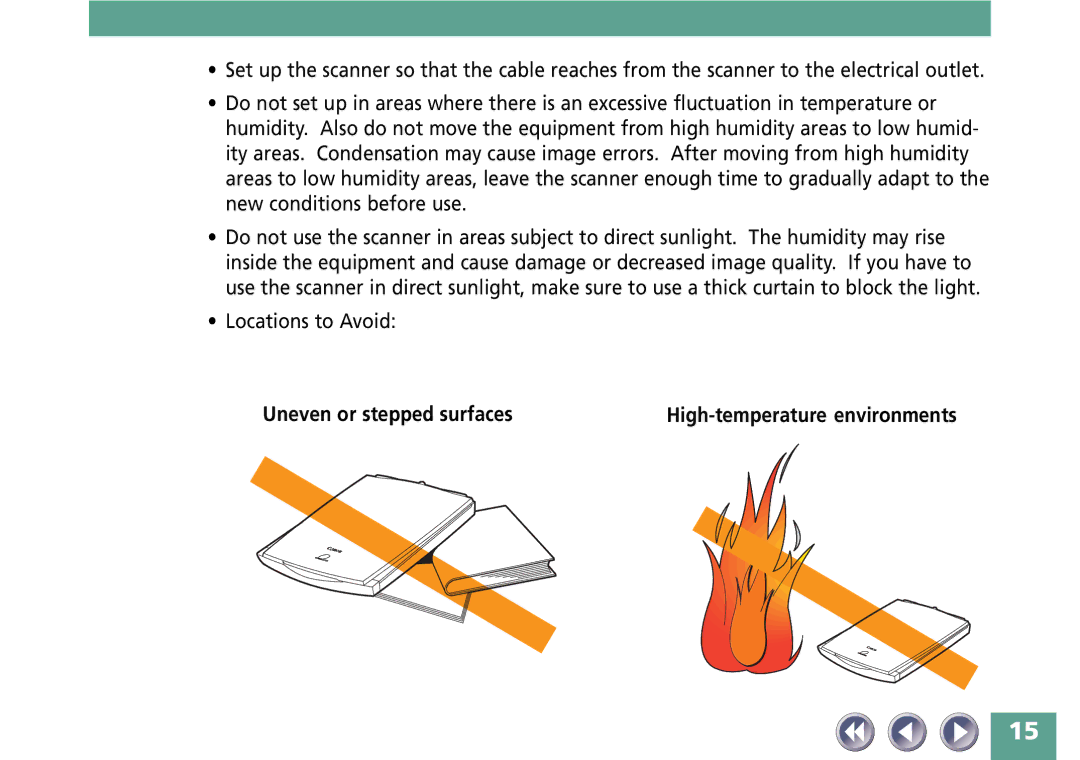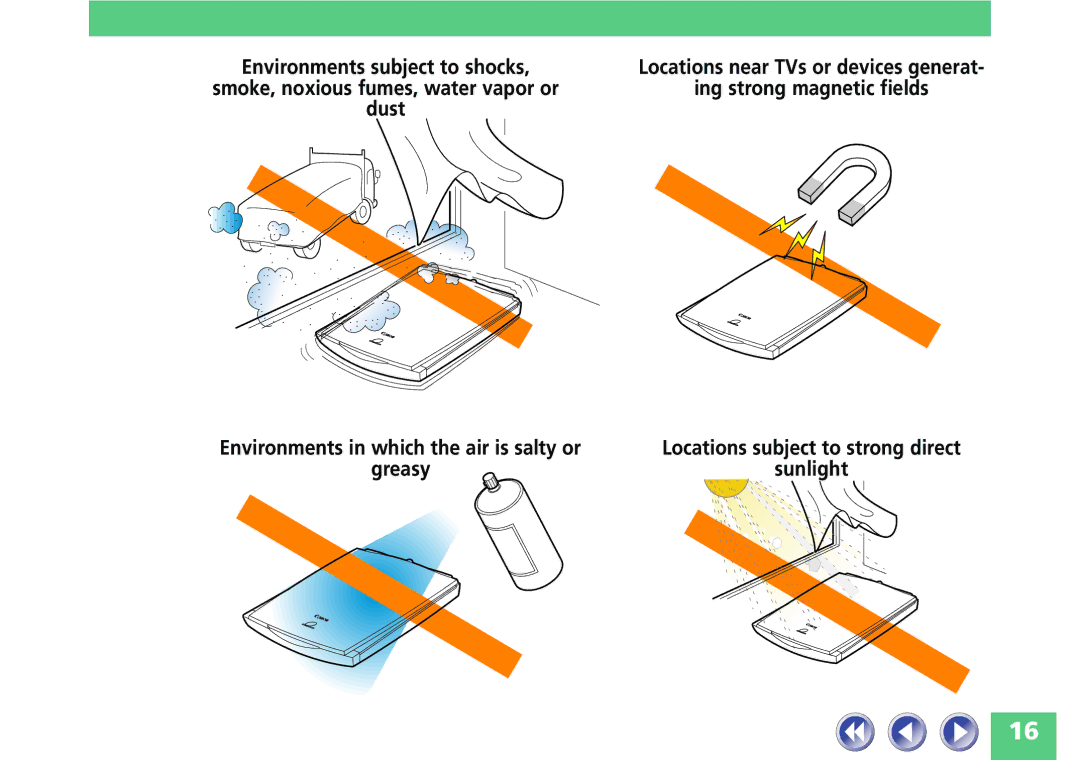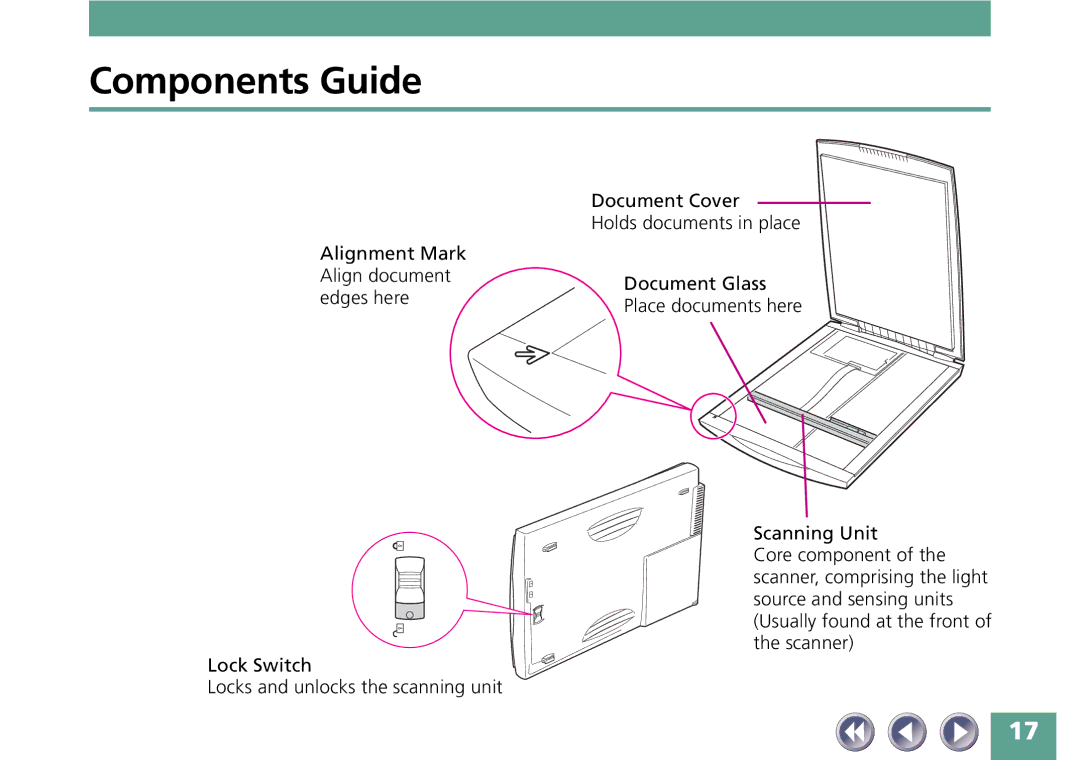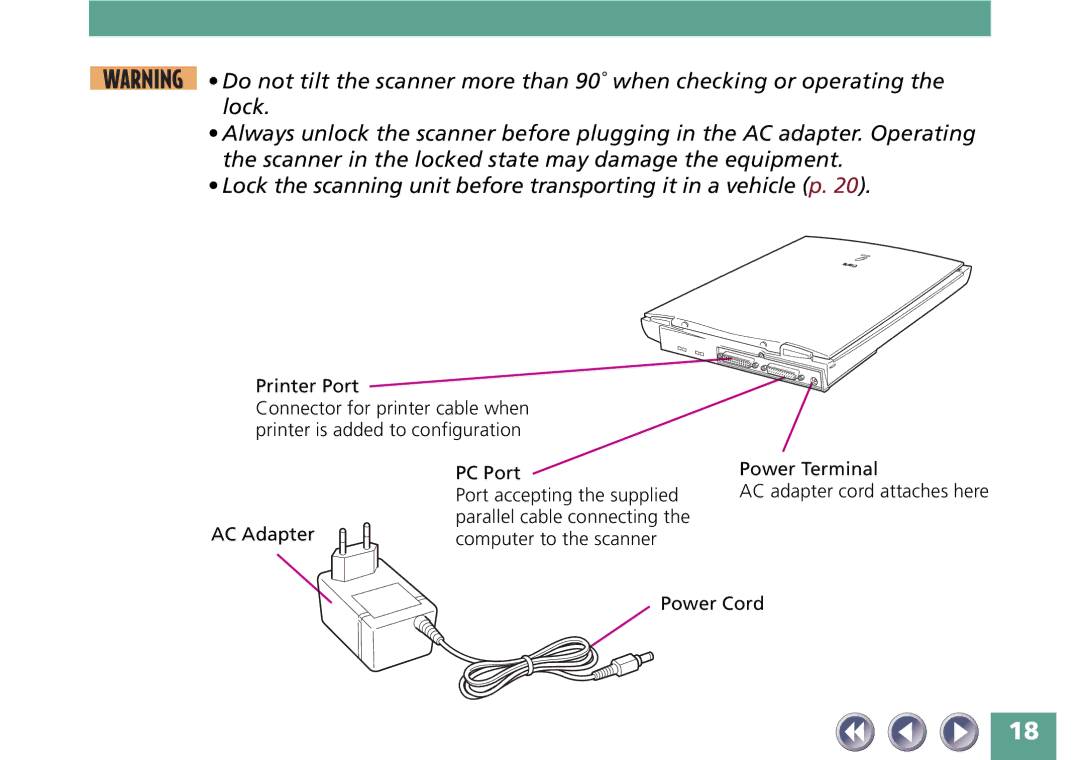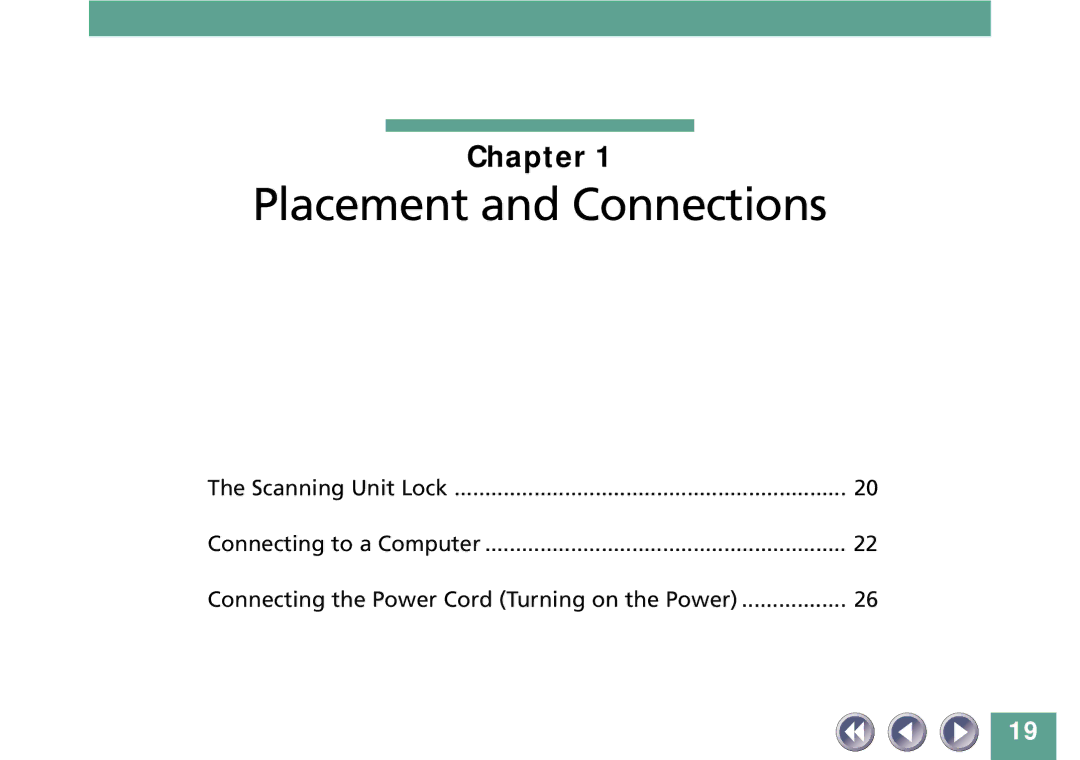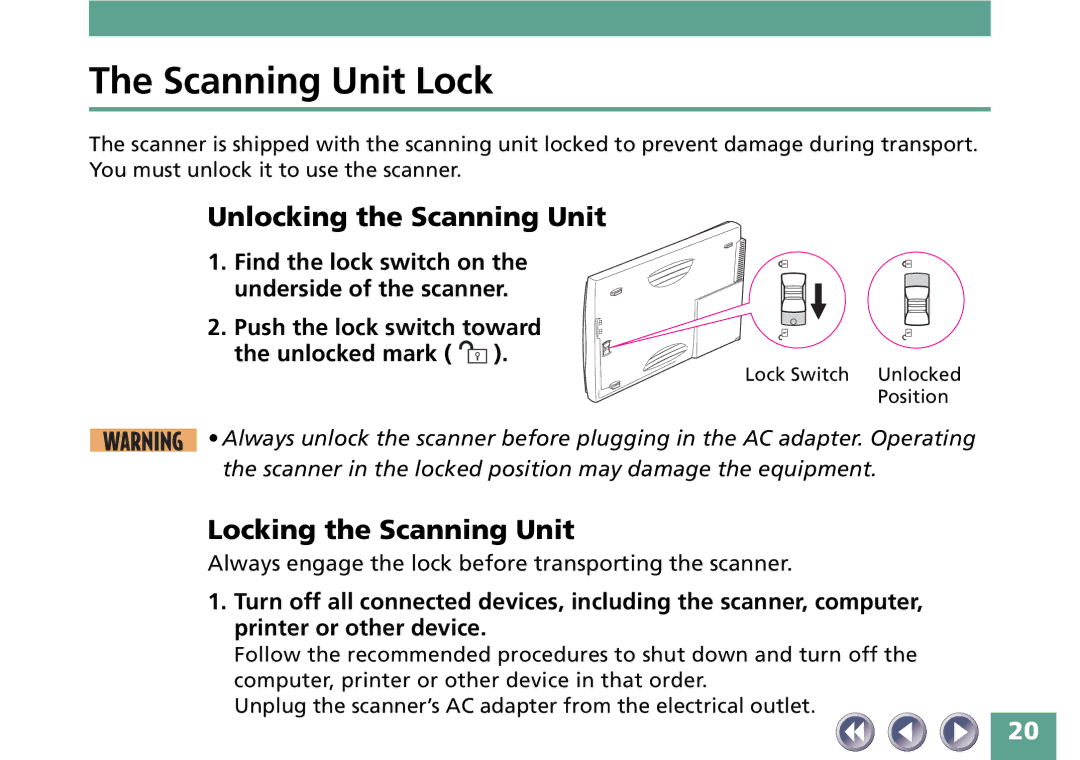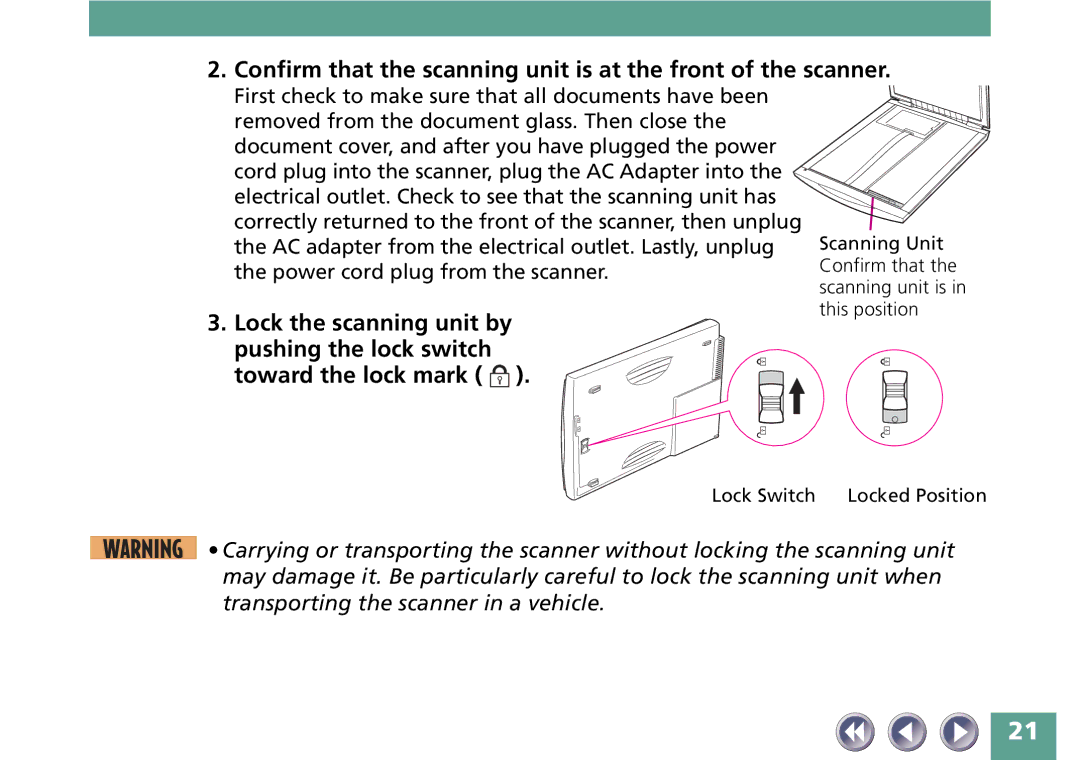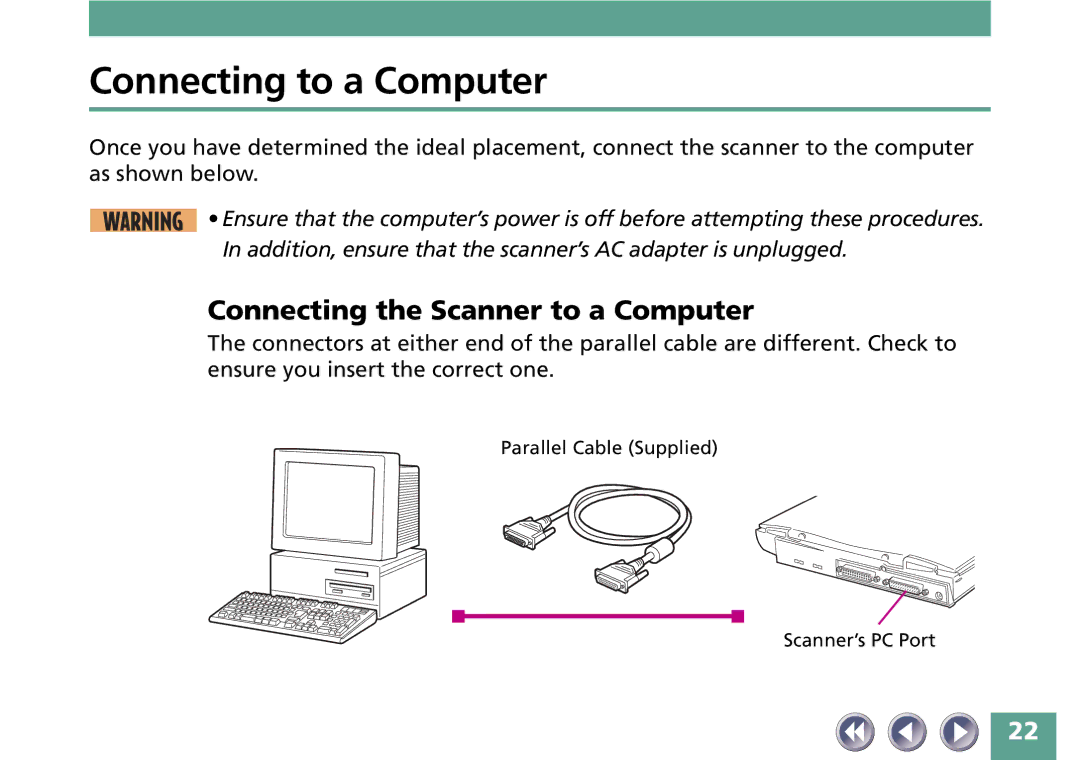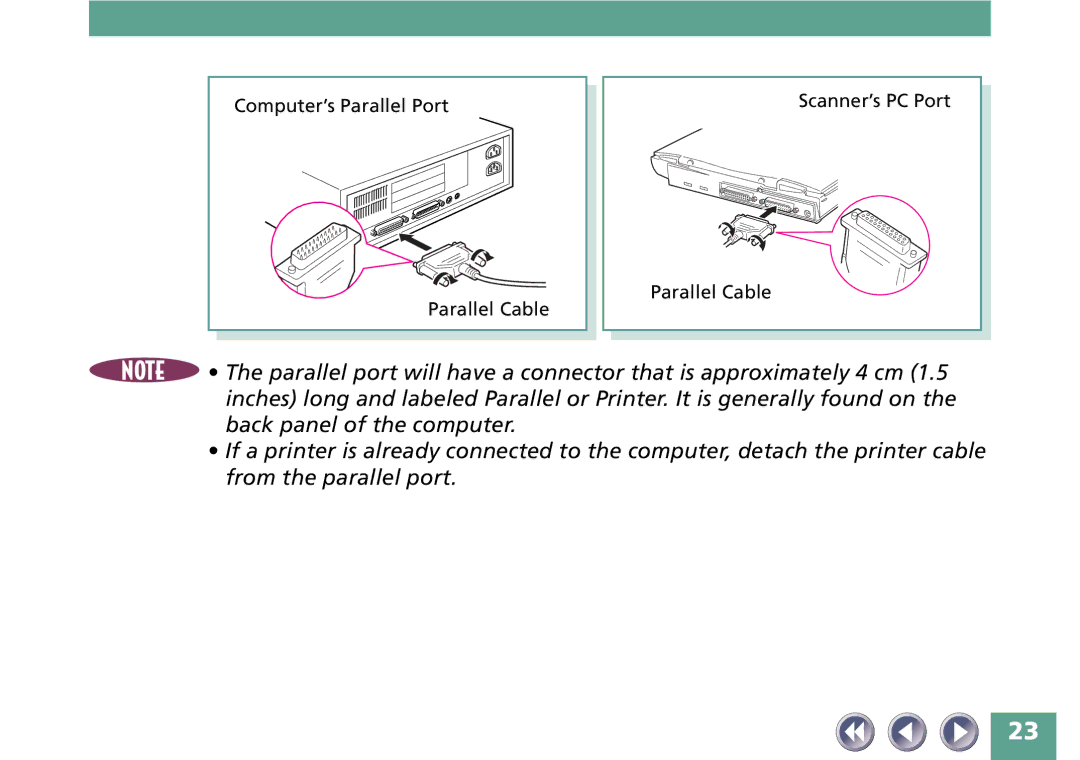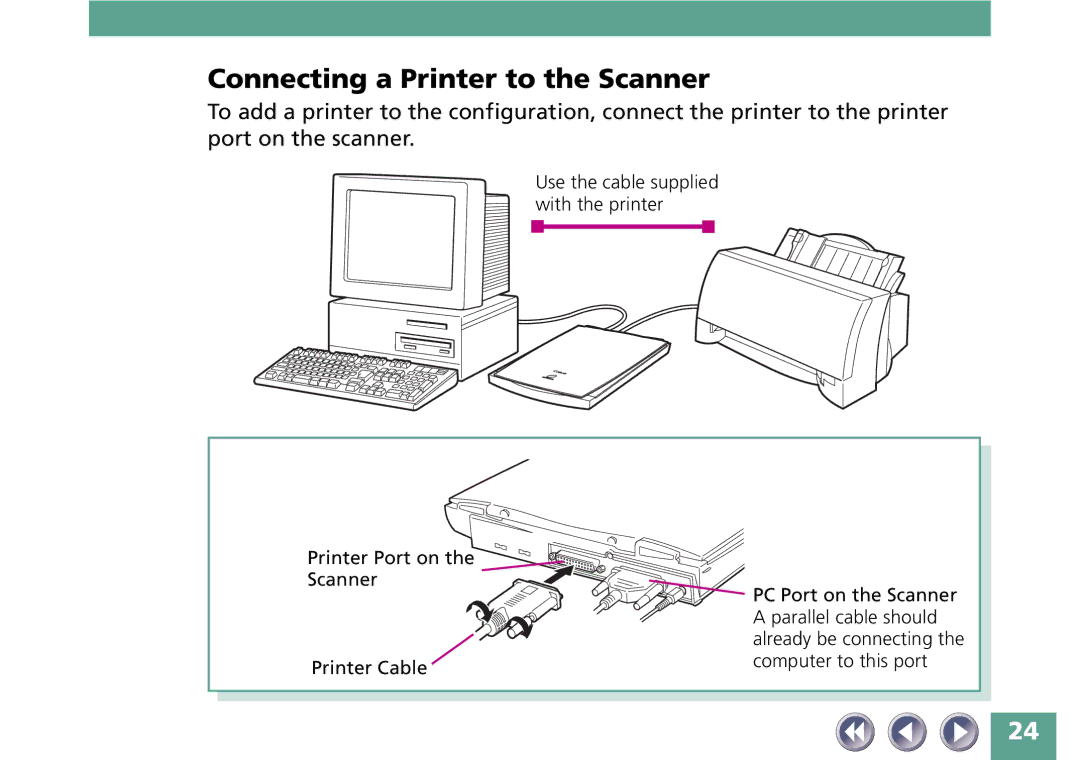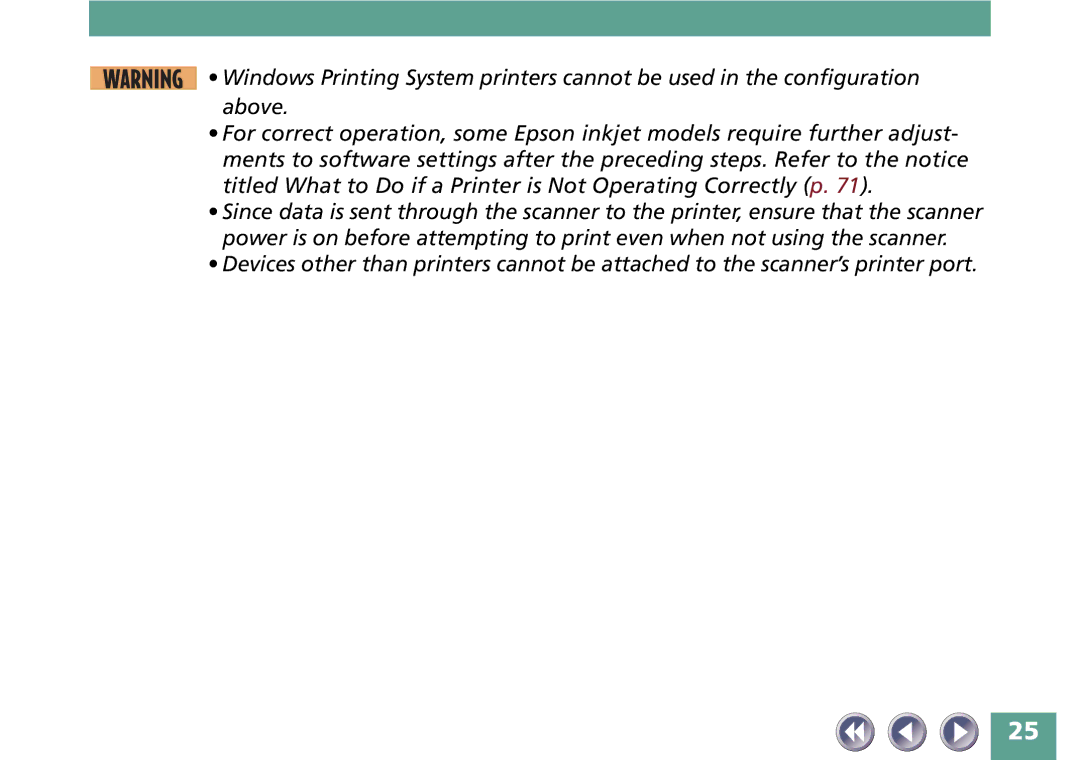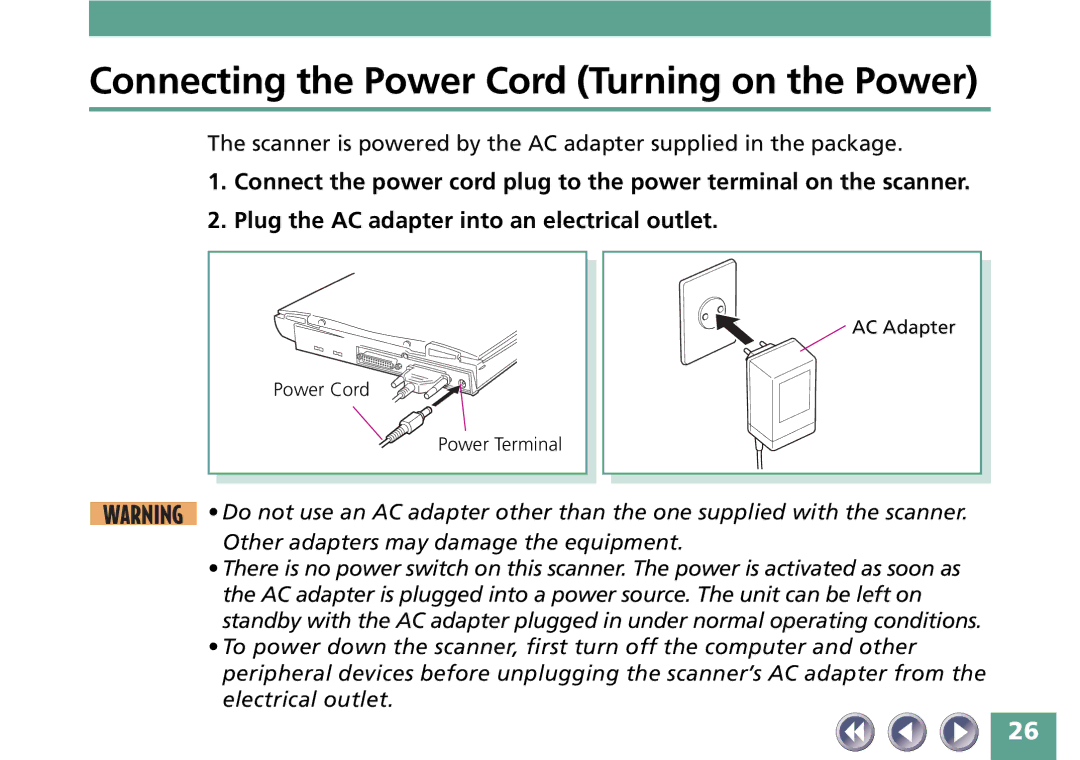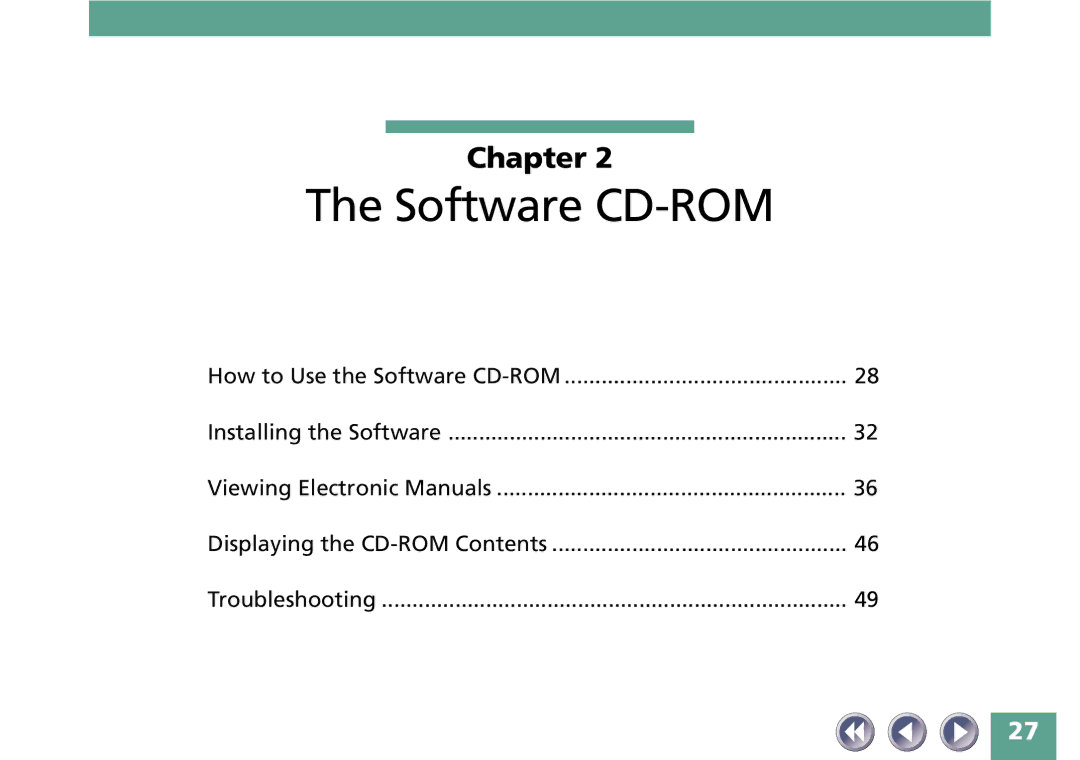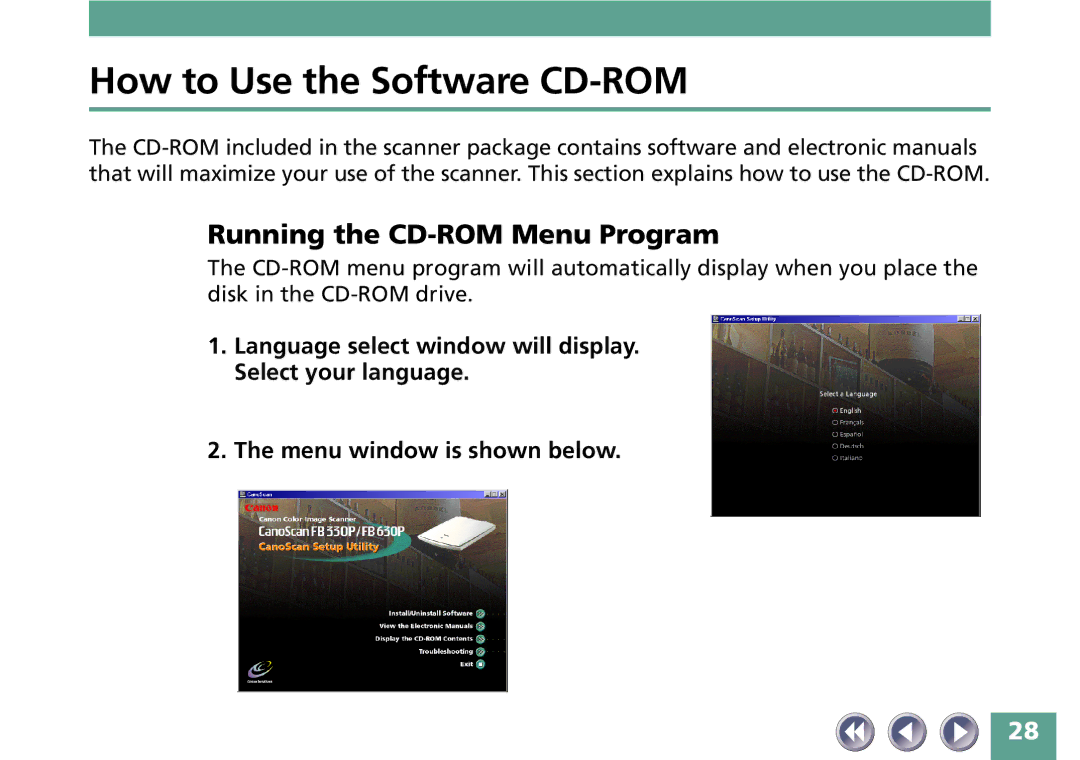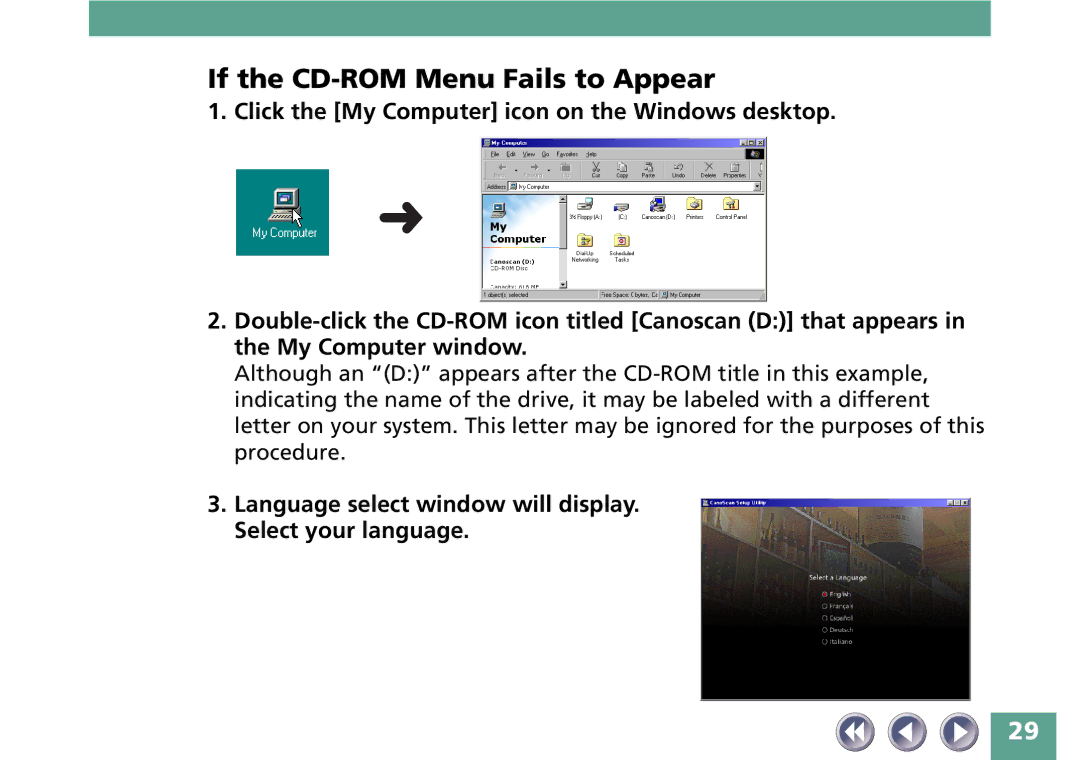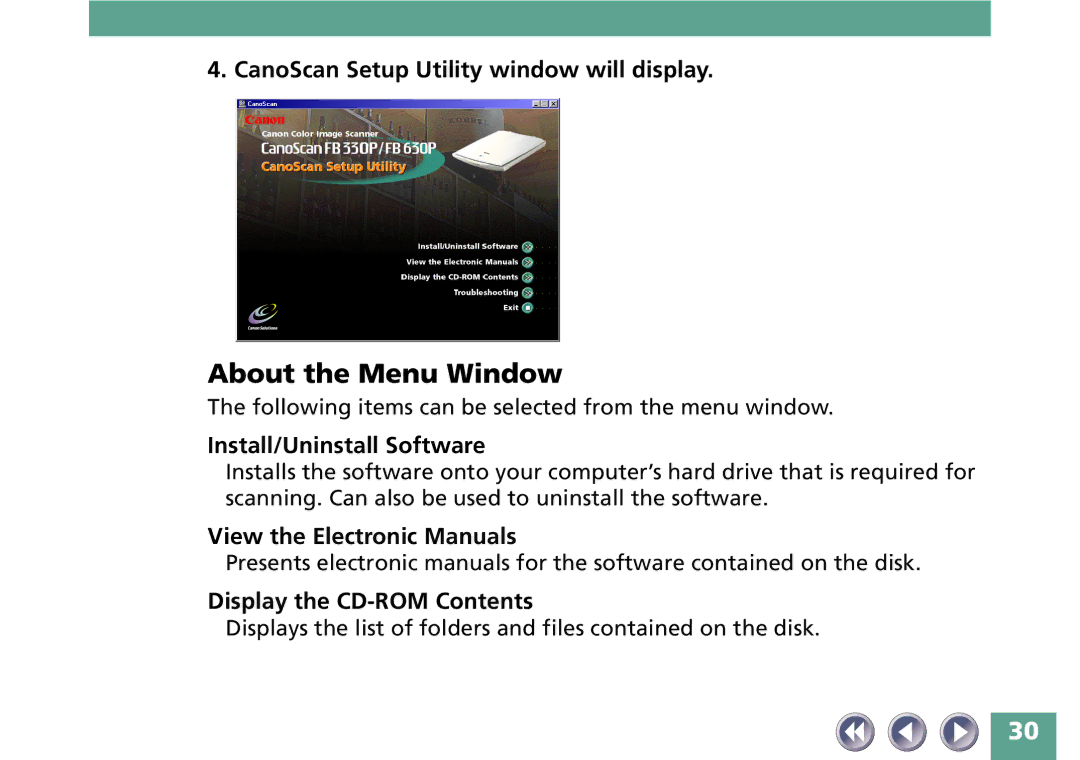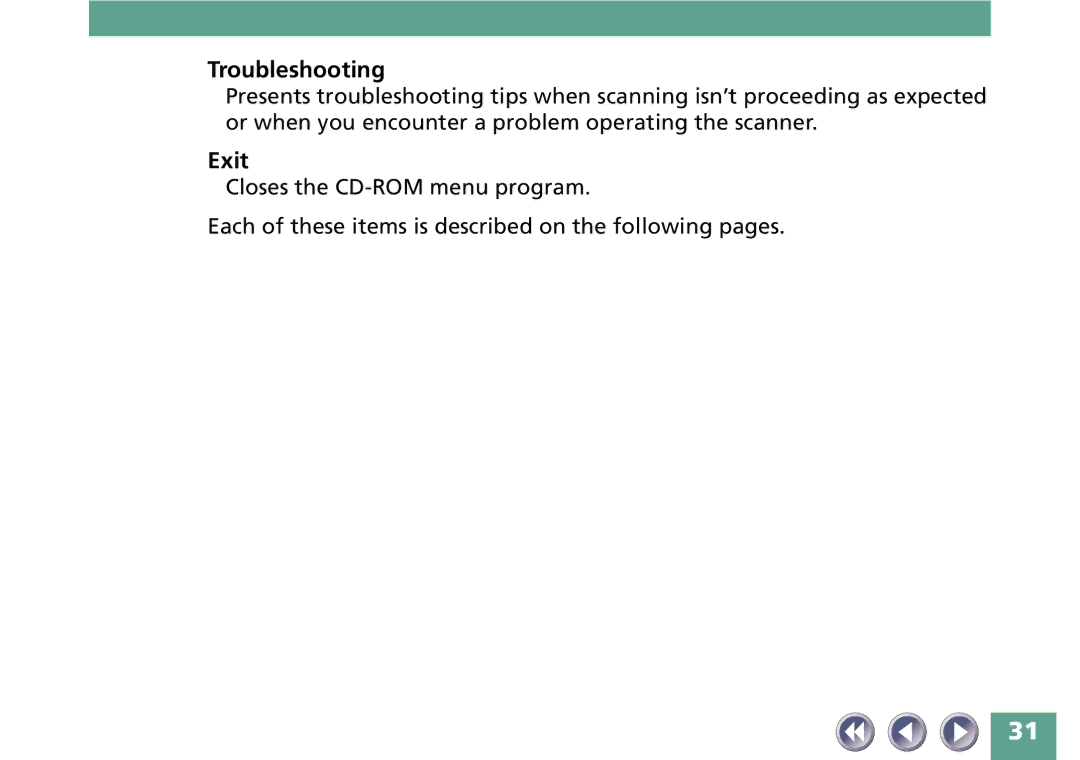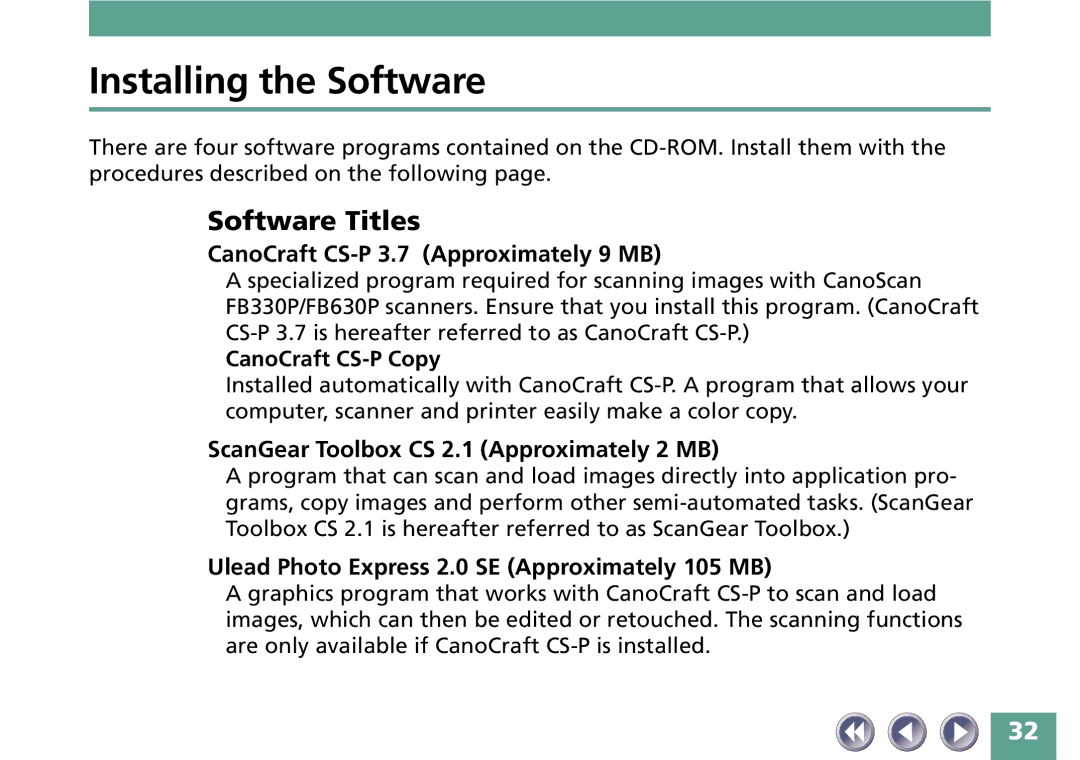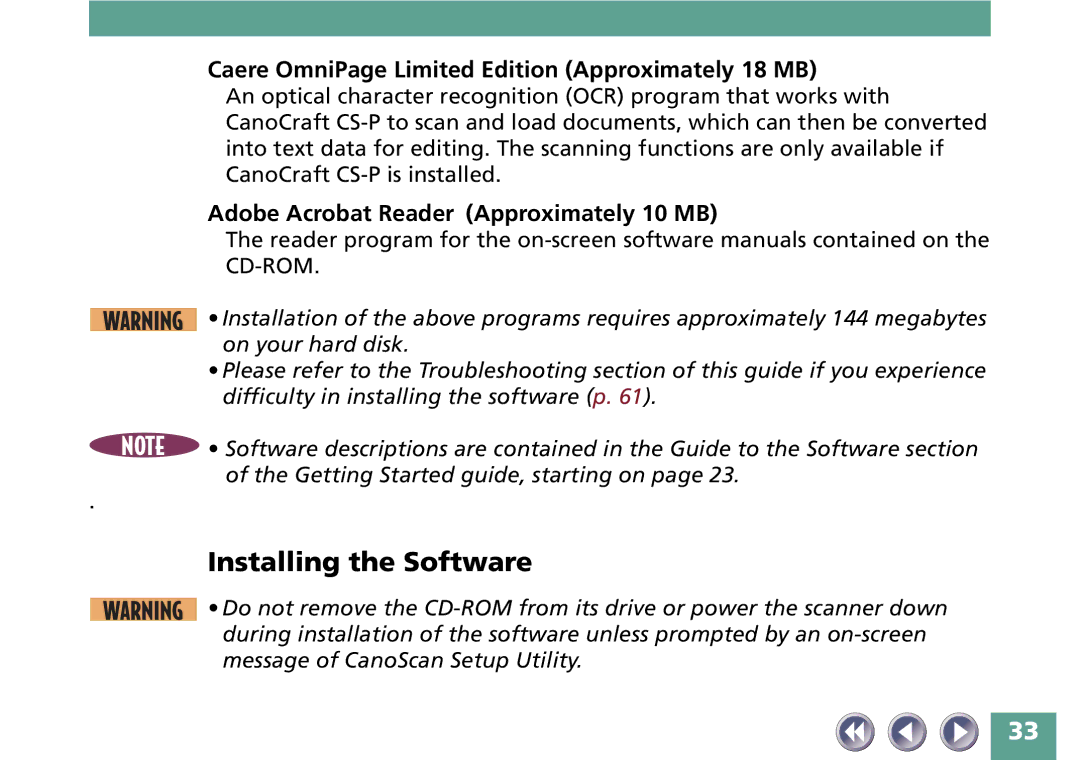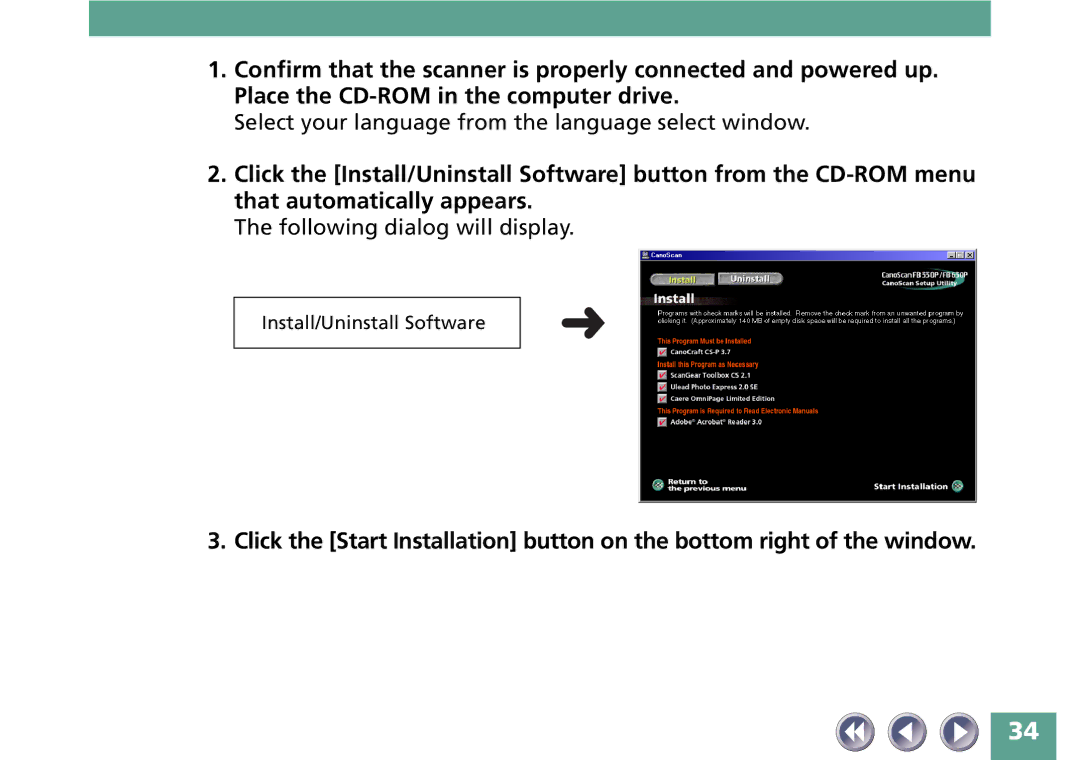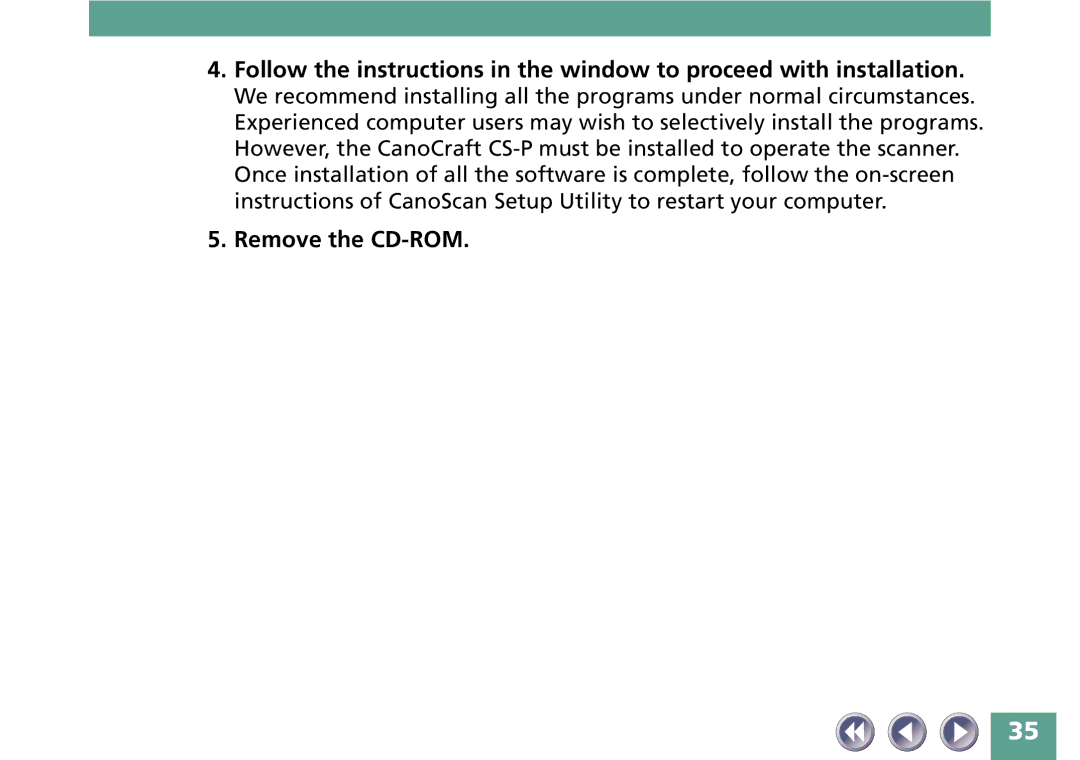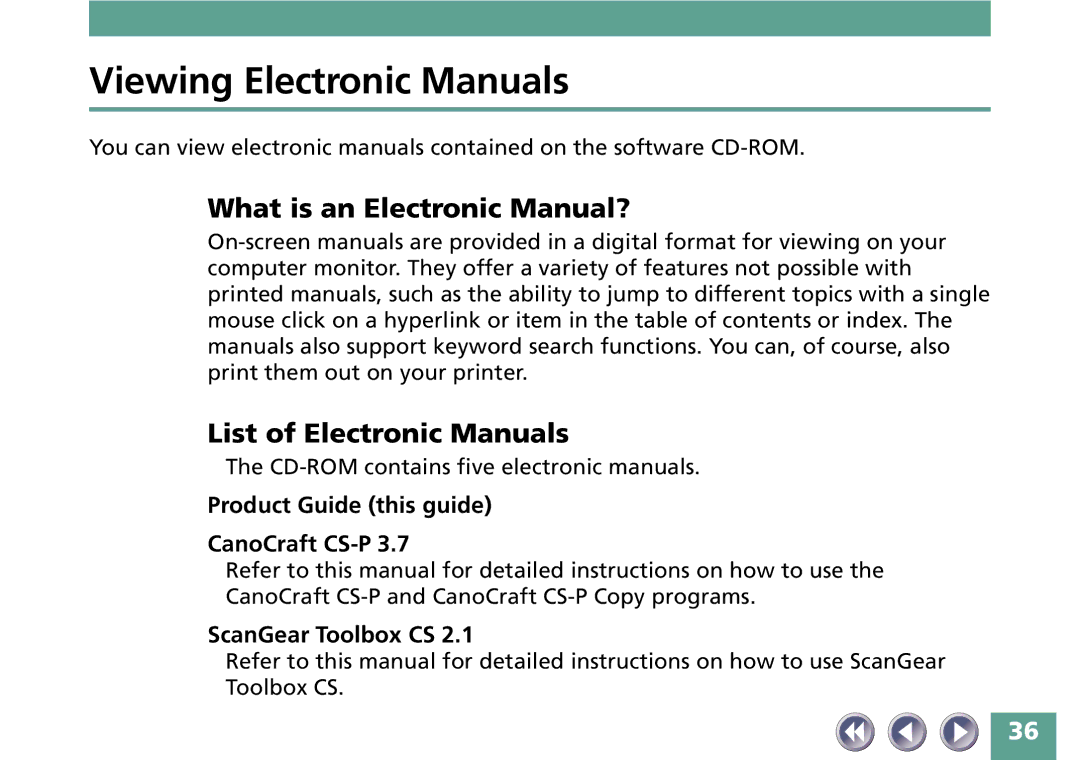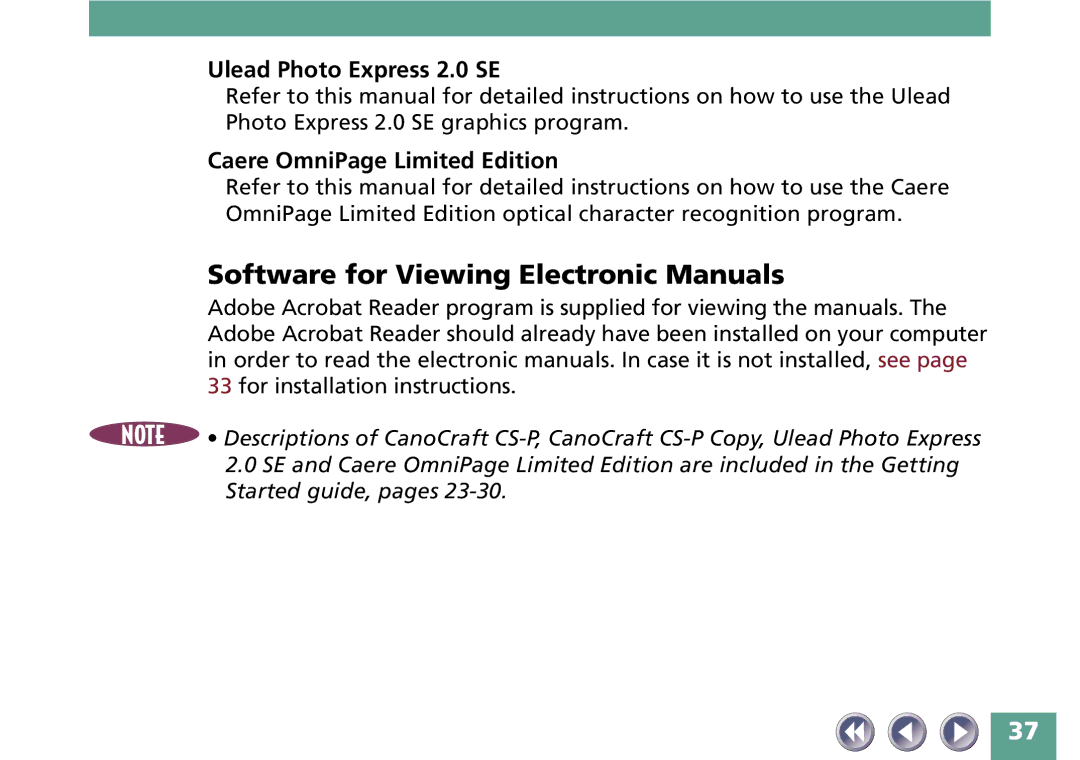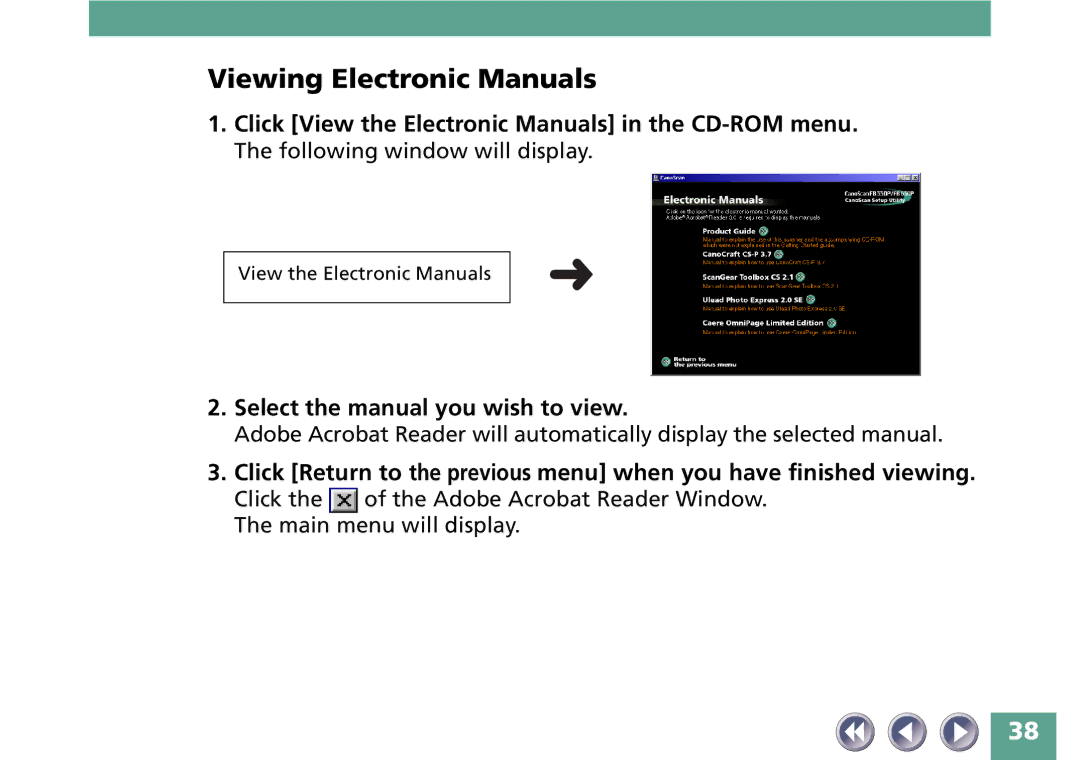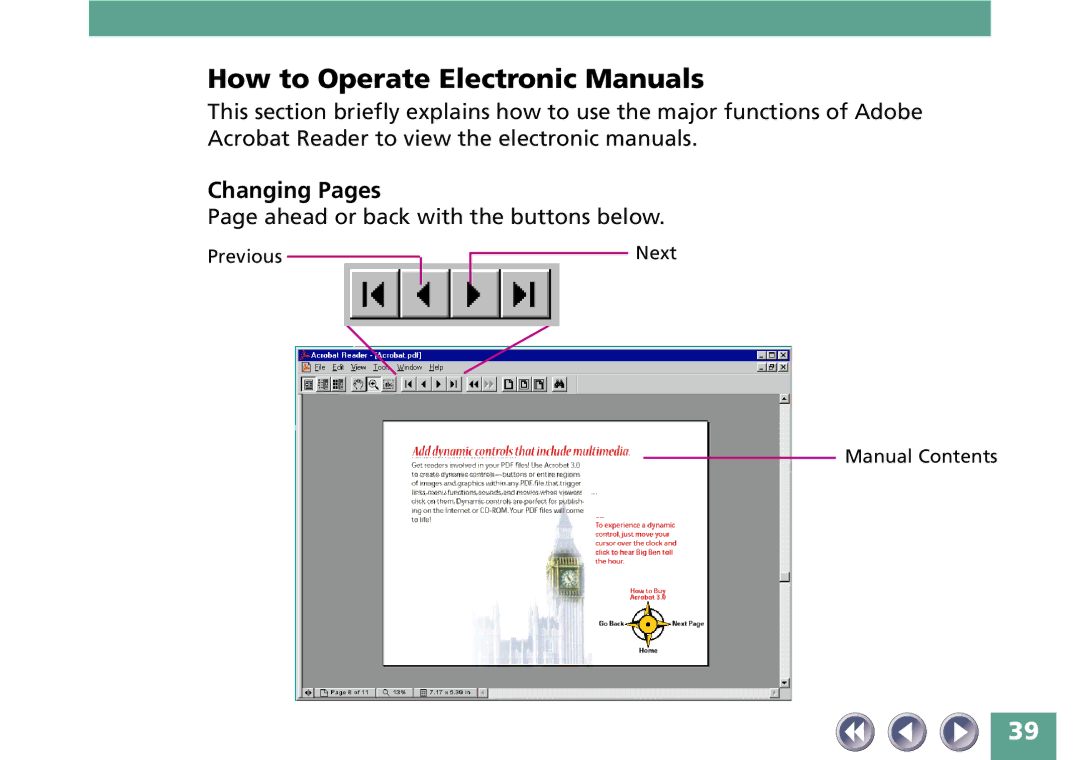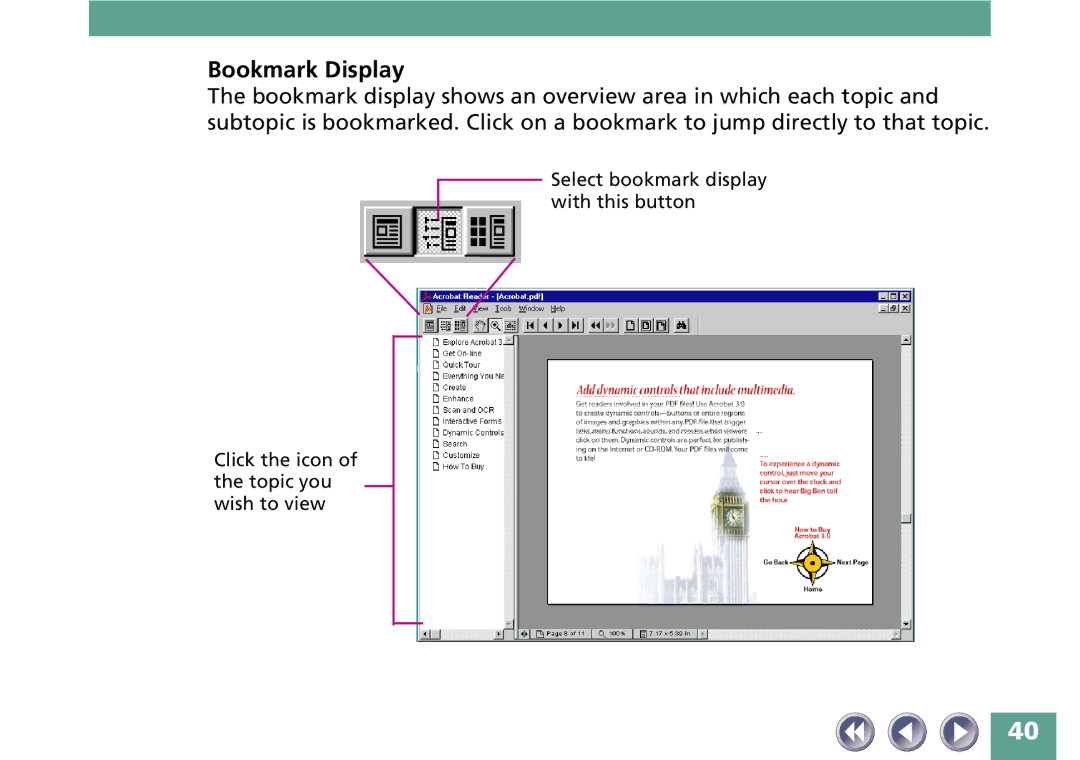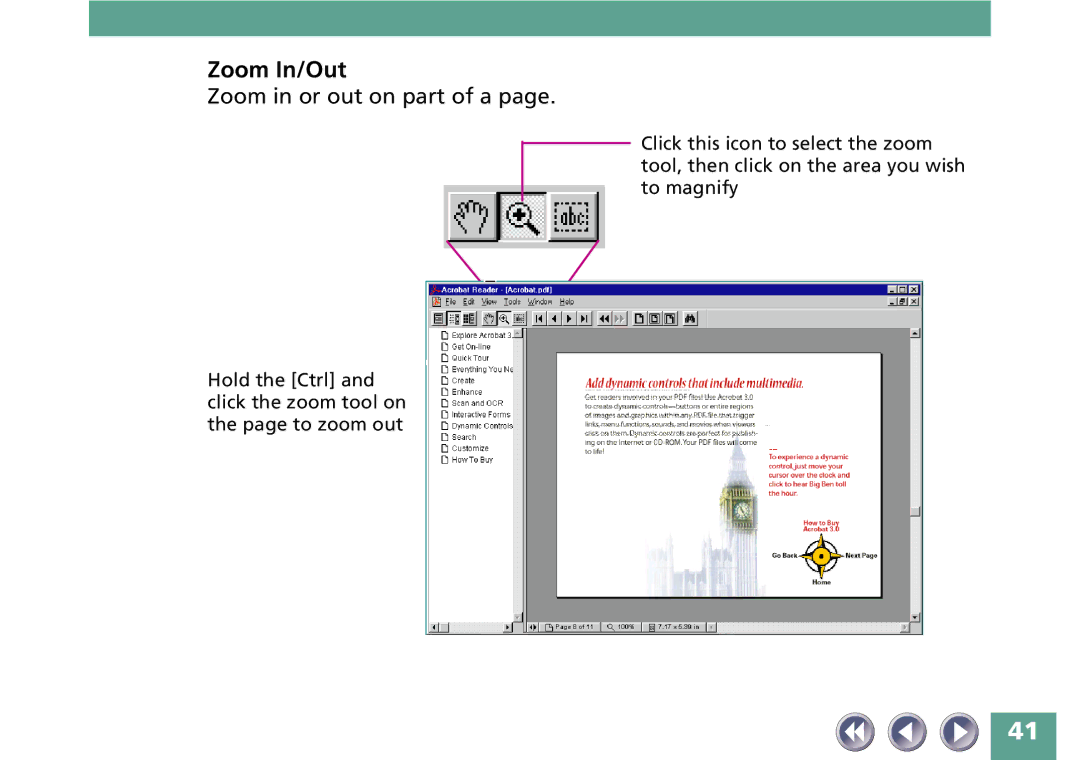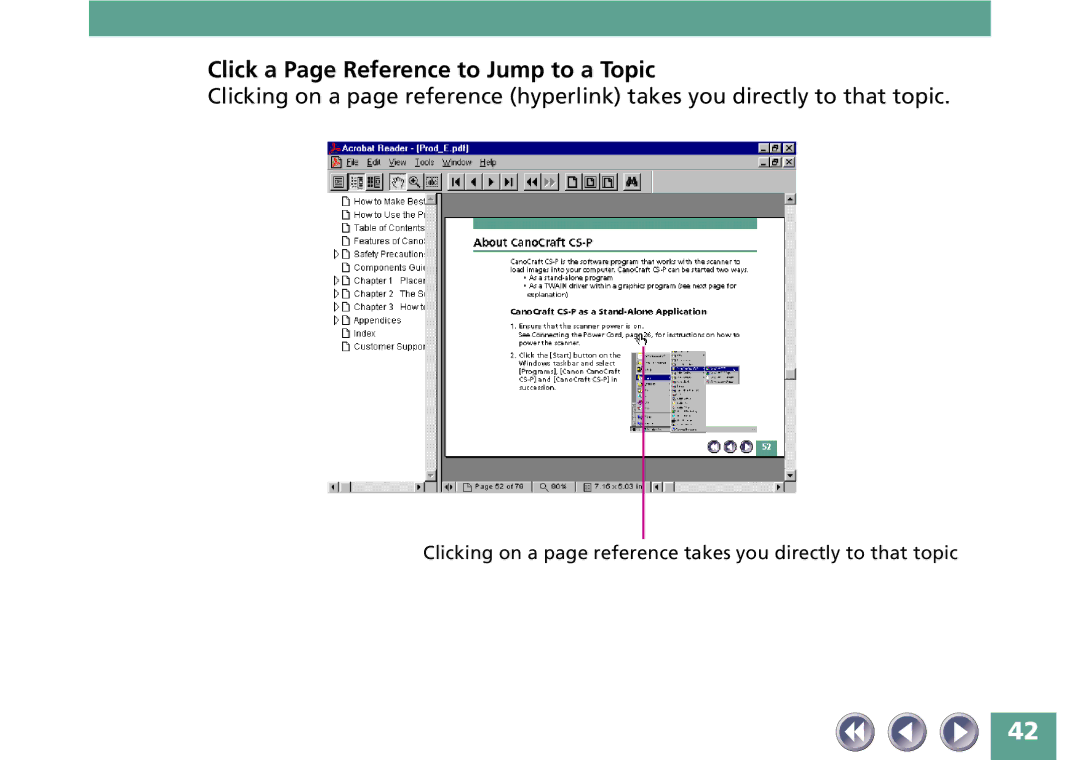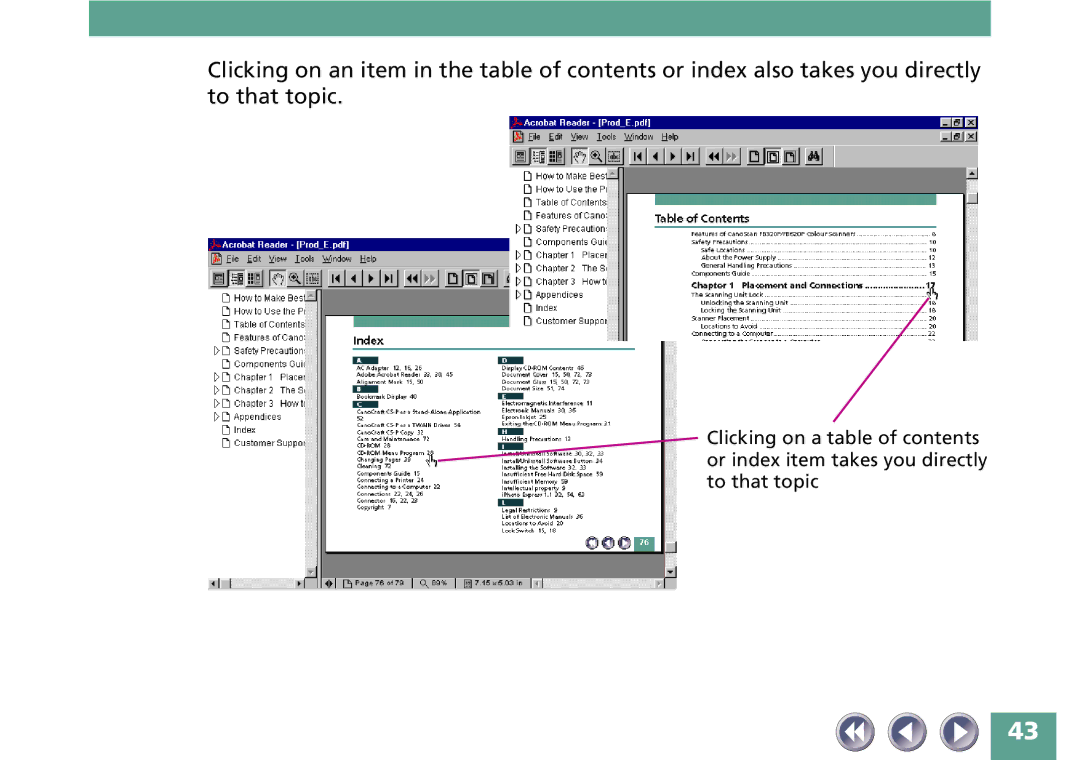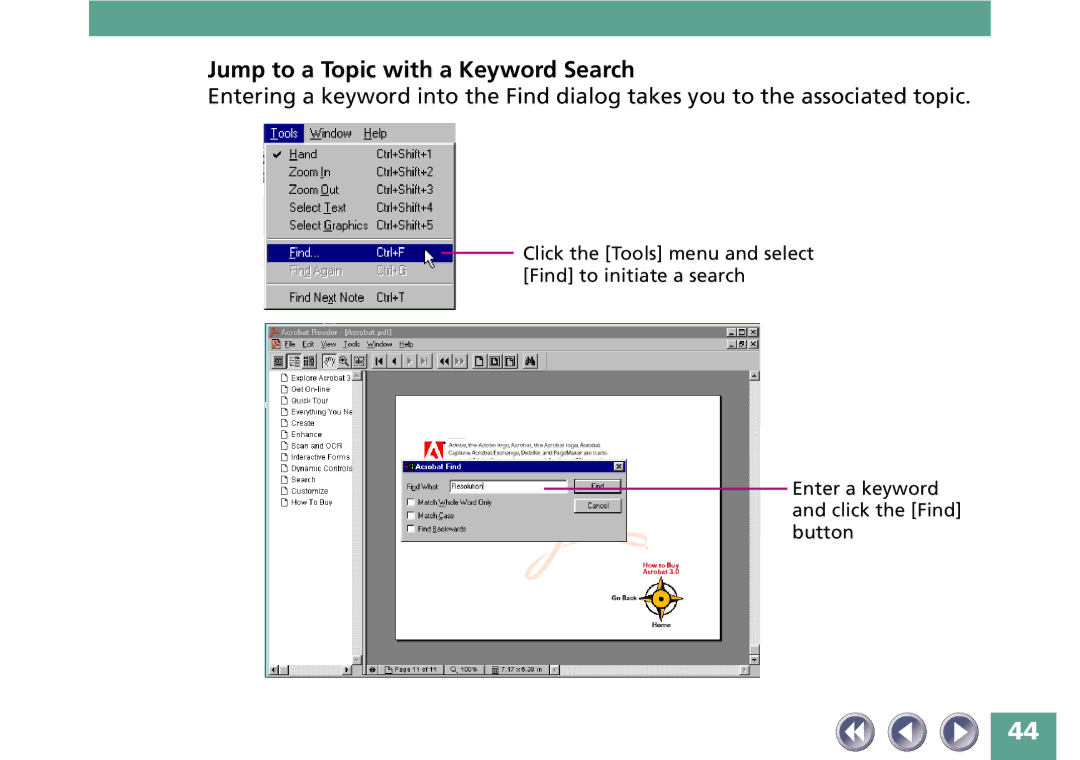FB330P/FB630P specifications
The Canon FB330P and FB630P are advanced flatbed scanners that have earned a reputation for their exceptional performance and versatile capabilities. Designed for both personal and professional use, these models cater to a wide range of scanning needs, making them ideal for photographers, graphic designers, and document management professionals.One of the standout features of the FB330P and FB630P is their high-resolution scanning capabilities. The FB330P offers an impressive optical resolution of up to 2400 x 4800 dpi, ensuring that images are captured with incredible detail and clarity. In comparison, the FB630P takes this a step further with an enhanced optical resolution of 4800 x 9600 dpi. This high-resolution scanning is particularly beneficial for professionals who require sharp, detailed images for printing or archiving.
Both models are equipped with Canon’s advanced LiDE technology, which enables a sleek and compact design. The LiDE technology not only contributes to the aesthetic appeal of the scanners but also ensures energy efficiency. The USB-powered design eliminates the need for an external power supply, making it convenient for users with limited workspace.
Another significant feature is the automatic document feeder (ADF) available in the FB630P model. This feature enhances productivity by allowing users to scan multiple pages at once, ideal for larger document projects. Additionally, both scanners support various file formats, including PDF, JPEG, and TIFF, ensuring compatibility with different software and applications.
The FB330P and FB630P also showcase advanced image correction technologies such as FARE (Film Automatic Retouching and Enhancement) which automatically enhances scanned images by reducing dust and scratches. This ensures that the final output is polished and professional.
In terms of software, Canon includes an array of applications with these scanners, providing users with various options for editing, organizing, and sharing their scanned images. The user-friendly interface makes it easy for individuals of any skill level to operate the scanners effectively.
Overall, the Canon FB330P and FB630P are outstanding flatbed scanners that combine high resolution, advanced technologies, and user-friendly features. They cater to diverse scanning needs, making them suitable for home office use as well as professional settings. Whether for high-quality photography, document management, or creative projects, these scanners deliver exceptional results.